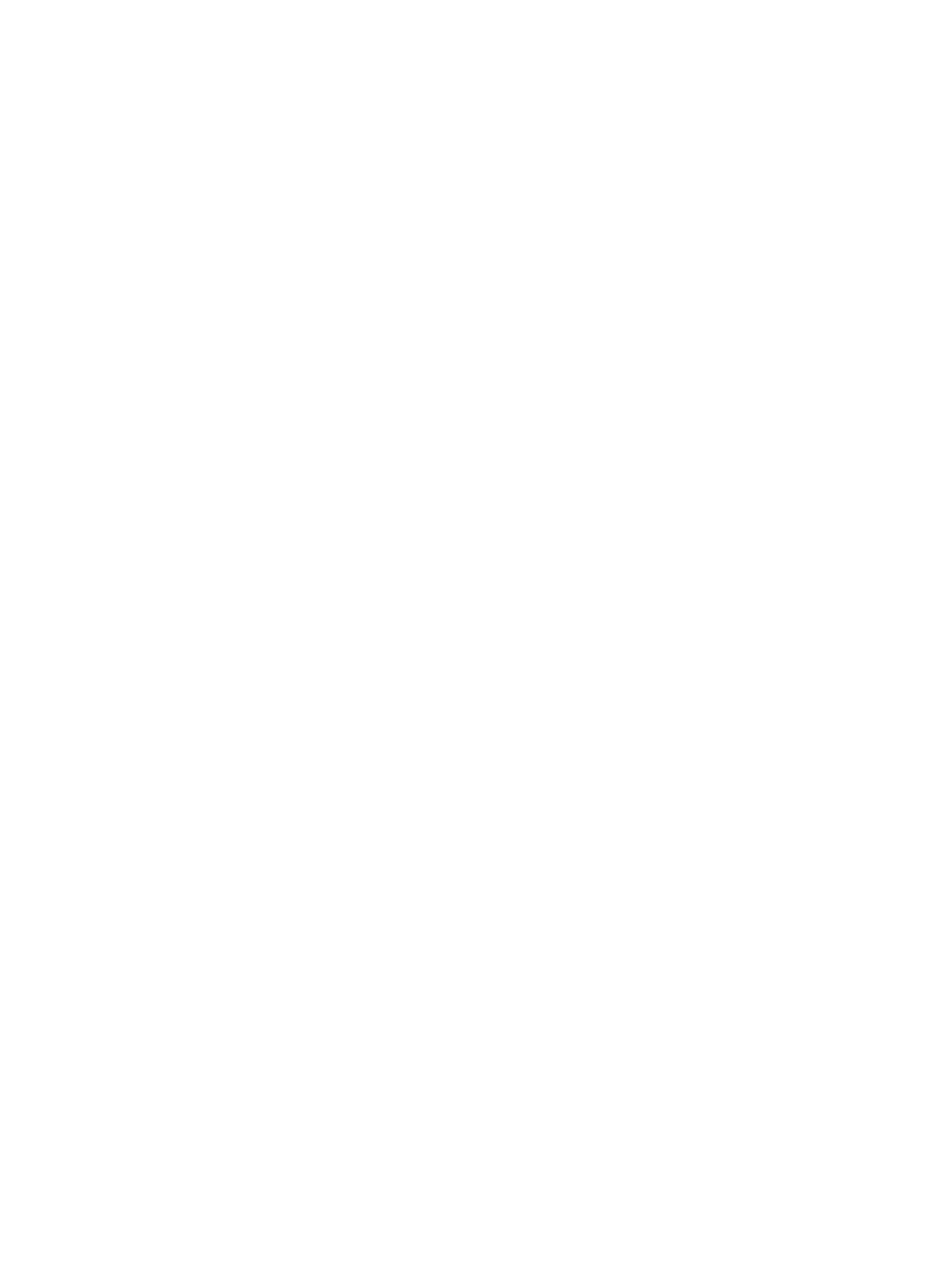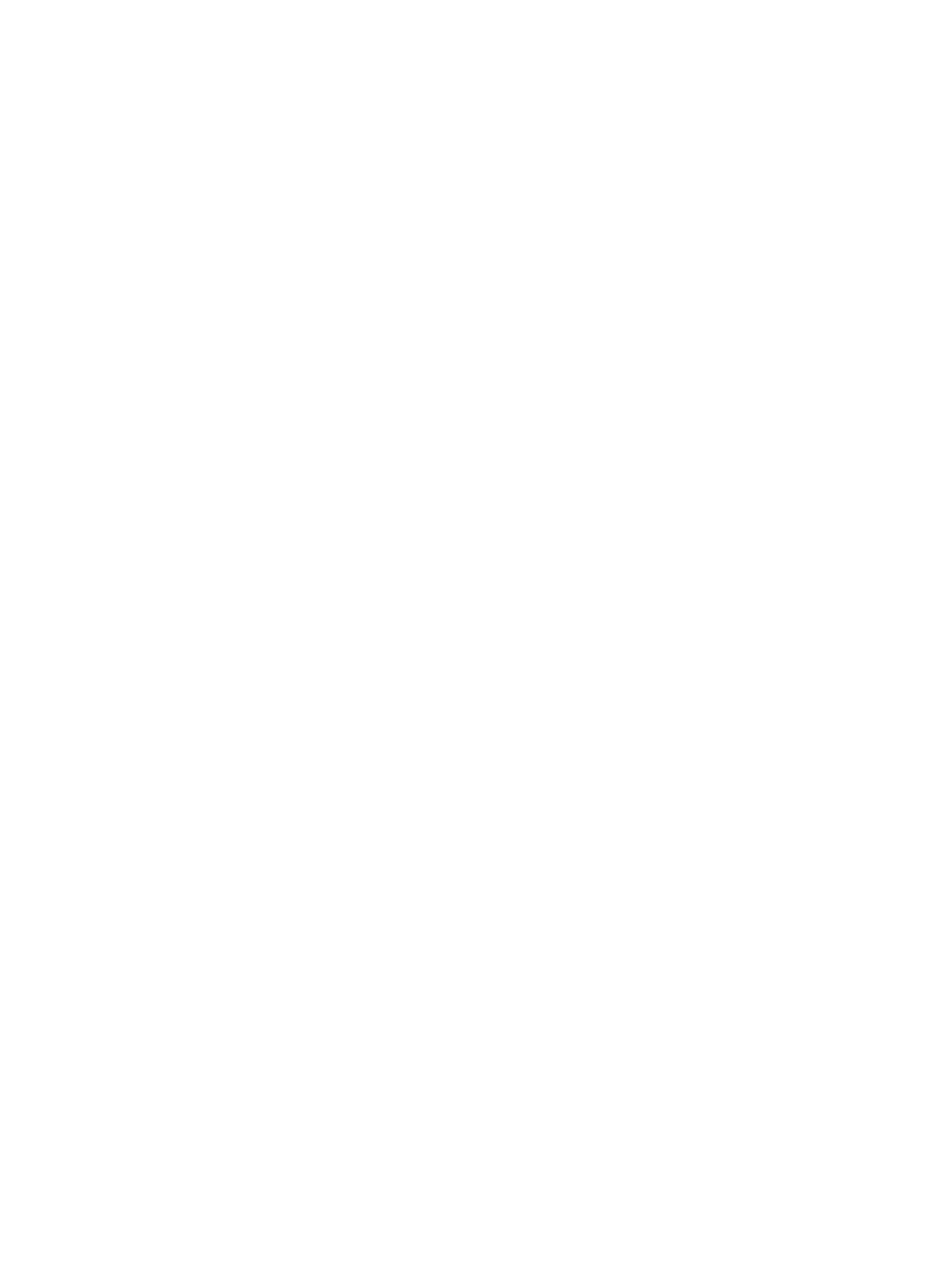
3 Installing Server Module Components.................................................................................. 25
Recommended Tools.............................................................................................................................................. 25
Installing And Removing A Server Module.............................................................................................................25
Removing A Server Module............................................................................................................................. 25
Installing A Server Module...............................................................................................................................27
Opening And Closing The Server Module...............................................................................................................27
Opening The Server Module............................................................................................................................ 27
Closing The Server Module..............................................................................................................................28
Inside The Server Module...................................................................................................................................... 29
Cooling Shroud....................................................................................................................................................... 29
Removing The Cooling Shroud......................................................................................................................... 29
Installing The Cooling Shroud.......................................................................................................................... 30
System Memory......................................................................................................................................................30
General Memory Module Installation Guidelines............................................................................................ 32
Mode-Specific Guidelines................................................................................................................................33
Sample Memory Configurations.......................................................................................................................34
Removing Memory Modules............................................................................................................................ 37
Installing Memory Modules............................................................................................................................. 38
PCIe Mezzanine Cards............................................................................................................................................39
Removing A PCIe Mezzanine Card...................................................................................................................39
Installing A PCIe Mezzanine Card....................................................................................................................40
Management Riser Card.........................................................................................................................................41
Replacing The SD Card.................................................................................................................................... 41
Internal USB Key.............................................................................................................................................. 42
SD vFlash Card........................................................................................................................................................43
Replacing The SD vFlash Card......................................................................................................................... 43
Network Daughter Card/LOM Riser Card............................................................................................................... 43
Removing The Network Daughter Card/LOM Riser Card.................................................................................43
Installing The Network Daughter Card/LOM Riser Card..................................................................................44
Processors..............................................................................................................................................................45
Removing A Processor.....................................................................................................................................45
Installing A Processor......................................................................................................................................49
Hard Drives............................................................................................................................................................. 50
Hard Drive/SSD Installation Guidelines........................................................................................................... 50
Removing A Hard Drive/SSD............................................................................................................................ 50
Installing A Hard Drive/SSD............................................................................................................................. 51
Shutdown Procedure For Servicing a Hard Drive............................................................................................51
Configuring The Boot Drive.............................................................................................................................. 52
Removing A Hard Drive/SSD From A Hard-Drive/SSD Carrier.........................................................................52
Installing A Hard Drive/SSD In A Hard-Drive/SSD Carrier...............................................................................52
Hard-Drive/SSD Backplane.................................................................................................................................... 53