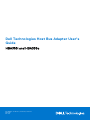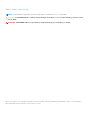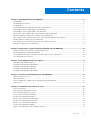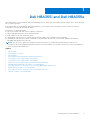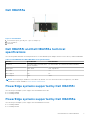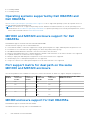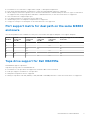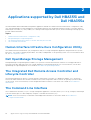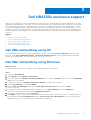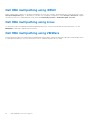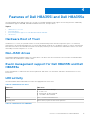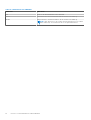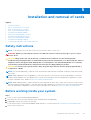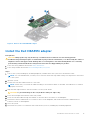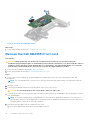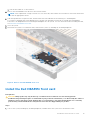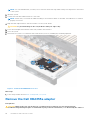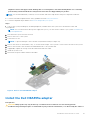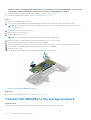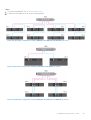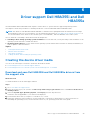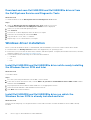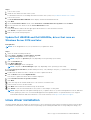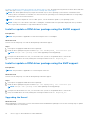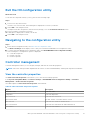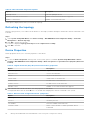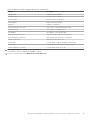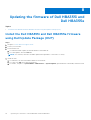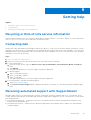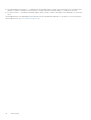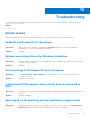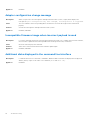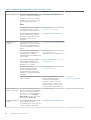Dell Technologies Host Bus Adapter User's
Guide
HBA355i and HBA355e
Part Number: UCSA-1100, UCSA-1111, UCSF-1100
April 2021
Rev. A01

Notes, cautions, and warnings
NOTE: A NOTE indicates important information that helps you make better use of your product.
CAUTION: A CAUTION indicates either potential damage to hardware or loss of data and tells you how to avoid
the problem.
WARNING: A WARNING indicates a potential for property damage, personal injury, or death.
© 2020-2021 Dell Inc. or its subsidiaries. All rights reserved. Dell, EMC, and other trademarks are trademarks of Dell Inc. or its subsidiaries.
Other trademarks may be trademarks of their respective owners.

Chapter 1: Dell HBA355i and Dell HBA355e ................................................................................... 5
Dell HBA355i.........................................................................................................................................................................6
Dell HBA355i front card..................................................................................................................................................... 6
Dell HBA355e .......................................................................................................................................................................7
Dell HBA355i and Dell HBA355e technical specifications..........................................................................................7
PowerEdge systems supported by Dell HBA355i........................................................................................................ 7
PowerEdge systems supported by Dell HBA355e....................................................................................................... 7
Operating systems supported by Dell HBA355i and Dell HBA355e........................................................................ 8
MD1400 and MD1420 enclosure support for Dell HBA355e..................................................................................... 8
Port support matrix for dual path on the same MD1400 and MD1420 enclosure................................................8
ME484 enclosure support for Dell HBA355e................................................................................................................8
Port support matrix for dual path on the same ME484 enclosure.......................................................................... 9
Tape drive support for Dell HBA355e.............................................................................................................................9
Chapter 2: Applications supported by Dell HBA355i and Dell HBA355e ........................................ 10
Human Interface Infrastructure Configuration Utility............................................................................................... 10
Dell OpenManage Storage Management..................................................................................................................... 10
The Integrated Dell Remote Access Controller and Lifecycle Controller............................................................. 10
The Command Line Interface..........................................................................................................................................10
Chapter 3: Dell HBA355e enclosure support................................................................................. 11
Dell HBA multipathing using HII.......................................................................................................................................11
Dell HBA multipathing using Windows........................................................................................................................... 11
Dell HBA multipathing using iDRAC............................................................................................................................... 12
Dell HBA multipathing using Linux................................................................................................................................. 12
Dell HBA multipathing using VMWare...........................................................................................................................12
Chapter 4: Features of Dell HBA355i and Dell HBA355e............................................................... 13
Hardware Root of Trust................................................................................................................................................... 13
Non–RAID drives................................................................................................................................................................13
Event management support for Dell HBA355i and Dell HBA355e ........................................................................13
LED activity......................................................................................................................................................................... 13
Chapter 5: Installation and removal of cards ............................................................................... 15
Safety instructions.............................................................................................................................................................15
Before working inside your system................................................................................................................................15
After working inside your system...................................................................................................................................16
Remove the Dell HBA355i adapter................................................................................................................................ 16
Install the Dell HBA355i adapter.....................................................................................................................................17
Remove the Dell HBA355i front card............................................................................................................................18
Install the Dell HBA355i front card................................................................................................................................ 19
Remove the Dell HBA355e adapter.............................................................................................................................. 20
Install the Dell HBA355e adapter................................................................................................................................... 21
Connect Dell HBA355e to the storage enclosure..................................................................................................... 22
Contents
Contents 3

Chapter 6: Driver support Dell HBA355i and Dell HBA355e ......................................................... 25
Creating the device driver media.................................................................................................................................. 25
Download and save Dell HBA355i and Dell HBA355e drivers from the support site..................................25
Download and save Dell HBA355i and Dell HBA355e drivers from the Dell Systems Service and
Diagnostic Tools ..................................................................................................................................................... 26
Windows driver installation............................................................................................................................................. 26
Install Dell HBA355i and Dell HBA355e driver while newly installing the Windows Server 2016 and
later.............................................................................................................................................................................26
Install Dell HBA355i and Dell HBA355e driver on which the Windows Server 2016 is already
installed and later.................................................................................................................................................... 26
Update Dell HBA355i and Dell HBA355e, driver that runs on Windows Server 2016 and later............... 27
Linux driver installation.................................................................................................................................................... 27
Install or update a RPM driver package using the KMOD support..................................................................28
Install or update a RPM driver package using the KMP support.....................................................................28
Loading the driver while installing an operating system.......................................................................................... 29
Chapter 7: Manage Dell HBA355i and Dell HBA355e cards using HII configuration utility............. 30
Enter the HII configuration utility..................................................................................................................................30
Exit the HII configuration utility......................................................................................................................................31
Navigating to the configuration utility.......................................................................................................................... 31
Controller management ................................................................................................................................................... 31
View the controller properties.................................................................................................................................. 31
Refreshing the topology............................................................................................................................................ 32
Device Properties........................................................................................................................................................ 32
Chapter 8: Updating the firmware of Dell HBA355i and Dell HBA355e .........................................34
Install the Dell HBA355i and Dell HBA355e firmware using Dell Update Package (DUP)...............................34
Chapter 9: Getting help...............................................................................................................35
Recycling or End-of-Life service information............................................................................................................ 35
Contacting Dell.................................................................................................................................................................. 35
Receiving automated support with SupportAssist .................................................................................................. 35
Chapter 10: Troubleshooting........................................................................................................37
Known issues...................................................................................................................................................................... 37
VendorID and ProductID for tape drives................................................................................................................37
System reserved partition after Windows installation........................................................................................ 37
Device settings in HII shows PCIe slot information ........................................................................................... 37
Intermittent RSODs appears when a faulty drive is connected to HBA ....................................................... 37
Selecting drive for operating system installation in legacy mode.................................................................... 37
Adapter configuration change message................................................................................................................ 38
Incompatible firmware image when incorrect payload is used......................................................................... 38
Additional disks displayed in the command line interface..................................................................................38
Chapter 11: Documentation resources..........................................................................................39
4
Contents

Dell HBA355i and Dell HBA355e
Dell Technologies Host Bus Adapter 355i (Dell HBA355i) are non–RAID solution cards that can be used as a boot controller and
also as a data controller.
Dell Technologies Host Bus Adapter 355e(Dell HBA355e) is a non-RAID solution card that is used as a data controller by
connecting to external JBODs and tape drives.
The features of the cards include:
● All are PCIe cards with Gen 4 PCIe x eight host interfaces.
● All provide dual SAS/SATA Gen 3 device interfaces.
● Each supports both SAS and SATA drives.
● HBA355i has x16 SAS lanes for a target device and can support up to 16 drives without expander.
● HBA355e has x16 lanes that can be connected to external target devices such as enclosures (ME484, MD1420, and
MD1400) and tape drives(LTO6/7/8).
NOTE: For the safety, regulatory, and ergonomic information that is associated with these devices, and for more
information about the Integrated Dell Remote Access Controller (iDRAC) or Lifecycle Controller (LC) remote management,
see your platform documentation.
Topics:
• Dell HBA355i
• Dell HBA355i front card
• Dell HBA355e
• Dell HBA355i and Dell HBA355e technical specifications
• PowerEdge systems supported by Dell HBA355i
• PowerEdge systems supported by Dell HBA355e
• Operating systems supported by Dell HBA355i and Dell HBA355e
• MD1400 and MD1420 enclosure support for Dell HBA355e
• Port support matrix for dual path on the same MD1400 and MD1420 enclosure
• ME484 enclosure support for Dell HBA355e
• Port support matrix for dual path on the same ME484 enclosure
• Tape drive support for Dell HBA355e
1
Dell HBA355i and Dell HBA355e 5

Dell HBA355i
Figure 1. Dell HBA355i adapter
1.
Host PCIe edge connector 2. Heatsink
3. Primary SAS output port A 4. Secondary SAS output port B
Dell HBA355i front card
Figure 2. Dell HBA355i front card
1.
PCIe input connector 2. Power connector
3. Heatsink 4. Primary SAS output card edge connector port A
5. Secondary SAS output connector port B
6 Dell HBA355i and Dell HBA355e

Dell HBA355e
Figure 3. Dell HBA355e
1. External SAS ports (port 0, port 1, port 2, and port 3)
2. PCIe connector
3. Heatsink
Dell HBA355i and Dell HBA355e technical
specifications
The following table describes the card specifications of Dell HBA355i (both adapter and front form factors) and Dell HBA355e:
Table 1. Dell HBA355i and Dell HBA355e card specifications
Feature Dell HBA355i Dell HBA355e
Processor LSI Fusion-MPT 12 G SAS/PCIe
Secure SAS38xx
LSI Fusion-MPT 12 G SAS/PCIe Secure SAS38xx
Drive types SAS, SATA SAS, tape drives
Non-RAID Yes Yes
Boot support Yes No
Queue depth 7552 7552
NOTE: Thermal polling is enabled for SATA drives by default. For more information about configuration, see iDRAC
RACADM CLI Guide available at www.dell.com/idracmanuals.
PowerEdge systems supported by Dell HBA355i
The following PowerEdge systems support the Dell HBA355i controller:
● PowerEdge R6525
● PowerEdge R7525
PowerEdge systems supported by Dell HBA355e
The following PowerEdge systems support the Dell HBA355e controller:
● PowerEdge R6515
● PowerEdge R7515
Dell HBA355i and Dell HBA355e
7

● PowerEdge R6525
● PowerEdge R7525
Operating systems supported by Dell HBA355i and
Dell HBA355e
See Dell Technologies Enterprise operating systems support for a list of supported operating systems by a specific server for
the Dell HBA355i and Dell HBA355e cards.
NOTE: For the latest list of supported operating systems and driver installation instructions, see the operating system
documentation at www.dell.com/operatingsystemmanuals. For specific operating system service pack requirements, see the
Drivers and Downloads section at www.dell.com/manuals.
MD1400 and MD1420 enclosure support for Dell
HBA355e
Dell HBA355e supports external enclosures MD1420 and MD1400.
The MD enclosure topology rules for Dell HBA355e are:
● The maximum number of enclosures supported for single-path configuration is eight, and dual-path configuration is four.
● A maximum of two enclosures are supported per port when using a daisy chain topology.
● MD1400 and MD1420 can be connected to the same controller at the same time.
● Mixing of MD and ME enclosures or mixing tape drives and MD or ME enclosures on the same controller is not supported.
● Loopback connections of enclosures are not supported.
● Mixing of single-path and dual-path configurations on the same controller is not supported.
● Interleaving of port for multipath configuration is not supported.
● Using Port 1 and Port 2 in a dual-path configuration on the same enclosure is not supported.
Port support matrix for dual path on the same
MD1400 and MD1420 enclosure
The following table lists the combination of the ports on the controller that do and do not support dual-path configurations:
Serial
number
Port 0
connected
Yes/No
Port 1
connected
Yes/No
Port 2
connected
Yes/No
Port 3
connected
Yes/No
Dual path support on the same
MD14xx enclosure
1 Yes - Yes - No
2 Yes - - Yes No
3 - Yes Yes - No
4 - Yes - Yes No
5 Yes Yes - - Yes
6 - - Yes Yes Yes
ME484 enclosure support for Dell HBA355e
Dell HBA355e supports external enclosure ME484.
The ME484 enclosure topology rules for Dell HBA355e are:
8
Dell HBA355i and Dell HBA355e

● A maximum of two enclosures is supported in a single- or dual-path configurations.
● Both single-path and dual-path configurations on the same Dell HBA355e card is not supported.
● When using two enclosures together, the two must be either MD14xx or ME484. Mixing of these two types of enclosures is
not supported. Also, mixing tape drives and MDxx or ME484 enclosures, on the same controller is not supported.
● Only one enclosure is supported per port.
● Loop back connections of enclosures are not supported.
● Interleaving of ports for multipath configuration is not supported.
● Using port 1 and port 2 for dual-path on the same enclosure is not supported.
Port support matrix for dual path on the same ME484
enclosure
The following table lists the combination of the ports on controller that support dual path or not support dual path:
Serial
number
Port 0
connected
Yes/No
Port 1
connected
Yes/No
Port 2
connected
Yes/No
Port 3
connected
Yes/No
Dual path support on same ME484
enclosure
1 Yes - Yes - No
2 Yes - - Yes No
3 - Yes Yes - No
4 - Yes - Yes No
5 Yes Yes - - Yes
6 - - Yes Yes Yes
Tape drive support for Dell HBA355e
Dell HBA355e supports tape drives.
Tape drive topology rules for Dell HBA355e are:
● A maximum of four tape drives are supported if external LT06/7/8 are connected.
● Each port supports a maximum of one tape drive.
● Multipath configurations are not supported.
● Mixing of tape drives with ME (ME484) or MD (MD1420 or MD1400) enclosures on the same controller is not supported.
Dell HBA355i and Dell HBA355e
9

Applications supported by Dell HBA355i and
Dell HBA355e
The Dell HBA355i and Dell HBA355e management applications include the Human Interface Infrastructure Configuration Utility
(HII), Dell OpenManage Storage Management, command line interface, the Integrated Dell Remote Access Controller (iDRAC),
and Lifecycle Controller (LC). They enable you to manage and configure the RAID system, create and manage a disk group, and
provide online maintenance.
Topics:
• Human Interface Infrastructure Configuration Utility
• Dell OpenManage Storage Management
• The Integrated Dell Remote Access Controller and Lifecycle Controller
• The Command Line Interface
Human Interface Infrastructure Configuration Utility
The Human Interface Infrastructure (HII) configuration utility is a storage management application integrated into the System
BIOS <F2>. It is used to configure physical disks. This utility is independent of the operating system. For more information about
HII, see HII configuration utility.
Dell OpenManage Storage Management
Dell OpenManage Storage Management enables you to perform controller and enclosure functions for all supported RAID or
Non-RAID controllers and enclosures from a single graphical or command line interface. For more information, see the Dell
OpenManage Storage Management User's Guide at www.dell.com/openmanagemanuals.
The Integrated Dell Remote Access Controller and
Lifecycle Controller
The Integrated Dell Remote Access Controller (iDRAC) and Lifecycle Controller (LC) application enables you to effectively
monitor the RAID and network controllers installed on the system using iDRAC and LC without an operating system installed
on the system. For more information, see the Integrated Dell Remote Access Controller 9 User's Guide at www.dell.com/
idracmanuals.
The Command Line Interface
The Command Line Interface (CLI) is a storage management application. This utility allows you to set up, configure, and manage
your Dell Technologies Host Bus Adapter by using the Command Line Interface (CLI).
NOTE:
For more information, see Dell EMC PowerEdge RAID Controller CLI Reference Guide at www.dell.com/
storagecontrollermanuals.
2
10 Applications supported by Dell HBA355i and Dell HBA355e

Dell HBA355e enclosure support
When set up for multipath systems, the HBA355e controllers may access physical drives through multiple paths to provide
redundancy and load balance to the drives. However, the controller does not manage these paths; this function is controlled
by the multipath layer in the host operating system. As a result, in a multipath configuration, each separate path to a drive
is treated as an independent drive and a single drive may be presented in the operating system as multiple drives. To avoid
complications from having multiple paths to a drive, path management software is necessary to map these multiple paths to
the same single drive. This chapter covers multipath management options for different operating systems and management
interfaces.
Topics:
• Dell HBA multipathing using HII
• Dell HBA multipathing using Windows
• Dell HBA multipathing using iDRAC
• Dell HBA multipathing using Linux
• Dell HBA multipathing using VMWare
Dell HBA multipathing using HII
The Dell HBA355e controller does not map multiple paths together in HII. Under Device Configuration, select the HBA
controller. Under Physical Disk Management > View Physical Disk Properties, select the physical disk to determine
whether it has multiple paths. For more information, see Device properties.
Dell HBA multipathing using Windows
About this task
To enable Multipath I/O (MPIO) for Windows Server 2016 and Windows Server 2019:
Steps
1. Open the Server Manager.
2. Under Manage, select Add Roles and Features.
3. Follow the steps in the Add Roles and Features Wizard until you reach the Features step. Then, select the Multipath
I/O feature for installation.
4. Complete the steps in the Add Roles and Features Wizard to complete the installation.
5. In the Server Manager, select Tools > MPIO.
6. Under the Discover Multipaths tab, select the Add support for SAS devices option and select OK.
Restart the system.
7. To check that MPIO is enabled and manage the HBA Drives, open Device Manager and select Disk Drives.
Drives that are accessible are now listed as a Multipath Disk Device.
8. Right-click a multipath disk and select Properties.
9. Click MPIO. You can set MPIO policies and check whether both the paths to the drive are active. If configured properly,
both the paths display Active/Optimised under the This device has the following paths section. If only one path is
listed, check the system storage assignment and hardware configuration.
3
Dell HBA355e enclosure support 11

Dell HBA multipathing using iDRAC
iDRAC 9 maps paths together for the drives managed by the controller. In iDRAC, each physical drive is presented once on the
Storage Configuration page. To determine if your drive is in a multipath configuration, select Storage > Enclosures, expand
the enclosure that is in a redundant path setup, and select Advanced properties > Redundant path > Present.
Dell HBA multipathing using Linux
For information about configuring Dell HBA multipathing using Linux, see the Linux administration documentation. Use the
Multipath-l commands to display path information.
Dell HBA multipathing using VMWare
ESXi by default provides the VMWare Native Multipathing Plug-In (NMP), which automatically maps paths and manages drives
in a multipath configuration. For more information, refer to VMWare documentation on NMP.
12 Dell HBA355e enclosure support

Features of Dell HBA355i and Dell HBA355e
The Dell HBA355i (both adapter and front form factors) and Dell HBA355e cards support the following features. Additionally,
Dell HBA355e supports MD1400, MD1420 and ME484 enclosures, and tape drives.
Topics:
• Hardware Root of Trust
• Non–RAID drives
• Event management support for Dell HBA355i and Dell HBA355e
• LED activity
Hardware Root of Trust
Hardware Root of Trust (RoT) builds a chain of trust by authenticating all the firmware components prior to its execution,
and it permits only authenticated firmware to execute and flashed. Hardware RoT establishes a chain of trust by executing the
initial firmware code from immutable internal boot ROM (IBR) and this process authenticates and builds a chain of trust with
succeeding software using this root of trust.
Non–RAID drives
Dell HBA355i andDell HBA355e support non–RAID drives. The drives that are connected to the controller are individual disks
which cannot be combined into a RAID volume.
Event management support for Dell HBA355i and Dell
HBA355e
Event management for HBA controllers are through iDRAC and OMSS. See the iDRAC and OMSS documentation for more
information .
LED activity
The Dell HBA355i and Dell HBA355e controllers are equipped with status LEDs.
Table 2. LED behavior for drive
LED state LED status
Off Indicates one of the following:
● Power is off.
● All the links are disconnected.
● The cable is disconnected.
Green Drive is connected and functional.
Flashing green Active when you perform the locate operation.
Table 3. LED behavior for HBA355e
4
Features of Dell HBA355i and Dell HBA355e 13

Table 3. LED behavior for HBA355e
LED state LED status
Off None of the external devices are connected.
Green When enclosures are connected and all the x4 lanes are linked up.
Amber When a device is connected and not all the x4 lanes are linked up.
NOTE: Tape drives have only x1 lanes and the default LED color will be
Amber when they are connected. This is an expected behavior.
14 Features of Dell HBA355i and Dell HBA355e

Installation and removal of cards
Topics:
• Safety instructions
•
Before working inside your system
• After working inside your system
• Remove the Dell HBA355i adapter
• Install the Dell HBA355i adapter
• Remove the Dell HBA355i front card
• Install the Dell HBA355i front card
• Remove the Dell HBA355e adapter
• Install the Dell HBA355e adapter
• Connect Dell HBA355e to the storage enclosure
Safety instructions
NOTE: To avoid injury, do not lift the system on your own. Get others to assist you.
WARNING: Opening or removing the system cover while the system is turned on may expose you to a risk of
electric shock.
CAUTION: Many repairs may only be done by a certified service technician. You should only perform
troubleshooting and simple repairs as authorized in your product documentation, or as directed by the online or
telephone service and support team. Damage due to servicing that is not authorized by Dell is not covered by
your warranty. Read and follow the safety instructions that are shipped with your product.
CAUTION: To ensure proper operation and cooling, all system bays and fans must be always populated with a
component or a blank.
NOTE: It is recommended that you always use an antistatic mat and antistatic strap while working on components inside
the system.
NOTE: While replacing the hot swappable PSU, after next server boot; the new PSU automatically updates to the same
firmware and configuration of the replaced one. For more information about the Part replacement configuration, see the
Lifecycle Controller User's Guide at https://www.dell.com/idracmanuals
NOTE: While replacing faulty storage controller/FC/NIC card with the same type of card, after you power on the system;
the new card automatically updates to the same firmware and configuration of the faulty one. For more information about
the Part replacement configuration, see the Lifecycle Controller User's Guide at https://www.dell.com/idracmanuals
Before working inside your system
Steps
1. Power off the system and all attached peripherals.
2. Disconnect the system from the electrical outlet, and disconnect the peripherals.
3. If applicable, remove the system from the rack.
For more information, see the Rail Installation Guide relevant to your rail solutions at www.dell.com/poweredgemanuals.
4. Remove the system cover.
5
Installation and removal of cards 15

After working inside your system
Steps
1. Replace the system cover.
2. If applicable, install the system into the rack.
For more information, see the Rail Installation Guide relevant to your rail solutions at www.dell.com/poweredgemanuals.
3. Reconnect the peripherals and connect the system to the electrical outlet, and then power on the system.
Remove the Dell HBA355i adapter
Prerequisites
CAUTION: Many repairs may only be done by a certified service technician. You should only perform
troubleshooting and simple repairs as authorized in your product documentation, or as directed by the online or
telephone service and support team. Damage due to servicing that is not authorized by Dell is not covered by
your warranty. Read and follow the safety instructions that are shipped with your product.
● You have read and complied with the safety guidelines listed in Safety instructions.
● You have completed the procedures in Before working inside your system.
Steps
1. Turn off the system, including any attached peripherals, and disconnect the system from the electrical outlet and
peripherals.
2. Open the system.
3. Locate the Dell HBA355i card in the expansion riser on the system board.
CAUTION: To prevent damage to the card, hold the card by its edges only.
4. Unfasten and lift the riser from the system board. Remove the Dell HBA355i card from the system.
5. Disconnect the SAS cables from the card:
a. Press down and hold the metal tab on the SAS cable connector.
b. Pull the SAS cable out of the connector.
6. Replace the storage controller and reconnect the SAS cable before inserting them into the riser.
7. Reinstall the riser on the system board and fasten the riser.
8. Close the system.
9. Reconnect the system to its electrical outlet and turn the system on, including any attached peripherals.
16
Installation and removal of cards

Figure 4. Remove the Dell HBA355i adapter
Install the Dell HBA355i adapter
Prerequisites
CAUTION:
Many repairs may only be done by a certified service technician. You should only perform
troubleshooting and simple repairs as authorized in your product documentation, or as directed by the online or
telephone service and support team. Damage due to servicing that is not authorized by Dell is not covered by
your warranty. Read and follow the safety instructions that are shipped with your product.
1. Follow the safety guidelines listed in the Safety instructions.
2. Follow the procedure listed in the Before working inside your system.
Steps
1. Turn off the system, including any attached peripherals, and disconnect the system from the electrical outlet.
NOTE:
It is recommended that you always use a static mat and static strap while working on components in the interior
of the system.
2. Open the system.
3. Connect the SAS data cable connectors to the card.
NOTE:
Ensure that you connect the cable according to the connector labels on the cable. The cable does not function
properly if reversed.
4. Align the card-edge connector with the connector on the system board.
CAUTION: To prevent damage to the card, hold the card by its edges only.
5. Press the card-edge down until the card is fully seated.
6. Route the SAS data cable through the channel on the inner side of the chassis to the backplane.
7. Attach the connector labeled SAS A to connector SAS A on the backplane, and attach the connector labeled SAS B to
connector SAS B on the backplane.
8. Close the system.
9. Reconnect the system to its electrical outlet and turn the system on, including any attached peripherals.
Installation and removal of cards
17

Figure 5. Install the Dell HBA355i adapter
Next steps
1. Follow the procedure listed in After working inside your system.
Remove the Dell HBA355i front card
Prerequisites
CAUTION:
Many repairs may only be done by a certified service technician. You should only perform
troubleshooting and simple repairs as authorized in your product documentation, or as directed by the online or
telephone service and support team. Damage due to servicing that is not authorized by Dell is not covered by
your warranty. Read and follow the safety instructions that are shipped with your product.
1. Follow the safety guidelines listed in the Safety instructions.
2. Follow the procedure listed in the Before working inside your system.
Steps
1. Turn off the system, including any attached peripherals, and disconnect the system from the electrical outlet and
peripherals.
NOTE:
It is recommended that you always use a static mat and static strap while working on components inside the
system.
2. Open the system.
3. Locate the Dell HBA355i card in the controller carrier at the front of the system.
CAUTION: To prevent damage to the card, hold the card by its edges only.
4. Unscrew the fasteners on the controller carrier, and slide the carrier away from the backplane, disconnecting the controller
from the backplane.
NOTE:
For systems configured with a Dell HBA355i front controller in an upside down orientation, it is necessary to
uninstall all the drives from the backplane first, and then uninstall the backplane along with the controller. There is not
enough clearance to uninstall the controller otherwise.
5. Disconnect the SAS cables that are connected to the card:
a. Press down, and hold the metal tab on the SAS cable connector.
18
Installation and removal of cards

b. Pull the SAS cable out of the connector.
6. Remove the Dell HBA355i controller from the controller carrier.
NOTE: If the replacement storage controller is a front controller, then reinsert the controller into the carrier and secure
it with the appropriate screws.
7. Take the replacement storage controller, and reconnect the SAS cable before reconnecting it to the backplane.
For systems configured with a Dell HBA355i front controller in an upside down orientation, reattach the Dell HBA355i
controller to the backplane before reinstalling the backplane into the system. For more information about installing the card,
see Install the Dell HBA355i front card.
8. Close the system.
9. Reconnect the system to its electrical outlet, and turn the system on, including any attached peripherals.
Figure 6. Remove the Dell HBA355i front card
Install the Dell HBA355i front card
Prerequisites
CAUTION:
Many repairs may only be done by a certified service technician. You should only perform
troubleshooting and simple repairs as authorized in your product documentation, or as directed by the online or
telephone service and support team. Damage due to servicing that is not authorized by Dell is not covered by
your warranty. Read and follow the safety instructions that are shipped with your product.
Steps
1. Turn off the system, including any attached peripherals, and disconnect the system from the electrical outlet.
Installation and removal of cards
19

NOTE: It is recommended that you always use a static mat and static strap while working on components in the interior
of the system.
2. Open the system.
3. Connect the SAS data cable connectors to the card.
NOTE: Ensure that you connect the cable according to the connector labels on the cable. The cable does not function
properly if reversed.
4. Align the card-edge connector with the connector on the system board.
CAUTION: To prevent damage to the card, hold the card by its edges only.
5. Press the card-edge down until the card is fully seated in the connector
6. Close the system.
7. Reconnect the system to its electrical outlet and turn the system on, including any attached peripherals.
Figure 7. Install the Dell HBA355i front card
Next steps
1. Follow the procedure listed in After working inside your system.
Remove the Dell HBA355e adapter
Prerequisites
CAUTION:
Many repairs may only be done by a certified service technician. You should only perform
troubleshooting and simple repairs as authorized in your product documentation, or as directed by the online or
20 Installation and removal of cards
Page is loading ...
Page is loading ...
Page is loading ...
Page is loading ...
Page is loading ...
Page is loading ...
Page is loading ...
Page is loading ...
Page is loading ...
Page is loading ...
Page is loading ...
Page is loading ...
Page is loading ...
Page is loading ...
Page is loading ...
Page is loading ...
Page is loading ...
Page is loading ...
Page is loading ...
Page is loading ...
-
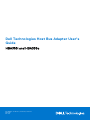 1
1
-
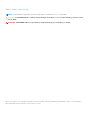 2
2
-
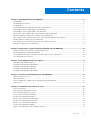 3
3
-
 4
4
-
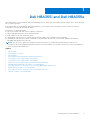 5
5
-
 6
6
-
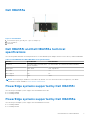 7
7
-
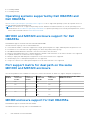 8
8
-
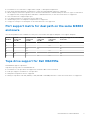 9
9
-
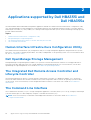 10
10
-
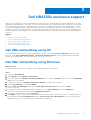 11
11
-
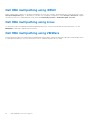 12
12
-
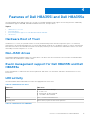 13
13
-
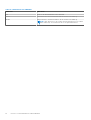 14
14
-
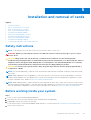 15
15
-
 16
16
-
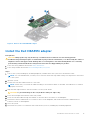 17
17
-
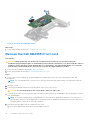 18
18
-
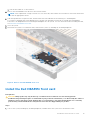 19
19
-
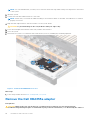 20
20
-
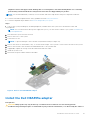 21
21
-
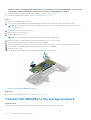 22
22
-
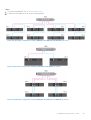 23
23
-
 24
24
-
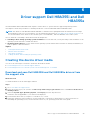 25
25
-
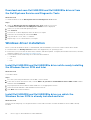 26
26
-
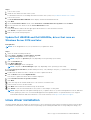 27
27
-
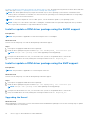 28
28
-
 29
29
-
 30
30
-
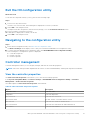 31
31
-
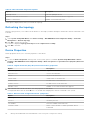 32
32
-
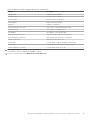 33
33
-
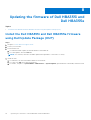 34
34
-
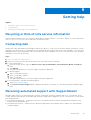 35
35
-
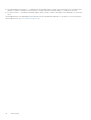 36
36
-
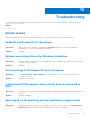 37
37
-
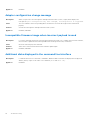 38
38
-
 39
39
-
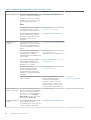 40
40
Dell PowerEdge R7525 User guide
- Type
- User guide
- This manual is also suitable for
Ask a question and I''ll find the answer in the document
Finding information in a document is now easier with AI
Related papers
-
Dell SAS RAID Storage Manager 6.1 Owner's manual
-
Dell Storage MD1400 Owner's manual
-
Dell Storage MD1420 Owner's manual
-
Dell PowerEdge R6515 Owner's manual
-
Dell Storage MD1420 Owner's manual
-
Dell PowerEdge R6515 Owner's manual
-
Dell 6 GBps SAS HBA Owner's manual
-
Dell Microsoft Windows Server 2019 Owner's manual
-
Dell Microsoft Windows Server 2016 User guide
-
Dell PowerEdge R6515 Quick start guide