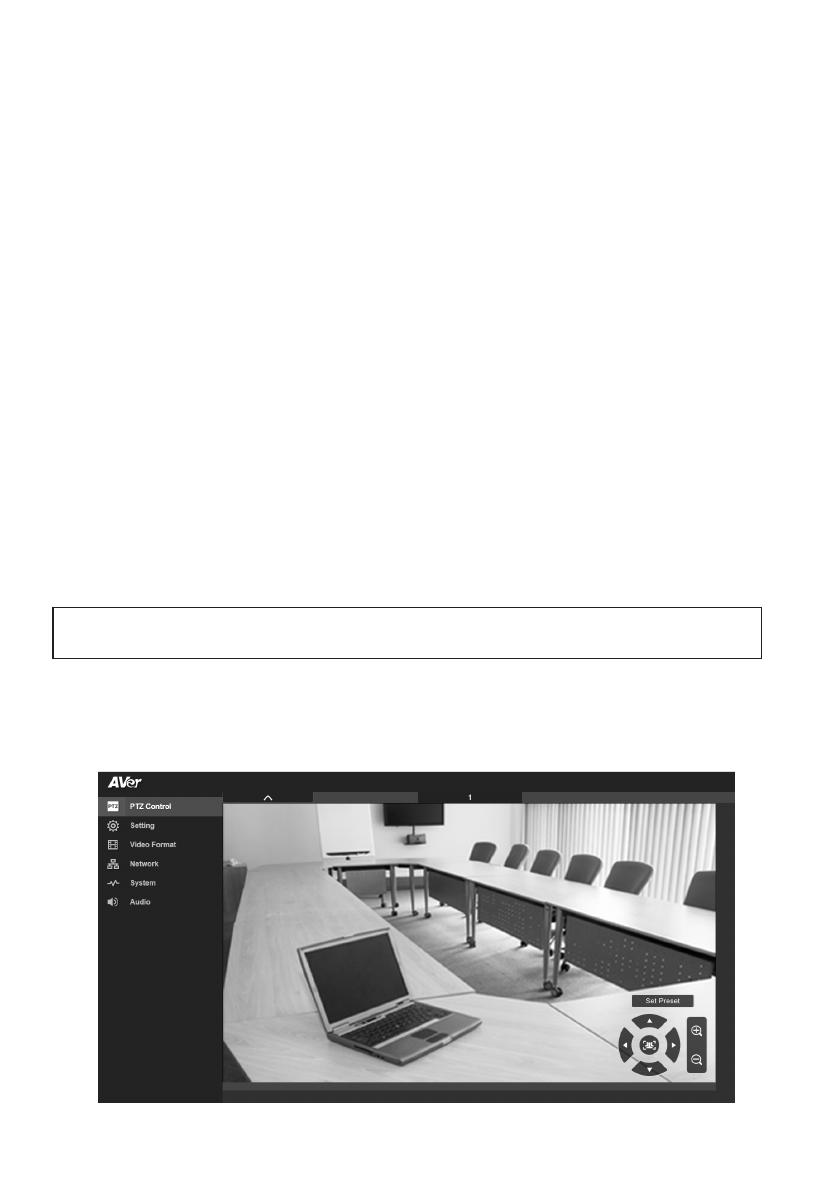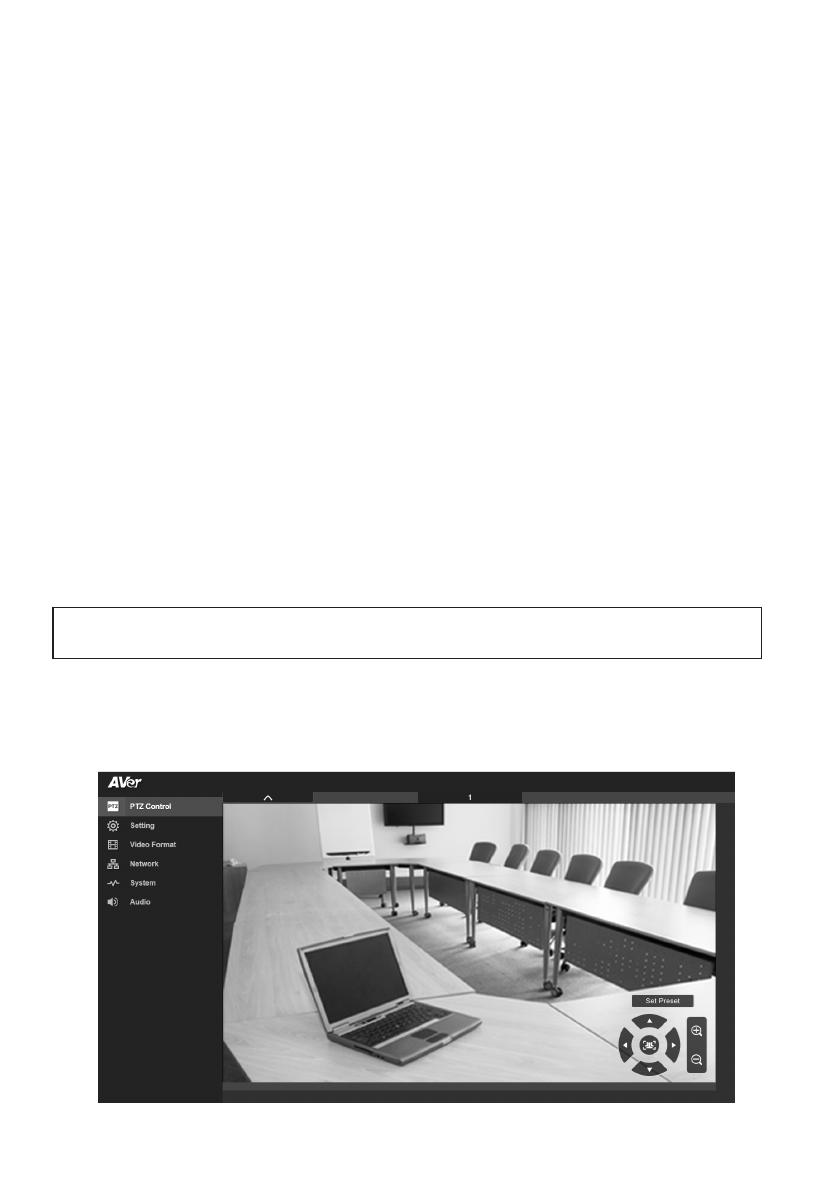
Making a Video Call
A computer is required to use this device.
Step 1: Open your video collaboration application such as Zoom, Microsoft
®
Teams, Skype for
Business, Skype, Google Hangouts, Intel® Unite™, RingCentral, BlueJeans, V-Cube, LiveOn,
CyberLink U Meeting
®
, TrueConf, Adobe Connect, Cisco WebEx
®
, Fuze, GoToMeeting™, Microsoft
®
Lync™, Vidyo, vMix, WebRTC, Wirecast, XSplit.
Step 2: Set the VC520 Pro as your primary camera device in your application (Please consult your
application setup guide for details).
Step 3: Ready to make a video call.
[Note] VC520 Pro is a plug-n-play conference camera. The system requires no special drivers. For
advanced setting and firmware update, please download AVer PTZApp.
Setup the Camera through the Web Browser
VC520 Pro has an Ethernet port for IP streaming and allows administrators to remotely control and set
up the camera via an internet access. Moreover, VC520 Pro also supports RTSP and RTMP functions.
For further details, please refer to user’s manual or contact our technical support.
1. Make sure the VC520 Pro has an internet access connection.
2. Open the browser and enter the IP address of the camera.
[Note] The browser supports:
Chrome: version 76.x or above Firefox: version 69 or above IE: Doesn’t support
The camera default IP address is 192.168.1.168. User can use “AVer IP Finder” app to find the
camera (Please refer to “Using AVer IP Finder to Find the Camera” section).
3. When login screen is shown, enter the password (default password is aver4321).
4. The web main screen is displayed.