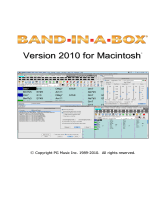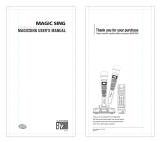Page is loading ...

Version 2008 for Windows
®
© Copyright PG Music Inc.1989-2008. All rights reserved.

PG Music Inc. License Agreement 2
PG Music Inc. License Agreement
CAREFULLY READ THE FOLLOWING TERMS AND CONDITIONS BEFORE COMPLETING THE
INSTALLATION OF THIS SOFTWARE. USAGE OF THE SOFTWARE INDICATES YOUR
ACCEPTANCE OF THE FOLLOWING TERMS AND CONDITIONS.
LICENSE
A. The program may only be used on a single machine.
B. You may transfer the program and license to another party if the other party agrees to accept the terms
of this Agreement. If you transfer the program, you must either transfer all copies, whether in printed or
machine readable form, to the same party, or, destroy all copies not transferred. This includes all
modifications and/or portions of the program merged into other programs.
C. You may receive the program in more than one media. Regardless of the type or size of media you
receive, you may install or use the media on a single machine.
D. The program (including any images, “applets,” photographs, animations, video, audio, music, and text
incorporated into the program) is owned by PG Music Inc. or its suppliers, and is protected by
international copyright laws and international treaty provisions.
You may not use, copy, or transfer the program, or any copy, modification or merged portion of the program, in
whole or in part, except as expressly provided for in this license. If you transfer possession of any copy,
modification or merged portion of the program to another party, your license is automatically terminated.
LIMITATION OF REMEDIES
PG Music Inc.'s entire liability and your exclusive remedy shall be:
A. The replacement of any media not meeting PG Music Inc.'s “Limited Warranty,” which are returned to
PG Music Inc., or an authorized PG Music Inc. dealer, with a copy of your receipt.
B. If PG Music Inc. or the authorized dealer is unable to deliver replacement media which is free of defects
in materials or workmanship, you may terminate this agreement, and your money will be refunded.
In no event will PG Music Inc. be liable to you for any damages, including but not limited to lost profits, lost
savings, or other incidental or consequential damages arising out of the use or the inability to use such program,
even if PG Music Inc. or an authorized PG Music Inc. dealer has been advised of the possibility of such
damages, or for any claim by any other party.
TRADEMARKS
Band-in-a-Box®, CopyMe®, GuitarStar®, PG Music®, and PowerTracks Pro® are the registered trademarks
of PG Music Inc. in the United States, Canada, and other countries. Microsoft® and Windows® are either
registered trademarks or trademarks of Microsoft Corporation in the United States and/or other countries.
Apple®, the Apple logo, Macintosh®, Mac®, Panther®, Power Mac®, QuickTime®, Tiger™, and TrueType®
are trademarks of Apple Computer, Inc., registered in the U.S. and other countries. IBM® is the registered
trademark of International Business Machines Corporation. Roland® and “Roland” Logo, EDIROL® and
“EDIROL” Logo, GS® and “GS” Logo, are registered trademarks and “MIDI2” Logo, EDIROL Virtual Sound
Canvas Multi Pack, VSC-MP1™ are trademarks of Roland Corporation. ASIO is a trademark and software of
Steinberg Media Technologies GmbH. VST is a trademark of Steinberg Media Technologies GmbH. Other
brands and their products are trademarks or registered trademarks of their respective holders and should be
noted as such.
PATENTS
Band-in-a-Box is protected under US Patent 5990407. The TC-Helicon Harmony feature in Band-in-a-Box and
PowerTracks Pro Audio is protected under US Patents 5567901, 5641926, 5986198, 34583, 296.80.173.9,
PI9603819.5, 0368046, 0750776, 6,046,395, and patents pending.
Printed in Canada

Table of Contents 3
Table of Contents
PG MUSIC INC. LICENSE AGREEMENT 2
TABLE OF CONTENTS 3
CHAPTER 1: INTRODUCTION 5
CHAPTER 2: SUMMARY OF NEW FEATURES 6
Band-in-a-Box 2008 6
CHAPTER 3: QUICKSTART TUTORIAL 12
QuickStart Tutorial for the Version 2008 Upgrade 12
CHAPTER 4: REALTRACKS 19
What are RealTracks? 19
Using RealTracks in Styles. 19
Using RealTracks in Solos. 20
CHAPTER 5: MULTISTYLES 22
MultiStyles in Styles (“+” Styles) 22
MultiStyles in Songs 23
CHAPTER 6: MEDLEY MAKER 24
CHAPTER 7: AUDIOCHORDWIZARD 26
CHAPTER 8: REALDRUMS ENHANCEMENTS 28
Style Changes 28
Artist Support 28
StylePicker RealDrums Settings 28
CHAPTER 9: STYLEPICKER ENHANCEMENTS 30
Expanded Category Listings 30
Auto-Find Styles 30
Long Style Names 30
CHAPTER 10: STYLEMAKER ENHANCEMENTS 32
Style Instrument Assignments 32

Chapter 1: Introduction 4
Style Log Options 32
CHAPTER 11: NOTATION WINDOW ENHANCEMENTS 34
Confirmation Dialog 34
Bar Number Options 34
CHAPTER 12: OTHER NEW FEATURES 36
PG MUSIC INC. 43
INDEX 44

Chapter 1: Introduction 5
Chapter 1: Introduction
This documentation covers the new features in Band-in-a-Box Version 2008.
- Chapter 2 is a summary of the new features.
- Chapter 3 is a QuickStart Tutorial.
- Chapters 4 -12 describe the new features in detail.
Band-in-a-Box 2008 is here with over 50 cool new features!
There are some exciting new features in Band-in-a-Box. We've added RealTracks - these are audio
instruments that replace the MIDI track with actual recordings of top studio Jazz/Rock/Country musicians!
These are not “samples” of single instrument hits; they are full recordings, lasting from 1 to 8 bars at a
time, playing along in perfect sync with the other Band-in-a-Box tracks. We’ve made the following
RealTracks – RealPedalSteel, RealSax, and RealAcousticGuitar – with more on the way. For example,
choose a Country MIDI style that includes RealPedalSteel, and you will now hear a studio pedal steel
player, exactly as you'd hear if he was in the room with you. The results are dramatically better than
MIDI. They sound like real musicians, because they are recordings of real musicians. And we’ve
added MultiStyles to Band-in-a-Box. No longer are you limited to 2 substyles, styles can now have up to
24 substyles in a song, easily selectable using letters A to ‘x’. Our newest styles sets are now MultiStyles,
typically with 4 substyles per song (First Verse, Verse, Chorus, and Break) or easily make your own. And
we've made big improvements to the amazing "Chords from MP3" feature (Audio Chord Wizard). This
feature automatically figures out the chords from any MP3, WAV, or WMA audio file, and displays
them in Band-in-a-Box. We’ve added a Chord Sheet window to the Audio Chord Wizard, so you can see
the whole song at a glance, and jump around to where you want by clicking on the chord sheet. Other
Audio Chord Wizard improvements include part markers, section paragraphs (to align new sections to a
new line), chord editing and more. Change key signatures at any bar. GUI has been enhanced -
support for Windows themes, section paragraphs, drag-and-drop copying of sections or selected regions.
Load Karaoke MP3/CDG files to see scrolling Karaoke lyrics in the CDG Window. Use the Medley
Maker to quickly make a medley of your favorite songs, including automatically generated transition
chords/bars between the medleys to smooth out transition between styles, tempos, and keys. RealDrums
have been enhanced, with RealDrums style changes at any bar, RealDrums intelligent menu in
StylePicker, support for multiple Artists playing same-named style, “Cycling” through new drum
grooves every part marker. StylePicker is enhanced, and auto-scans your BB folder to find any styles that
you have made or added. And many more!

Chapter 2: Summary of New Features 6
Chapter 2: Summary of New Features
Band-in-a-Box 2008
The new features in Band-in-a-Box 2008 for Windows are...
RealTracks
With the previous release of Band-in-a-Box, we added RealDrums. Now we’ve added three additional “Real”
instruments, including Real Pedal Steel, Real Acoustic Guitar, and Tenor Sax soloing (RealSax). These tracks
replace the MIDI track for that instrument, and can be controlled just like the MIDI instrument (volume changes,
muting etc.). Best of all, they follow the chord progression that you have entered, so that you hear an authentic
audio accompaniment to your song. These are not “samples,” but are full recordings, lasting from 1 to 8 bars at
a time, playing along in perfect sync with the other Band-in-a-Box tracks. RealTracks can be built in to the
style, replacing the Bass, Guitar, Piano, or Strings part, or they can be generated to the Soloist (or Melody) track
using the Soloist feature.
MultiStyles
We’ve added MultiStyles to Band-in-a-Box. These are styles that can have up to 24 substyles! Previous
Band-in-a-Box styles had 2 substyles (A and B). Now, for example, a MultiStyle with 4 substyles (First Verse,
Verse, Chorus, Break) can be used, and you select the various sections using a/b/c/d part markers. Our newest
styles sets are MultiStyles, typically with 4 substyles, but some Techno styles have 24 substyles. You can
easily make your own MultiStyles, either from scratch, or combining parts from existing styles to make a
MultiStyle. For example, if you have 10 favorite Country styles, you can quickly make a single MultiStyle that
has 20 substyles available within the same song.
Medley Maker
Would you like to make a medley of various Band-in-a-Box songs (MGU) using Band-in-
a-Box? This is easily done with the new Medley Maker. Inside the Medley Maker, simply select the songs that
you want, and Band-in-a-Box will make the medley for you. A medley is not simply joining songs together. A
good medley uses a “transition” area between songs, to introduce the new style, key, and tempo. The Medley
Maker automatically creates a nice transition area for you, writing in chords that would smoothly modulate to
the next song, style, key, and tempo!
Audio Chord Wizard Enhancements
The Audio Chord Wizard is the amazing feature that automatically figures out the chords from MP3 files
(or other audio files like WAV, WMA, and audio CD etc.). Using the Audio Chord Wizard is a great way to
learn and practice popular songs as you play along and see the chords.
We’ve added a Chord Sheet window in the Audio Chord Wizard that shows the chords for the whole song on a
single screen. This allows you to click on a bar on the chord sheet to jump to that area of the song.
You can mark sections of the song using part markers, and the sections will begin on a new line with a line
space between so they are clearly seen. So you can then also learn the form of the song, as you can see the
various sections (intro/verse/chorus/break) at a glance, or quickly jump to the any section simply by double
clicking on that part of the chord sheet.
RealDrums Enhancements
The RealDrums feature replaces MIDI drums with audio drums.

Chapter 2: Summary of New Features 7
- You can now have style changes - multiple RealDrums styles within a song - either
using the RealDrums from a Band-in-a-Box style or specifying a specific RealDrums style to use at a bar.
- We have “artist” support. This allows you to choose among
different drummers playing the same style. For example, we have multiple artists playing the “JazzBrushes”
style. You can set Band-in-a-Box to choose a different artist with each play, or always choose a specific artist.
- You can now select RealDrums styles within the StylePicker. Highlight a MIDI
style that you like, and press the RealDrums [Best] button, to see a list of the most compatible RealDrums
styles for that style, or the [RealDrums] button to select from all available RealDrums.
- There is also a hot key combination to turn RealDrums on/off (Ctrl+Shift+F6). This also
works while the song is playing.
StyleMaker Enhancements.
-
Long Style Name can be stored in the style (up to 32 characters), and this
will appear on screen and in StylePicker.
- Style Log options. For people making styles, this text files shows exactly which pattern was used in the song
generation for every instrument and bar/beat. Useful in fixing errant patterns.

Chapter 2: Summary of New Features 8
- Styles can now contain RealTracks.
-
Styles can now use MIDI soloists. For
example, make a style with a banjo part that has the same quality as the Band-in-a-Box Banjo soloist.
- Feature added to turn embellishment on/off for entire style.
- Style Flipping; convert “a” section to “b” and vice versa.
StylePicker enhancements
- StylePicker categories/subcategories redesigned, with new categories for Blues, Country (6 types), Jazz (9
types), and many more.
- Do you have styles that don’t appear in the StylePicker (because you’ve just made them, or got them from a
3rd party)? Now the StylePicker will automatically find those styles and add them to your list in an “Other
Styles” category. The information regarding style name, Even/Swing, 8ths/16ths, and time signature are filled
in for you.

Chapter 2: Summary of New Features 9
- Long style names appear on the main chord sheet screen beside the
short style name
- You can also specify a long style name (up to 32 characters) when
saving a style from the StyleMaker or Hybrid style, and the 32 character name will appear in the StylePicker
and on screen.
- RealDrums selection can now be made from the StylePicker.
- Support for up to 20,000 entries in the StylePicker.
Notation Window Enhancements
- New feature (confirmation dialog) to prevent accidental entry of a duplicate note (same pitch near same time).
- New feature (confirmation dialog) to prevent accidental entry of a very high or very low note (large # of
ledger lines).
Bar Number options
- Setting for bar # size on notation, lead sheet, and printout.
- Bar # options to include bar # on lead sheet and printout (e.g., every bar, every part marker, every row, every
page).
- Option to include substyle name when printing out - a, b, c, d, etc.
- Bar # offset for printout and lead sheet.
Other improvements
Other improvements include chord editing, and much more.
Chord Editing (in-place entry/editing)
Press Ctrl+F2 or right click on a chord, and an Edit control allows you to see and
edit the current chords.
Change of Key Signature at any Bar. Previous versions of Band-in-a-Box were limited to one key, now you
can have multiple keys in a song. The new key signature is shown on notation.
The GUI has been enhanced. There is support for Windows “Themes.” Band-in-a-Box will use the current
them that you have selected in Windows Control Panel to use for windows and dialogs.
Copying of sections or selections can be done using drag-and-drop, simply drag regions around the chord sheet
to quickly rearrange your song. Hold down the Ctrl key for finer control about insert/overwrite options etc.
Section Paragraphs. When you’re reading a book, a new section begins on a new line, with space between.
Now we’ve done that for chords too. Whenever a new section occurs (a part marker), we start the new section
on a new line and draw a grey line above to clearly mark the new section. For example, if you have a song with

Chapter 2: Summary of New Features 10
a 7-bar section, followed by 8-bar sections, the previous version of Band-in-a-Box wouldn’t start the other
sections on a new line. The result was that it was hard to delineate the sections, as if an entire story was told
within one paragraph. With the Section Paragraphs feature you’ll see each section on a new line so that the
form of the lead sheet is easier to see. The feature is configurable and optional.
Import Song. Easily import part or all of an existing Band-in-a-Box song to your current song, with options to
specify source and destination range, type of information to import (chords, melody, lyrics, etc.), and more.
Karaoke MP3/CDG Files. Audio Karaoke files are popular using several formats. The most common is CDG
format, which includes the lyrics in graphical format on audio CDs. Since the computer user doesn’t typically
use audio CDs, there is now a format that combines MP3 (containing the music) and CDG (the graphical lyrics).
Now you can open up MP3/CDG files inside Band-in-a-Box and see the scrolling lyrics from your Karaoke
files. Best of all, you can use the Audio Chord Wizard to figure out the chords as well, making Band-in-a-Box
a great choice to play your Karaoke files!
File-Open now shows and opens all available file types (MGU, WAV, WMA, MP3, MID, KAR, CDG,
and CDA). And it remembers your preference, so you can restrict it to a certain file type.
If MySong.MGU is loaded, and a same named audio file (MySong.WMA, MySong.MP3, MySong.WAV, etc.)
is present, Band-in-a-Box will open the audio file to the audio track. This allows third parties to make audio
files with chords in them, by making a MySong.MGU and MySong.MP3 pair of files, which will load into
Band-in-a-Box, yet will have the audio compressed to take up little disk space. For example, make a teaching
set of trombone files for Band-in-a-Box, with audio trombone track, and Band-in-a-Box file with chords, all
fitting in a small file size.
Style Wizard enhanced. The Style Wizard converts a MIDI file to a style. Now you can also use Chord
masks so that specific patterns over chords will get added to your style, and they will play exactly as in your
MIDI file (just transposed).
“Fixed Do” Chord Entry and Display. In Italy and other parts of Europe, chords like C7 are
always referred to by the Solfeggio name (“Do 7” for C7) regardless of the key signature. Band-in-a-Box now
supports chord entry and display using “Fixed Do” (in addition to the Normal, Solfeggio, Nashville, and Roman
numeral types.
Changes at any Bar (F5) can now specify a chorus.
Previously, any changes at a bar would apply for every chorus. Now you can specify the change to happen for
every chorus and/or a specific chorus. This applies to bar settings like tempo changes, style changes,
RealDrums changes, patch changes, volume changes, and harmony changes.
Other Features
Find File. So many files, so little time? This feature is a “Swiss Army Knife” that allows you to find a Band-
in-a-Box song (or any file that Band-in-a-Box can open), including filtering by words found in file name or any
text in the file.
Example Find File uses:
You can
- get a listing of all Band-in-a-Box songs on your PC with the word “Blues” in the title.
- get a listing of all Band-in-a-Box songs in the BB folder with the word “Reggae” in them. This produces a
list of over 50 songs in the MegaPAK so you can quickly choose from them and know that, if you’re a reggae
lover, you haven’t missed out on any Band-in-a-Box songs/styles with Reggae. A similar listing for “Blues”
reports 454 files.
The listing stays between sessions, so you can then take your time to explore all the files that Band-in-a-Box
offers matching your find term.
Fadeout Song.

Chapter 2: Summary of New Features 11
You can now quickly choose a fadeout ending, just press the [Fade]
button in Song Settings, and Band-in-a-Box will fadeout the last “x” bars of the song (you can specify how
many bars). Or customize the fadeout with precise values for each bar.
Tempo is set based on Style when choosing File | New. Instead of always resetting to tempo=140, the tempo
is now the best tempo for the current style.
Improved Enharmonics on slash chords. For example, a chord like Gm7b5/Db will display correctly using a
Db instead of a Gm7b5/C#, since Band-in-a-Box now bases it on a Gm scale.
MIDI files now read in Section Markers and show them as part markers.
Audition Styles. In the style change dialog (F5, and others), you can now audition the style that you are
considering.
SongPicker dialog – new options added for
- Find File.
- File Open (all types).
- And Favorite song dialog.
- “BB” button that changes the current folder to the BB folder.
Audio Batch render.
- Option added to reset the DXi synth after each render. This insures that no audio (stuck notes etc.) from
previous file is retained.
- Cancel button for the Audio Batch added.
On-screen display of file name includes “*” when file has been changed.
Double Lines || drawn on chord sheet at bar before a part marker.
…and many more!

Chapter 3: QuickStart Tutorial 12
Chapter 3: QuickStart Tutorial
QuickStart Tutorial for the Version 2008 Upgrade
The full descriptions of the new features in Version 2008 of Band-in-a-Box are provided elsewhere. This
tutorial is a QuickStart tour of the new features in Band-in-a-Box 2008.
Note: It is assumed that you are somewhat familiar with the previous release of Band-in-a-Box.
Explore Band-in-a-Box Version 2008
First, we’ll take a quick tour of the new features in Band-in-a-Box. Then we’ll do an in-depth tutorial for the
main new features. The other chapters in the manual are also tutorial style presentations of the new features.
Let’s explore the main screen and menus.
On the chord sheet, you’ll notice the “Section Paragraphs” feature. When a part marker is entered, the chord
sheet will start a new line, with a line between the rows, and a double bar line on the prior bar.
The look of the windows and dialogs have been enhanced, with support of “themes” so that you can change the
look of the program in the Windows Control Panel | Display | Themes.
New Main Menu Items
The File | Medley Maker command will open the Medley Maker, allowing you automatically make a medley of
songs.
The File | Import MGU Song will import a MGU song into an existing song.
The File | Open command opens all types of files, not just MGU (i.e.
MGU/MID/KAR/WAV/WMA/MP3/CDG/CDA)
Let’s explore the RealTracks.
The RealTracks are covered in detail in Chapter 4, but let’s get started here in the tutorial.
All the demo songs are found in the following Tutorial folder:
c:\bb\Tutorial BB 2008 RealTracks and MultiStyles.
Open up the song named “=GeorgeP.MGU.” This loads the style “=GeorgeP.STY.”
Note: RealTracks style naming convention: The “=” indicates that it has a RealTracks. “George” is the name of the style, and “P” indicates
RealPedalSteel.

Chapter 3: QuickStart Tutorial 13
You will notice that the word “Strings” at the top of the screen is lit up in green. This indicates that
a RealTrack will play on the strings track, because it is stored in the =GeorgeP.STY.
Press Play. You will then hear the song play. On the Strings part, you will hear a RealPedalSteel part.
This is made from actual recordings of a top Nashville session pedal steel player.
As the file plays, you can change the volume of the RealPedalSteel just as you would for the Strings part, or
mute it by right clicking on the Strings part.
Now, let’s load in a Real Acoustic Guitar song. Load in “=GeorgeG.MGU” and play it. You’re now
hearing the RealAcousticGuitar part on the Guitar part.
Load in “=GeorgGP.MGU” to hear both RealTracks at once.
Open the song RealSax.MGU,
and then press the Soloist button,
and choose Soloist # 361.
Set the Soloist to solo in all choruses.
Now generate the solo. You’ll then hear a RealSax solo.
Of course with any of these RealTracks, you can type in whatever chords that you want, and hear them playing
over your songs!
Let’s explore the MultiStyles.
MultiStyles are styles that have more than 2 substyles. Instead of just “a” and “b,” they can have a, b, c, d, etc.
all the way to “x.”
Most MultiStyles that we’ve made have 4 substyles, conforming to the following pop song format
(a=verse, b=chorus, c=intro (pre-verse), d=break (interlude)
Open up the song NR_CURR+.MGU. This loads NR_CURR+.STY.
Note: MultiStyle naming convention: The “+” indicates that it is a MultiStyle, with more than 2 substyles.
You can see the MultiStyle markers on the chord sheet.

Chapter 3: QuickStart Tutorial 14
Look at the toolbar at the right of the screen.
There is a RealTracks button. These are audio styles like RealPedalSteel, RealAcousticGuitar, and
RealSax that replace the
MIDI instrument track with actual recordings of top studio musicians. The RealTracks Settings dialog lets
you control the RealTracks.
There is a Medley Maker that launches the Medley Maker – this allows you to make a medley of
songs automatically.
Play the file, and you can hear the various substyles.
Explore additional MultiStyles by visiting the StylePicker, looking in the category called “MultiStyles.”
Note: The first time that you visit the StylePicker, it will rebuild the list of styles, this will take about 30 seconds. It will scan your BB folder to look
for other styles that you have, so they can be included in the list automatically.
Once that’s finished, you’ll see the StylePicker window.

Chapter 3: QuickStart Tutorial 15
Now, let’s make a Medley!
Choose File | Medley Maker (or press the [A+B] Medley Maker button on the toolbar).
Using the [Append] button choose the following files.
- C:\bb\styles00\ZZCHACHA.MGU
- C:\bb\styles00\ZZBOSSA.MG4
- C:\bb\styles00\ZZJAZZ.MG1
Your screen will look like this.

Chapter 3: QuickStart Tutorial 16
Press [Make Medley NOW].
You’ll now be hearing the medley. Note that:
- Style changes and tempo changes occur for each song.
- There are automatic transitions between the songs, with outro and intro chords between them generated
automatically.
- Key signature changes are written to the notation.
- Patch changes for the melody occur for each song because we have checked “Patch Changes” in the “Include
with Songs” group box.
- The medley doesn’t loop at the end (because we left the Loop box unchecked).
Let’s put in a fadeout for the Medley.

Chapter 3: QuickStart Tutorial 17
Press the Song Settings button or select Edit | Settings (for This Song).
Choose a number of bars to fade out (press the [Fade] button to insert 6 bars of fade, or choose your own).
Now the song will fade out at the end!
Let’s visit the improved Audio Chord Wizard.
The Audio Chord Wizard now has a full chord sheet, allowing you to see the whole song at once, and you can
insert part markers to delineate the sections.
This means that you can learn the chords of the song while also seeing the form of the song with the sections
divided up.
This may become your “preferred method” of learning Pop tunes:
- Load the tune (MP3) into AudioChordWizard,
- put in the part markers,
- look at the sections to learn the form of the tune, and (of course),
- learn the chords!
And navigate musically by clicking on bars of a chord sheet with chords, instead of a timeline on a waveform!
Press the Audio Chord Wizard button to launch the Audio Chord Wizard.
Choose an audio file (WAV/WMA/MP3/CDA from audio CD). For this discussion, open up c:\bb\Tutorial
BB2007\Frontier.MP3
You will now see the song, and the new Lead Sheet window in the Audio Chord Wizard is visible.
Press <Spacebar> to play the song.
As the song plays, when the downbeat of a new bar starts, hit the Enter key (or F8).
This is called “tapping in a bar line.”
The first time you do that, the program will consider that point to be “bar 1.” Tap in a few more bar lines.
Click on the chord sheet, and the music will jump to that location.
Now, let’s define some sections in the song.
If a bar begins a new section, click on the bar # on the chord sheet, or press the P key to put in a part marker.
Pressing P again will change the part marker, and then turn it off.
Now the song is divided into sections, with space between each section, and each section starting on a new line.

Chapter 3: QuickStart Tutorial 18
We’ve explored the main screen, RealTracks, MultiStyles, Medley Maker, improved StylePicker, and
AudioChordWizard.
There are more details on all of these and other features in the following chapters.
This is the end of the tutorial.
Thanks for taking the time to read this chapter. The next chapters examine the new features in detail.

Chapter 4: RealTracks™ 19
Chapter 4: RealTracks
™
What are RealTracks?
With the previous release of Band-in-a-Box, we added RealDrums. Now we’ve added three additional “Real”
instruments, including RealPedalSteel, RealAcousticGuitar, and RealSax soloing (tenor sax). These tracks
replace the MIDI track for that instrument, and can be controlled just like the MIDI instrument (volume changes,
muting etc.). Best of all, they follow the chord progression that you have entered, so that you hear an authentic
audio accompaniment to your song. These are not “samples,” but are full recordings, lasting from 1 to 8 bars at
a time, playing along in perfect sync with the other Band-in-a-Box tracks. RealTracks can be built in to the
style, and would replace the Bass, Guitar, Piano, or Strings part, or they can be generated to the Soloist (or
Melody) track using the Soloist feature.
There is a RealTracks button on the toolbar. The RealTracks Settings dialog lets you control the
RealTracks.
There are 2 ways that you can use RealTracks with Band-in-a-Box.
1. RealStyles. These are Band-in-a-Box styles (.STY) that have at least one RealTrack. For example the
style called “=GeorgeP.sty” is a RealStyle because it uses RealPedalSteel for the Strings part, as well as
other instruments (MIDI bass, MIDI piano, MIDI guitar, RealDrums).
Technical note: You can add a RealTrack to an existing style in the StyleMaker, using [Misc] [More]
“Assign RealTracks to style.” The RealTracks gets generated on one of the Band-in-a-Box style tracks
(Piano, Guitar, or Strings).
2. RealSoloists. These are Soloists that are generated on the Soloist track, by pressing the Soloist button
on the main screen. Soloists 361-363 are using the RealTracks. Tip: You can quickly go to Soloist 362
by typing 362 and pressing “Go To #” or using the Favorites if you’ve previously chosen this soloist.
We include 3 RealTracks with Band-in-a-Box 2008
1. RealPedalSteel. This is suitable for Country/SoftPop ballads with an even 8
th
feel, at a tempo of about
85. It can be used in styles (on the Strings part) or as a Soloist. It can be used in a style or as a stand-
alone soloist.
2. RealAcousticGuitar. This is also suitable for slow ballads, tempo about 85. It features a strumming
Acoustic Guitar, and can be used as a Soloist (#362) or in a style (on the Guitar part).
3. RealSax. This is laid-back tenor sax Jazz soloing, medium tempo. It is used as a Soloist. Technical
note: It would be possible to make a style that has sax soloing, it wouldn’t be that useful musically.
Using RealTracks in Styles.
For this discussion, we will assume that we are using RealPedalSteel, in the style “=GeorgeP.sty.”

Chapter 4: RealTracks™ 20
Note: We use this naming convention for Real Styles. This is optional.
The first letter of “=” indicates that at least one instrument is a RealTrack.
The last letter(s) indicate(s) which instrument it is.
“P”= Pedal Steel, “G”=Guitar, “PG”=Pedal Steel and Guitar.
So the name “=GeorgeP.sty” tells you that it is a style called George, that has RealPedalSteel. The MIDI tracks will be the same as another
country style that we have called C_George.STY
Load in the song c:\bb\Tutorial BB2008\=GeorgeP.mgu
You will see that the Strings part at the top of the screen is highlighted in green. That indicates that
this is a RealTrack.
To play the song, just press [Play]. You’ll then hear pedal steel guitar on the String part.
You can adjust the volume of the pedal steel part with the Volume control for the String part,
just as with any Band-in-a-Box part, or mute it by right clicking on the String part.
Note: The RealTrack can optionally be generated on the Piano, Guitar, or Strings parts in a Band-in-a-Box style.
Finding all styles that have RealTracks.
Open the StylePicker and locate the category called RealTracks styles. It will list any styles that are
present that include RealTracks.
Using RealTracks in Solos.
Press the Soloist button (Shift+F4) and launch the Select Soloist dialog. Get to Soloists in the range
361-363. You can do that either by:
1. Typing 361 and pressing [Go To #].
2. Choosing Favorites will allow you to return to a recently chosen Soloist
3. Choose the Genre “RealSax” from the list of Genres to see
all available Soloists that use RealSax.
As with other Soloists, press the [All Solo] button to make sure that the Soloist will be generated for
all choruses, or “Melody and Solo” if you just want the Soloist for a certain chorus.
Configuring Real Tracks - RealTracks Settings Dialog
The RealTracks styles are stored in c:\bb\RealTracks (assuming that c:\bb is your Band-in-a-Box folder). You
can choose an alternate location, in the Preferences [RealTracks] dialog. You don’t need to visit this folder
when using RealTracks; it is used internally by Band-in-a-Box. So you shouldn’t add or remove files from this
RealTracks folder, unless you “know what you’re doing.”
/