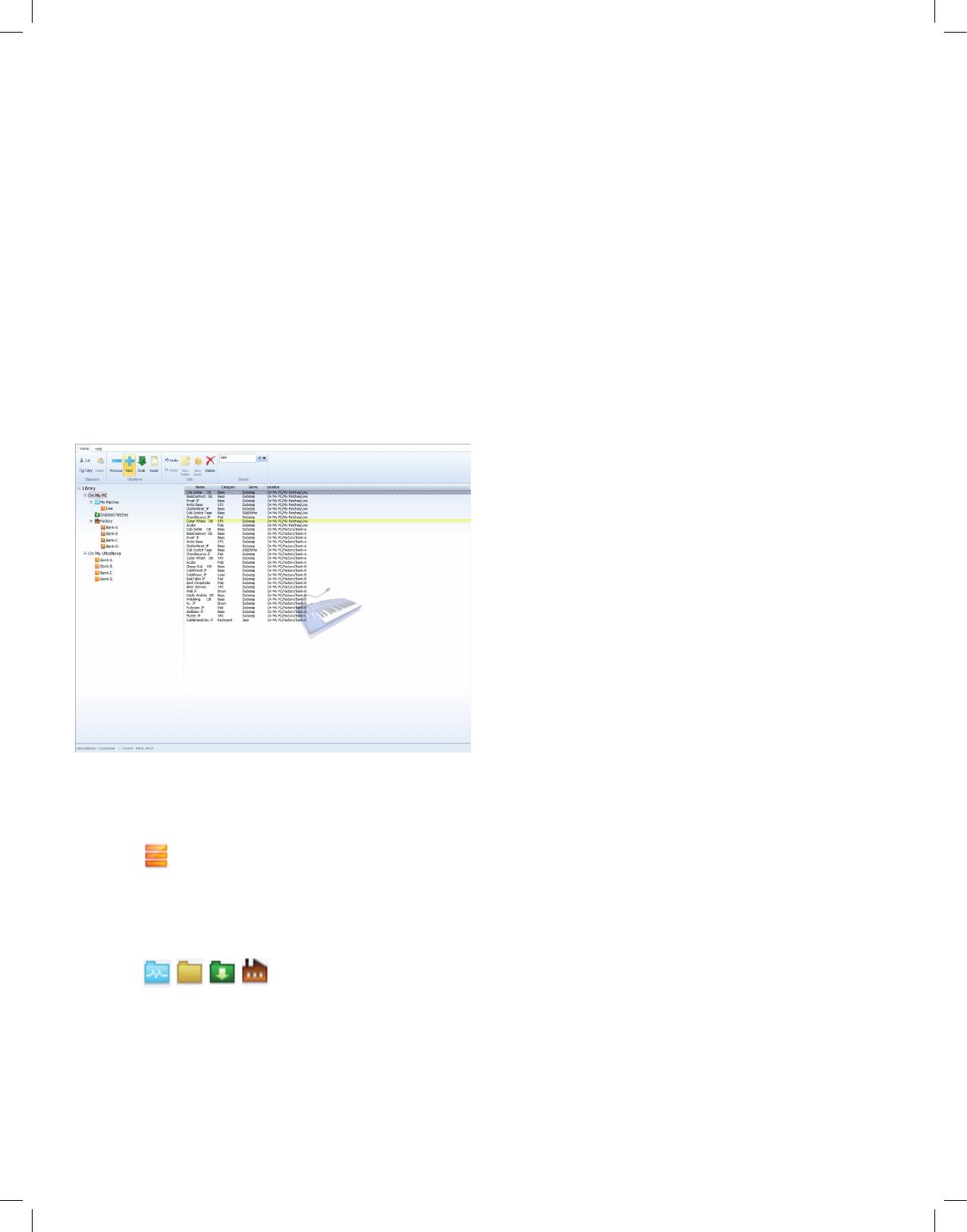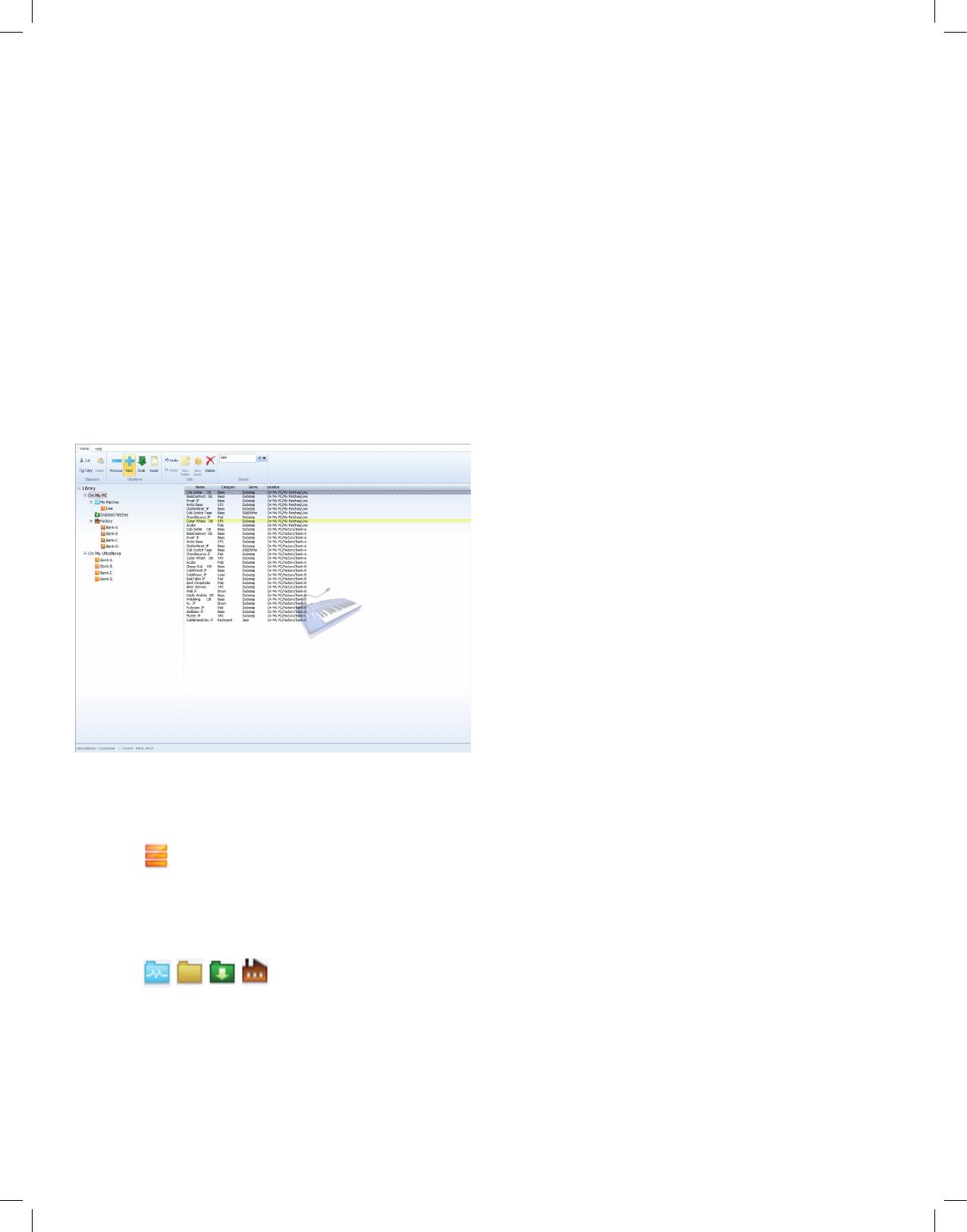
9
English
Transferring a patch from the Librarian
Any patch, in any folder, may be immediately loaded into the UltraNova by double-clicking
anywhere on its entry in the right-hand pane. (A single-click merely highlights the patch
in the list). If the Editor is also running, the new patch and its parameter values will be
refl ected in the on-screen display.
Note that loading a patch from On My PC or On My Mac merely confi gures the synth to
the settings corresponding to that patch, and does not overwrite any patch memory in the
UltraNova. Selecting patches listed in On My UltraNova will load the patches stored in
the hardware.
The UltraNova’s display will continue to show the previous local patch location, but the
patch name will change to that of the newly uploaded patch. However, the original patch
remains in its correct location. (It is, of course, possible to overwrite it by using the
UltraNova’s patch write function – see
UltraNova User Manual
for details).
NOTE: Turning the PATCH knob on the UltraNova will increment or decrement the patch
loaded into the synth with the next original patch stored in the hardware, thus overriding the
patch loaded in from the Librarian. The PATCH knob does not control the patch list in the
software, it controls the patches stored in the UltraNova.
HINT: A series of patches may be auditioned in sequence by using the Next (+) and
Previous (-) keys on the toolbar. Double-click the fi rst patch in the sequence to load it into
the UltraNova and use Next and Previous as required.
Using Banks and Folders
The UltraNova’s internal patches are arranged for convenience into four Banks, A, B, C and
D. This arrangement is continued in the Librarian, with pre-existing sets of four Banks being
provided in the Factory and On My UltraNova folders.
• Bank icon:
It is also possible to create a new Bank in My Patches. This is effectively a new folder with
provision for 128 patches. You can rename such Banks at will. The advantages of using
Banks over folders as the basis for your patch management are:
• An entire Bank can be uploaded to the UltraNova as a single action.
• Patches can be assigned specifi c patch numbers within a Bank, which is of
enormous benefi t when creating a live performance set list.
• Folder icons:
Folders have no limit on the number of patches which they may contain, but can contain
further folders, and can be organised in whatever manner – just like any other computer fi le
management system – that suits your method of working. However, because patches in a
folder are not associated with any specifi c patch number, it is not possible to “re-order” the
patches in a folder.
Note that for easy reference, the icon in the left-hand pane denoting a bank is different from
that denoting a folder.
Transferring an entire Bank from the Librarian to the UltraNova
This can be simply achieved by selecting the Bank to be uploaded in the left-hand pane,
and dragging it to one of the four Banks in My UltraNova. The patches contained in
the new Bank will occupy the equivalent locations in the UltraNova, but note that this
procedure will overwrite the previous contents of the UltraNova’s internal Bank.
Transferring subsets of patches from a Bank to the UltraNova
It is also possible to load a subset of patches of a Bank into the UltraNova. To do this,
select all the patches to be uploaded by clicking on their entries in the list in the right-
hand pane, using SHIFT and/or CTRL/Cmd keys as necessary to select contiguous or
individual patches. The selected subset can then be dragged from the right-hand pane to
the destination Bank. Hold the pointer over the destination bank and its list of presets will
then be displayed in the right-hand pane. Move the pointer to the location where you want
the fi rst patch to occupy and release. The transferred patches will sequentially occupy the
bank, starting at the chosen location.
Restoring Factory Defaults
Because the Factory folder (in On My PC or On My Mac) always contains a locked set of
the original factory patches, restoring the UltraNova to its initial factory default settings is
simply accomplished by dragging one Factory Bank folder to the corresponding folder in
On My UltraNova.
Re-ordering patches within a Bank
When working with patches in User Banks in On My PC or On My Mac, it will be generally
useful to arrange the patches in sequential order. If the UltraNova is being used in live
performance, this will be the order in which they will be required in the set list.
To re-order patches within a Bank, click on the patch to be moved in the list in the right-
hand pane and drag it to its new position. All patches with a higher location will “move
down one” to make room for it.
Grabbing patches
The UltraNova’s current patch may be stored in the Librarian at any time by clicking on the
Grab icon on the toolbar (a large green arrowhead). This opens the New Patch Received
dialogue box. See “Sending patches to the Librarian” on page 8 for details of the
options offered.
Once the current patch is in the Grabbed Patches folder, it can be renamed (if wished)
and dragged to a different folder or Bank location in On My PC or On My Mac for
future use.
The usefulness of grabbing patches in this way is that it enables you to rapidly store the
sound currently in use, whether that has been created “from scratch”, or as a modifi cation
to a factory patch. There is clearly no advantage in grabbing an unchanged factory patch,
as they are always available from the Librarian in any case.
Resetting patches and the Init Patch
If you want to create a sound “from scratch”, a good starting point is to use the Init Patch.
This is a basic single sawtooth oscillator sound, with no fi ltering, envelopes, modulation or
other effects present. Bank D of the UltraNova’s internal patch system is pre-loaded with
128 copies of Init Patch. Bank D of the Factory folder contains the same set.
This procedure is essentially no different from loading any other patch from anywhere else
in the Librarian; the parameters of Init Patch are transferred to the UltraNova by clicking
on the Reset icon (similar to a “New document” icon) on the toolbar. As with other patch
loading, the previous patch location is still shown in the UltraNova’s display, but is now
named Init Patch. The contents of the original patch location is not overwritten.
When you have created the sound you want, the amended version of Init Patch can
be grabbed back into the Librarian in the manner already described (see “Grabbing
patches” on page 9).
Note that use of the Reset button does not alter the contents of any folder or Bank in the
Librarian – it simply loads a copy of Init Patch into the UltraNova.
Patches in Librarian Banks may be reset to Init Patch using a different procedure. This method
permanently removes unwanted patches from a Bank. To do this, select the patch(es) to be
replaced with Init Patch, and right-click. Select Delete/Reset from the pop-up menu. This will
overwrite the selected patch(es) with the Init Patch. This procedure does not change anything
in the UltraNova; its patch and all its current settings will remain unaltered.
Similary patches stored in folders can be deleted in the same manner, using the
Delete/Reset command.