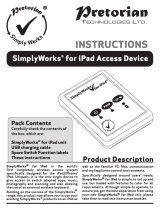Page is loading ...

iPad
User Guide
For iOS 4.3 Software

Contents
9 Chapter 1: At a Glance
9 Overview
10 Buttons
12 Micro-SIM Card Tray
13 Home Screen
17 Multi-Touch Screen
18 Onscreen Keyboard
23 Chapter 2: Getting Started
23 What You Need
24 Setting Up iPad
24 Syncing with iTunes
29 Connecting to the Internet
31 Adding Mail, Contacts, and Calendar Accounts
33 Disconnecting iPad from Your Computer
33 Viewing the User Guide on iPad
33 Battery
35 Using and Cleaning iPad
36 Chapter 3: Basics
36 Using Apps
40 Printing
42 Searching
43 Using Bluetooth Devices
44 File Sharing
45 Using AirPlay
46 Security Features
47 Chapter 4: Safari
47 About Safari
47 Viewing Webpages
50 Searching the Web
51 Bookmarks
52 Web Clips
2

53 Chapter 5: Mail
53 About Mail
53 Setting Up Email Accounts
54 Sending Email
55 Checking and Reading Email
58 Searching Email
59 Printing Messages and Attachments
59 Organizing Email
60 Chapter 6: Camera
60 About Camera
61 Taking Photos and Recording Videos
62 Viewing and Sharing Photos and Videos
62 Trimming Videos
62 Uploading Photos and Videos to Your Computer
63 Chapter 7: FaceTime
63 About FaceTime
64 Signing In
65 Making a FaceTime Call
65 While You’re Talking
66 Chapter 8: Photo Booth
66 About Photo Booth
66 5GNGEVKPICP'ÒGEV
67 Taking a Photo
67 Viewing and Sharing Photos
68 Uploading Photos to Your Computer
69 Chapter 9: Photos
69 About Photos
69 Syncing Photos and Videos with Your Computer
70 Importing Photos and Videos from iPhone or a Digital Camera
70 Viewing Photos and Videos
73 Sharing Photos
75 Assigning a Photo to a Contact
75 Printing Photos
75 Wallpaper and Lock Screen Photos
76 Using Picture Frame
77 Chapter 10: Videos
77 About Videos
78 Playing Videos
78 Controlling Video Playback
3
Contents

79 Syncing Videos
80 Watching Rented Movies
80 Watching Videos on a TV
80 Deleting Videos from iPad
81 Chapter 11: YouTube
81 Finding and Viewing Videos
83 Controlling Video Playback
84 Managing Videos
84 Watching YouTube on a TV
85 Chapter 12: Calendar
85 About Calendar
85 Syncing Calendars
86 Adding, Editing, and Deleting Calendar Events
86 Viewing Your Calendars
88 Searching Calendars
88 Subscribing to Calendars
89 Responding to Meeting Invitations
90 Importing Calendar Files from Mail
90 Alerts
91 Chapter 13: Contacts
91 About Contacts
92 Syncing and Adding Contacts
92 Searching Contacts
93 Managing Contacts
93 Using Contact Information
94 7PK°GF%QPVCEVs
95 Chapter 14: Notes
95 Writing and Reading Notes
96 Searching Notes
96 Emailing Notes
96 Syncing Notes
97 Chapter 15: Maps
97 About Maps
97 Finding and Viewing Locations
102 Getting Directions
103 5JQYKPI6TCÓE%QPFKVKQPs
103 Finding and Contacting Businesses
104 Sharing Location Information
4Contents

105 Chapter 16: iPod
105 Adding Music and More to iPad
105 Playing Music and Other Audio
109 Using Playlists
112 Home Sharing
112 Transferring Content
113 Chapter 17: iTunes Store
113 About the iTunes Store
113 Transferring Content
114 Finding Music, Videos, and More
114 Following Artists and Friends
115 Purchasing Music or Audiobooks
116 Purchasing or Renting Videos
117 Listening to or Watching Podcasts
117 Checking Download Status
118 Syncing Content
118 Viewing Apple ID Information
118 Verifying Purchases
119 Chapter 18: App Store
119 About the App Store
120 Browsing and Searching
120 Getting More Information
121 Buying Apps
121 Using Apps
122 Updating Apps
122 Writing Reviews
123 Deleting Apps
123 Syncing Purchases
124 Chapter 19: iBooks
124 About iBooks
125 Syncing Books and PDFs
125 Using the iBookstore
126 Reading Books
127 Reading PDFs
127 Changing a Book’s Appearance
128 Searching Books and PDFs
128 .QQMKPIWRVJG&G°PKVKQPQHC9QTd
128 Having a Book Read to You
128 Printing or Emailing a PDF
129 Organizing the Bookshelf
5
Contents

130 Chapter 20: Game Center
130 About Game Center
130 Setting Up Game Center
132 Games
134 Friends
135 Your Status and Account Information
136 Parental Controls
137 Chapter 21: Accessibility
137 Universal Access Features
138 VoiceOver
148 Zoom
149 Large Text
149 White on Black
149 Mono Audio
149 Speak Auto-Text
150 Triple-Click Home
150 Closed Captioning and Other Helpful Features
151 Chapter 22: Settings
151 About Settings
151 Airplane Mode
152 VPN
152 Wi-Fi
153 0QVK°ECVKQPs
153 Location Services
154 Carrier
154 Cellular Data
154 Brightness & Wallpaper
155 Picture Frame
155 General
163 Mail, Contacts, Calendars
166 Safari
168 iPod
168 Video
169 Photos
169 FaceTime
170 Notes
170 Store
171 Appendix A: iPad in the Enterprise
171 iPad at Work
171 7UKPI%QP°IWTCVKQP2TQ°NGs
6Contents

172 Setting Up Microsoft Exchange Accounts
172 VPN Access
173 LDAP and CardDAV Accounts
174 Appendix B: International Keyboards
174 Adding Keyboards
174 Switching Keyboards
175 Chinese
177 Japanese
177 Korean
177 Vietnamese
178 Creating Dictionaries
179 Appendix C: Tips and Troubleshooting
179 Tips and Troubleshooting
180 iTunes and Syncing
181 Backing Up iPad
182 Updating and Restoring iPad Software
184 Safari, Mail, and Contacts
185 Sound, Music, and Video
187 FaceTime
188 iTunes Store and App Store
188 Restarting and Resetting iPad
188 iPad Still Doesn’t Respond After Reset
188 Safety, Service, and Support Information
189 Disposal and Recycling Information
189 Apple and the Environment
190 Index
7
Contents


At a Glance 1
Read this chapter to learn about iPad features, how to use the controls, and more.
Overview
4\S[P;V\JO
ZJYLLU
:[H[\ZIHY
/VTL
-YVU[
JHTLYH
(WWPJVUZ
:WLHRLY
4PJYV:04[YH`
VUZVTLTVKLSZ
4PJYVWOVUL /LHKWOVUL
QHJR
=VS\TL
I\[[VUZ
:PKL:^P[JO
:SLLW>HRL
+VJRJVUULJ[VY
)HJR
JHTLYH
9

Accessories
+VJR*VUULJ[VY[V<:)*HISL
><:)7V^LY(KHW[LY
Item What you can do with it
10W USB power adapter Use the 10W USB power adapter to provide power to iPad
and charge the battery.
Dock Connector to USB Cable Use this cable to connect iPad to your computer to sync,
or to the 10W USB power adapter to charge. Use the cable
with the optional iPad Dock, or plug it directly into iPad.
Buttons
#HGYUKORNGDWVVQPUOCMGKVGCU[VQVWTPK2CFQPCPFQÒCPFCFLWUVVJGXQNWOG
Sleep/Wake Button
You can lock iPad by putting it to sleep when you’re not using it. When you lock iPad,
nothing happens if you touch the screen, but music continues playing and you can
use the volume buttons.
:SLLW>HRL
I\[[VU
Lock iPad Press the Sleep/Wake button.
Unlock iPad Press the Home button or the Sleep/Wake button,
then drag the slider.
6WTPK2CFQÒ Press and hold the Sleep/Wake button for a few seconds
until the red slider appears, then drag the slider.
Turn iPad on Press and hold the Sleep/Wake button until the Apple
logo appears.
If you don’t touch the screen for a minute or two, iPad locks automatically. To change
this, see “Auto-Lock” on page 157. If you want to require a passcode to unlock iPad, see
“Passcode Lock” on page 157.
10 Chapter 1 At a Glance

You can use the iPad Smart Cover, available separately, to automatically unlock
iPad 2 when you open the cover and lock iPad 2 when you close it. See “iPad Cover
Lock/Unlock” on page 15 8 .
Volume Buttons
7UGVJGXQNWOGDWVVQPUVQCFLWUVVJGCWFKQXQNWOGQHUQPIUCPFQVJGTOGFKCCPFQH
CNGTVUCPFUQWPFGÒGEVU
=VS\TL
I\[[VUZ
:PKL
:^P[JO
Increase the volume Press the Volume Up button. To set a volume limit for
music and other media, in Settings, choose iPod > Volume
Limit.
Decrease the volume Press the Volume Down button.
Mute the sound Press and hold the Volume Down button to mute audio or
video playback.
5WRRTGUUPQVK°ECVKQPUCPF
UQWPFGÒGEVU
5NKFGVJG5KFG5YKVEJFQYPVQOWVGPQVK°ECVKQPUCPF
UQWPFGÒGEVU6JKUUYKVEJFQGUP¨VOWVGCWFKQQTXKFGQ
playback. See “Sounds” on page 156.
You can also use the Side Switch to lock the screen rotation. In Settings, choose
General > Use Side Switch…, then tap Lock Rotation. See “Side Switch” on page 160.
WARNING: For important information about avoiding hearing loss, see the
iPad Important Product Information Guide at support.apple.com/manuals/ipad.
11
Chapter 1 At a Glance

Micro-SIM Card Tray
The micro-SIM card in some iPad Wi-Fi + 3G models is used for cellular data. It’s also
known as a third form factor (or 3FF) SIM. If your micro-SIM card wasn’t preinstalled or if
you change cellular data carriers, you may need to install or replace the micro-SIM card.
:04LQLJ[
[VVS
4PJYV:04
JHYK
:04
[YH`
Open the SIM tray:
1 +PUGTVVJGVKRQHVJG5+/GLGEVVQQNKPVQVJGJQNGQPVJG5+/VTC[
2TGUU°TON[CPFRWUJVJGVQQNUVTCKIJVKPWPVKNVJGVTC[RQRUQWV+H[QWFQP¨VJCXGC
5+/GLGEVVQQN[QWECPWUGVJGGPFQHCRCRGTENKR
2 Pull out the SIM tray to install or replace the micro-SIM card.
For more information, see “Joining a Cellular Data Network ” on page 30.
12 Chapter 1 At a Glance

Home Screen
Press the Home button at any time to go to the Home screen, which contains your
iPad apps. Tap any icon to open the app.
Status Icons
The icons in the status bar at the top of the screen give information about iPad:
Status icon What it means
Airplane mode Shows that airplane mode is on—you can’t access the
Internet, or use Bluetooth® devices. Non-wireless features
are available. See “Airplane Mode” on page 151.
3G Shows that your carrier’s 3G network (iPad Wi-Fi + 3G) is
available, and you can connect to the Internet over 3G.
See “Connecting to the Internet” on page 29.
EDGE Shows that your carrier’s EDGE network (some iPad Wi-Fi
+ 3G models) is available, and you can connect to the
Internet over EDGE. See “Connecting to the Internet” on
page 29.
GPRS Shows that your carrier’s GPRS network (some iPad Wi-Fi
+ 3G models) is available, and you can connect to the
Internet over GPRS. See “Connecting to the Internet” on
page 29.
Wi-Fi Shows that iPad has a Wi-Fi Internet connection. The more
bars, the stronger the connection. See “Connecting to the
Internet” on page 29.
Activity Shows network and other activity. Some third-party apps
may also use this icon to indicate an active process.
VPN Shows that you’re connected to a network using VPN. See
“VPN” on page 152 .
Lock Shows that iPad is locked. See “Sleep/Wake Button” on
page 10.
Screen orientation lock Shows that the screen orientation is locked. See “Viewing
in Portrait or Landscape” on page 16.
Play Shows that a song, audiobook, or podcast is playing. See
“Playing Songs” on page 105.
Bluetooth White icon: Bluetooth is on and a device, such as a headset
or keyboard, is connected. Gray icon: Bluetooth is on, but
no device is connected. No icon: $NWGVQQVJKUVWTPGFQÒ
Battery Shows the battery level or charging status. See “Charging
the Battery” on page 33.
13
Chapter 1 At a Glance

iPad Apps
The following apps are included with iPad:
Safari
Browse websites on the Internet. Rotate iPad sideways for widescreen viewing. Double-
VCRVQ\QQOKPQTQWV¤5CHCTKCWVQOCVKECNN[°VUVJGYGDRCIGEQNWOPVQVJGUETGGP
Open multiple pages. Sync bookmarks with Safari or Microsoft Internet Explorer on
your computer. Add Safari web clips to the Home screen for fast access to favorite
websites. Save images from websites to your Photo Library. Print webpages using
AirPrint. See Chapter 4, “Safari,” on page 47.
Mail
Send and receive mail using many of the most popular email services, Microsoft
Exchange, or most industry-standard POP3 and IMAP mail services. Send and save
RJQVQU8KGY2&(°NGUCPFQVJGTCVVCEJOGPVUQTQRGPVJGOKPQVJGTCRRU2TKPV
messages and attachments using AirPrint. See Chapter 5, “Mail,” on page 53.
Photos
Organize your favorite photos and videos into albums. Watch a slideshow. Zoom in
for a closer look. Share photos and videos using mail or MobileMe (sold separately), or
print photos using AirPrint. See Chapter 9, “Photos,” on page 69.
iPod
Sync with your iTunes library and listen to your songs, audiobooks, and podcasts on
iPad. Create and manage playlists, or use Genius to create playlists for you. Listen to
Genius Mixes of songs from your library. Use Home Sharing to play music from your
computer. Stream your music or videos wirelessly to an Apple TV or compatible audio
system using AirPlay. See Chapter 16, “iPod,” on page 105.
Calendar
Keep your calendar current on iPad, or sync it with your Mac OS X or Windows calendar.
Subscribe to others’ calendars. Sync over the Internet with Microsoft Exchange or
CalDAV servers. See Chapter 12, “Calendar,” on page 85.
Contacts
Organize your address book and keep it up to date on iPad, or sync it with
your Mac OS X or Windows address book. Sync wirelessly with MobileMe (sold
separately), Google Contacts, Yahoo! Address Book, and Microsoft Exchange. See
Chapter 13, “Contacts,” on page 91.
Notes
Jot notes on the go—reminders, grocery lists, brilliant ideas. Send them in email. Sync
notes to Mail or Microsoft Outlook or Outlook Express. See Chapter 14, “Notes,” on
page 95.
Maps
See a classic, satellite, hybrid, or terrain view of locations around the world. Zoom in for
a closer look, or check out Google Street View. Find your current location. Get detailed
FTKXKPIRWDNKEVTCPUKVQTYCNMKPIFKTGEVKQPUCPFUGGEWTTGPVJKIJYC[VTCÓEEQPFKVKQPU
Find businesses in the area. See Chapter 15, “Maps,” on page 97.
Videos
Play movies, TV shows, podcasts, videos from your iTunes library or your movie
collection. Buy or rent movies on iPad using the iTunes Store. Download video
podcasts. See Chapter 10, “Videos,” on page 77.
YouTube
Play videos from YouTube’s online collection. Search for any video, or browse featured,
most viewed, most recently updated, and top-rated videos. Set up and log in to your
YouTube account—then rate videos, sync your favorites, show subscriptions, and more.
See Chapter 11 , “YouTube,” on page 81.
14 Chapter 1 At a Glance

iTunes
Search the iTunes Store for music, audiobooks, TV shows, music videos, and movies.
Browse, preview, purchase, and download new releases, top items, and more. Buy or rent
movies and TV shows to view on iPad. Download podcasts. Read reviews, or write your
own reviews for your favorite store items. See Chapter 17, “iTunes Store,” on page 113 .
App Store
Search the App Store for apps you can purchase or download. Read reviews, or write
your own reviews for your favorite apps. Download and install the apps on your Home
screen. See Chapter 18, “App Store,” on page 119 .
Game
Center
Discover new games and share your game experiences with friends. Invite a friend, or
request a match with an opponent. Check player rankings on the leaderboards. Gain
achievements for extra points. See Chapter 20, “Game Center,” on page 13 0.
FaceTime
Make video calls to other FaceTime users over Wi-Fi. Use the front camera to talk face to
face, or the back camera to share what you see. See Chapter 7, “FaceTime,” on page 63.
Camera
Take photos and record videos. View them on iPad, email them, or upload them to your
computer or the Internet. Tap to set the exposure. Trim and save video clips. Upload
videos directly to YouTube or MobileMe. See Chapter 6, “Camera,” on page 60.
Photo
Booth
7UGVJGHTQPVQTDCEMECOGTCVQVCMGCUPCRUJQV#FFCURGEKCNGÒGEVUWEJCUVYKTNQT
stretch, before you take a snapshot. Snapshots are saved in an album in the Photo app.
See Chapter 8, “Photo Booth,” on page 66.
Settings
Personalize your iPad settings in one convenient place—network, mail, web, music,
video, photos, and more. Set up Picture Frame, mail accounts, contacts, and calendars.
Manage your cellular data account (iPad Wi-Fi + 3G). Set auto-lock and a passcode for
security. See Chapter 22, “Settings,” on page 151.
Additionally, you can get the following apps from the App Store on iPad:
iBooks
Download the free iBooks app from the App Store. Tap the store button and browse
tens of thousands of ePub and PDF books—many of them free. Print PDFs using
AirPrint. Use bookmarks and highlights to save your place and note your favorite
passages. See Chapter 19, “iBooks,” on page 124.
Pages
Use Multi-Touch gestures to create and share documents on iPad. Develop letters,
±[GTUDTQEJWTGUTGRQTVUCPFOQTG$GIKPCFQEWOGPVQPK2CFCPF°PKUJKVQP[QWT
computer. You can purchase the Pages app from the App Store.
Numbers
Develop spreadsheets with tables, charts, photos, and text. With a few taps, you can
QTICPK\GFCVCRGTHQTOECNEWNCVKQPUCPFOCPCIGNKUVU0WODGTUQÒGTUOCP[VGORNCVGU
or you can choose the Blank template to create a unique spreadsheet. You can
purchase the Numbers app from the App Store.
Keynote
Choose from Keynote themes to create a presentation. Add photos and videos from
the Photos app; organize data with tables and charts; and when your presentation is
ready, use full-screen view to play it on iPad. Import Keynote presentations you create
on your computer. You can purchase the Keynote app from the App Store.
15
Chapter 1 At a Glance

Note: App functionality and availability may vary depending on where you purchase
and use iPad.
Viewing in Portrait or Landscape
You can view iPad‘s built-in apps in either portrait or landscape orientation. Rotate iPad
CPFVJGUETGGPTQVCVGUVQQCFLWUVKPICWVQOCVKECNN[VQ°VVJGPGYQTKGPVCVKQP
You may prefer landscape orientation for viewing webpages in Safari, for example, or
when entering text. Webpages automatically scale to the wider screen, making the
text and images larger. The onscreen keyboard also becomes larger, which may help
increase your typing speed and accuracy. Lock the screen orientation if you want to
keep the screen from rotating.
Lock the screen in portrait or landscape orientation: Double-click the Home
DWVVQPVQXKGYVJG/WNVKVCUMKPIUVCVWUDCTVJGP±KEMHTQONGHVVQTKIJV6CR to lock
the screen orientation.
You can also set the Side Switch to lock the screen orientation instead of silencing
UQWPFGÒGEVUCPFPQVK°ECVKQPU)QVQ5GVVKPIU )GPGTCN
16 Chapter 1 At a Glance

Multi-Touch Screen
The controls on the Multi-Touch screen change dynamically, depending on the task
[QW¨TGRGTHQTOKPI6QEQPVTQNK2CFWUG[QWT°PIGTUVQVCRFQWDNGVCRCPFUYKRG
Adjusting Brightness
6QCFLWUVVJGUETGGP¨UDTKIJVPGUUFQWDNGENKEMVJG*QOG button to view the
Multitasking status bar. Flick from left to right, then drag the brightness slider.
)YPNO[ULZZ
;QWECPWUG#WVQ$TKIJVPGUUVQCWVQOCVKECNN[CFLWUVVJGUETGGP¨UDTKIJVPGUU
+P5GVVKPIUEJQQUG$TKIJVPGUU9CNNRCRGTVJGPVWTP#WVQ$TKIJVPGUUQPQTQÒ
See “Brightness & Wallpaper” on page 154.
Using Lists
Some lists have an index along the side to help you navigate quickly.
0UKL_
Find items in an indexed list: 6CRCNGVVGTVQLWORVQKVGOUUVCTVKPIYKVJVJCVNGVVGT
&TCI[QWT°PIGTCNQPIVJGKPFGZVQUETQNNSWKEMN[VJTQWIJVJGNKUV
Choose an item: Tap an item in the list.
&GRGPFKPIQPVJGNKUVVCRRKPICPKVGOECPFQFKÒGTGPVVJKPIU¤HQTGZCORNGKVOC[
open a new list, play a song, open an email message, or show someone’s contact
information.
Return to a previous list: Tap the back button in the upper-left corner.
17
Chapter 1 At a Glance

Zooming In or Out
When viewing photos, webpages, email, or maps, you can zoom in and out. Pinch your
°PIGTUVQIGVJGTQTCRCTV(QTRJQVQUCPFYGDRCIGU[QWECPFQWDNGVCRVCRVYKEG
quickly) to zoom in, then double-tap again to zoom out. For maps, double-tap to zoom
KPCPFVCRQPEGYKVJVYQ°PIGTUVQ\QQOQWV
Zoom is also an accessibility feature that lets you magnify the entire screen of any app
you’re using and helps you see what’s on the display. See “Zoom” on page 148.
Onscreen Keyboard
The onscreen keyboard appears automatically anytime you need to type. Use the
keyboard to enter text, such as contact information, email, and web addresses. The
keyboard corrects misspellings, predicts what you’re typing, and learns as you use it.
You can also use an Apple Wireless Keyboard to type. When you use an external
keyboard, the onscreen keyboard doesn’t appear. See “Using an Apple Wireless
Keyboard” on page 20.
Typing
Depending on the app you’re using, the intelligent keyboard may automatically
suggest corrections as you type, to help prevent mistyped words.
Enter text:
1 6CRCVGZV°GNFUWEJCUKPCPQVGQTPGYEQPVCEVVQDTKPIWRVJGMG[DQCTF
2 Tap keys on the keyboard.
18 Chapter 1 At a Glance

+H[QWVQWEJVJGYTQPIMG[[QWECPUNKFG[QWT°PIGTVQVJGEQTTGEVMG[6JGNGVVGTKUP¨V
GPVGTGFWPVKN[QWTGNGCUG[QWT°PIGTHTQOVJGMG[
Backspace to delete the
previous character
Tap .
Quickly type a period and space Double-tap the space bar.
;QWECPVWTPVJKUHGCVWTGQPQTQÒKP5GVVKPIU )GPGTCN
Keyboard.
Type uppercase Tap the Shift key before tapping a letter. Or touch and
hold the Shift key, then slide to a letter.
Turn caps lock on Double-tap the Shift key. The Shift key turns blue, and
all letters you type are uppercase. Tap the Shift key to turn
ECRUNQEMQÒ
;QWECPVWTPVJKUHGCVWTGQPQTQÒKP5GVVKPIU )GPGTCN
Keyboard.
Show numbers, punctuation,
or symbols
Tap the Number key. Tap the Symbol key to see
additional punctuation and symbols.
Use an international keyboard Touch and hold the Next Keyboard key to display
a menu of languages, then tap the language. See
Appendix B, “International Keyboards,” on page 174 .
You can add or remove international keyboards in
Settings > General > Keyboard.
Type letters or symbols that aren’t
on the keyboard
Touch and hold the related letter or symbol, then slide to
choose a variation.
Hide the onscreen keyboard Tap the Keyboard key to hide the onscreen keyboard.
19
Chapter 1 At a Glance

Using an Apple Wireless Keyboard
For ease of typing, you can use an Apple Wireless Keyboard with iPad.
The Apple Wireless Keyboard connects using Bluetooth, so you must pair the keyboard
with iPad. See “Pairing Bluetooth Devices” on page 43.
Once the keyboard is paired with iPad, it connects whenever the keyboard is within
range (up to 33 feet or 10 meters). You can tell that the keyboard is connected if the
QPUETGGPMG[DQCTFFQGUP¨VCRRGCTYJGP[QWVCRKPCVGZV°GNF
Switch the language when using a hardware keyboard: Hold down the Command
key and tap the space bar to display a list of available languages. Tap the space bar
again to choose a language.
Disconnect a wireless keyboard from iPad: Hold down the power button on the
MG[DQCTFWPVKNVJGITGGPNKIJVIQGUQÒ
iPad disconnects the keyboard when it’s out of range.
Unpair a wireless keyboard from iPad: In Settings, choose General > Bluetooth,
tap next to the keyboard name, then tap “Forget this Device.”
;QWECPCRRN[FKÒGTGPVNC[QWVUVQCYKTGNGUUMG[DQCTF5GG#RRGPFKZB, “International
Keyboards,” on page 174 and “Keyboard Layouts” on page 22.
Dictionary
For many languages, iPad has dictionaries to help you type. The appropriate dictionary
is activated automatically when you select a supported keyboard.
To see a list of supported languages, from Settings, choose General > International >
Keyboards.
iPad uses the active dictionary to suggest corrections or complete the word you’re
typing. You don’t need to interrupt your typing to accept the suggested word.
20 Chapter 1 At a Glance
/