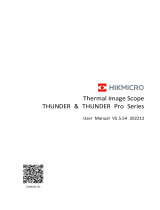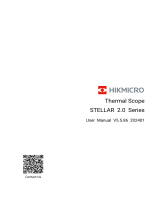Page is loading ...

ATN X-Sight 5 Series
ATN X-Sight 5 LRF Series
DAY/NIGHT RIFLE SCOPES
MANUAL
X-SIGHT 5 USER’S GUIDE
AMERICAN
TECHNOLOGIES
NETWORK CORP.

2 3
USB TYPE-C PORT COVER
MICROSD PORT COVER
DIOPTER ADJUSTMENT
POWER BUTTON
FOCUS ADJUSTMENT
LASER RANGEFINDER*
THIS PRODUCT CONTAINS NATURAL RUBBER LATEX WHICH MAY CAUSE ALLERGIC REACTIONS
CAUTION!
The information in this manual is furnished for informational use only, is subject to change without notice,
is not to be construed as a commitment by ATN Corp.
ATN Corp. assumes no responsibility or liability for any errors or inaccuracies that may appear in this book.
©2023 ATN Corp. All right reserved.
TABLE OF CONTENTS
Features ............................................4
Application ..........................................4
Specifications .......................................5
Preparing the Device ..................................6
Unpacking .......................................6
Charging the Device ................................6
Micro SD and USB C Ports ...........................6
Firmware Update ..................................7
ON/OFF .........................................8
Using your Keypad .................................8
Focusing .........................................8
Mounting .........................................9
ATN IR850 Infra-red Illuminator ......................10
Compass Calibration ..............................11
Interface ...........................................12
Homescreen .....................................12
Main Operations ..................................13
Modes ..........................................14
Shortcut Carousel .................................14
Using System Settings .............................15
Functions ..........................................17
Night Vision .....................................17
Photo Mode .....................................18
Video Recording ..................................18
Zeroing .........................................21
Laser Range Finder models .........................23
Distance Entry ...................................24
Ballistic Calculator ................................24
Reticle Style Adjustment ............................27
System Settings ....................................28
Video ..........................................28
Recording .......................................29
Display .........................................29
Profiles/Zero .....................................30
Settings ........................................30
Wireless ........................................31
BIX Technology .....................................32
Laser Ballistics 5 Pairing ............................32
X-TRAC 5 Pairing .................................32
Warnings and Cautions ...............................33
Mobile Applications .................................33
2 Year Product Warranty ..............................34
* For X-Sight 5 LRF models only.
IR850
Infra-Red illuminator

4 5
FEATURES
ULTRA 4K SENSOR RECORD VIDEO IN REAL 4K
ONE SHOT ZERO BALLISTIC CALCULATOR
DUAL STREAM VIDEO CUSTOM RETICLES
SMOOTH ZOOM RAV IN SLOW MOTION
E-COMPASS PROFILE MANAGER
WIFI ULTRA LOW POWER CONSUMPTION
DAY/NIGHT MODE COMFORTABLE EYE RELIEF
3D GYROSCOPE
APPLICATION
ATN is moving Electro-Optics innovation forward once again with our 5th
Gen X-Sight 5 Ultra HD 4K+ Smart Day/Night Scope. Featuring an upgraded
high-performance sensor, the X-Sight 5 gives you ultra-high definition with
4 million more pixels for accurate tones, vivid colors, and a true-to-life visual
sensation.
The X-Sight 5 provides the highest sensor resolution on the market. More
than double the competition and 33% more than our X-Sight 4K models.
Advanced Ballistic calculator helps make sure you hit your target each and
every time.
Experience better day and nighttime visual quality and capability along
with ambient temperature compensation. It’s a 24 hour visual experience like
you’ve never seen!
SPECIFICATIONS
Item X-Sight 5
3-15x
X-Sight 5
5-25x
X-Sight 5
LRF 3-15x
X-Sight 5
LRF 5-25x
Laser Rangefinder No Yes
Sensor ATN 4K+ 4056x3040 30/60/120 FPS
Magnification 3-15x 5-25x 3-15x 5-25x
Field of view 9° 6.3° 9° 6.3°
Field of view 15.7 m / 100 m 11 m / 100 m 15.7 m / 100 m 11 m / 100 m
Core ATN Obsidian V Quad Core
Micro Display 1280x960
Eye relief 90 mm
Video Record Resolution Up to 4K UHD 30/60/120 fps
Ballistic Calculator Yes
WiFi (Streaming, Gallery,
& Controls) iOS, Android
3D Gyroscope Yes
3D Accelerometer Yes
RAV (Recoil Activated Video) Yes
Electronic Compass Yes
Smooth Zoom Yes
Radar Yes
Reticles Multiple Patterns & Color Options, User Custom reticles
Reticle Editor Yes
Microphone Yes
MicroSD card 4 to 64 Gb (V30 class)
USB, type C Yes
Mount 30 mm Standard Rings (included)
Battery life (Li-ion) Up to 14 hours
Waterproof rating / IP rating Weather resistant
Operating Temperature -20°F to +120°F / -28°C to 48°C
Dimensions 13.3”x2.2”x2.1”
337x56x54 mm
14.2”x2.2”x2.1”
360x56x54 mm
14.3”x3”x2.2”
362x76x56 mm
15.2”x3”x2.2”
385x76x56 mm
Weight 1.87 lb / 0.85 kg 1.87 lb / 0.85 kg 2.1 lb /0.95 kg 2.1 lb /0.95 kg
Warranty 2 years
* ATN reserves the right to change the above specifications at any time without notice.

6 7
NOTE
There is only one correct direction to
insert the microSD Card.
Do not force the microSD Card into the
port doing so may cause damage to both
the scope and the card itself.
To remove the microSD Card from the
port, push the card slightly in using the
same thin object you did before. When the
card pops up a few millimeters, pull the card
out with your fingers or tweezers.
NOTE
If you are going to record video, the microSD Card should be a Class 10
V30 (30 Mb/sec) or faster and have capacity from 4 to 64 Gb that is an HC
type SD card.
FIRMWARE UPDATE
Before operating your device, update the firmware to the latest version. All
firmware updates can be found on at https://www.atncorp.com/firmware.
To receive a notification concerning new firmware updates, please register
your device on our website. An email notification will be sent when a new firm-
ware update becomes available.
To update the firmware you will need a microSD Card and fully charged
internal battery.
NOTE
In the event of a power failure during an update, the device may crash.
This will corrupt the system files and the device will need to be sent back
to the ATN factory for service.
To ensure your zero coordinates are not lost, write down your zero
coordinates before continuing to update the firmware.
Update the new firmware as follows:
1. Download the ***.bin file and copy
to your microSD Card — root direc-
tory.
2. Insert the card into the scope.
3. Turn ON the scope.
4. In the “Firmware Update” dialog box
select “Yes” to start the update.
5. When the update counter reaches
“100%” the device will automatically restart.
6. Once the device is powered up it will enter self configuration mode.
7. After completing it will automatically restart.
8. Motion Sensing platform will be configured when first turned on.
9. Once the Firmware update completes, please do a factory reset before
using the product.
10. Please delete the Firmware file off of the microSD card after the process
is complete. Or the system will try to update the Firmware every time you
turn the scope on.
NOTE
If the scope freezes or stops responding to the control panel. Press and
hold the Power button for 15 seconds to reboot the scope.
PREPARING THE DEVICE
UNPACKING
The following steps must be performed before using the device.
1. Open packaging box, remove X-Sight 5/5 LRF.
2. Verify your box has the following: Optic, Optic Cover, Sunshade, Rubber
Eye Piece, IR Illuminator, Rings, Charging Cable.
3. Inspect the device for damage to optical surfaces, body, eyecups, opera-
tion buttons, etc.
4. Ensure that all optical surfaces are clean and ready for use.
NOTE
If any accessories are missing or broken contact ATN’s Customer Ser-
vice at 1.800.910.2862.
CHARGING THE DEVICE
The device is equipped with a USB (type C) port. You will find it under the
rubber cap on the right side of the device (caps are marked with appropriate
icon).
We have included a USB (type C) charging cable with your scope. Plug the
cable into a USB wall charger that has an output of 2 amps (Wall Charger not
included).
Charge your scope for 6 hrs using a 2 A USB wall charger. Note using a wall
charger with lower amperage will take longer to charge your scope.
1. Recommended charger is 2 A USB charger.
2. Battery charging time (from 0 to 100%) is 6 hours with 2 A USB charger.
3. Battery run time is 14 hours on a single charge.
MICRO SD AND USB C PORTS
The device is equipped with a microSD
Card and USB (type C) ports. You can find
them under the rubber caps on the right
side of the device (we marked the caps with
appropriate icons).
To open the rubber port cover, gently lift
the rubber cover and move it out of the way.
NOTE
Make sure that the device is turned off
before inserting the formatted microSD
Card into its assigned port.
1. Always format a new microSD card
before using.
2. Insert microSD card as shown.
3. Use a thin object (small coin, paper clip)
to lock the microSD card in place after
inserting it into the slot.
4. Return the cover to its original position.
USB, type C MicroSD

8 9
NOTE
Once the Diopter Adjustment is set
to your liking, adjustment will not need
to be performed unless another user
altered the focus for their needs.
DISTANCE FOCUS
Rotate the Adjustment Ring, as neces-
sary, to achieve the proper focus at vari-
ous distances.
MOUNTING
The X-Sight 5 has a 3.5-
inch eye relief (90 mm), and
can be moun ted using 30
mm mounting rings. ATN
has provided two standard
rings and one L shape ring.
The L shape ring is for those
instances when you need
extra eye relief for certain
rifles. First, choose your
preference of rings and posi-
tion and mount the bottom
portions of your rings to your
rail for optimal eye relief. Place the scope on the bottom half of the rings you
just mounted, verifying you have sufficient eye relief for your platform. Place
the top portion of your ring over the mounted bottom portion, make sure the
holes align and the screws turn easily. Apply equal torque to all screws with the
provided Allen wrench. Make sure your rings are tight on your rifles rail and will
not come loose due to recoil.
For mounting the X-Sight 5 on the Picatinny rail:
1. Loosen the fixing screws on the sides of the mounting rings.
2. Place the rifle scope on the
Picatinny
rail so that the projection of the rail,
which is in the base of the ring, enters the recess in the rail.
3. Tighten the fixing screws of the mounting rings.
CAUTION!
Be sure your weapon is not loaded. Use safe weapon handling proce-
dures at all times.
NOTE
Please do not over tighten the Fixing Screws when attaching the rings
to your rail, we recommend using 30 in-lbs (Nm 3.39).
ON/OFF
To TURN ON the device, press and
hold the POWER button until you see the
ATN splash screen.
To TURN OFF the device, press and
hold the POWER button, until “Shut
down the device?” appears in the dialog
box. Choose “Yes” to turn off.
If the scope freezes or stops respond-
ing to the control panel. Press and hold
the Power button for 15 seconds to
reboot the scope.
USING YOUR KEYPAD
1. Up button: On the home screen
adjusts zoom in level. Pressing and
holding the Up Button will engage
smooth zoom in. Short Press of the Up
Button will engage Step Zoom in. Up
Button is also used to navigate in the
carousel and system menu.
2. Down button: On the home screen
adjusts zoom out level. Pressing and
holding the Down Button will engage
smooth zoom out. Short Press of the
Down Button will engage Step Zoom
out. Down Button is also used to navi-
gate in the carousel and system menu.
3. Left button: On the home screen a Short Press of the Left Button will acti-
vate photo capture. A Long Press of the Left Button will switch the mode to
Video. Left Button is also used to navigate in the carousel and system menu.
4. Right button: On the home screen changes the device display brightness.
Right Button is also used to navigate in the carousel and system menu.
5. OK button: Using the OK Button opens the Carousel from the home screen
and confirms selections in the menu.
6. Function 1: When you have the Carousel Open or Menu open, pressing the
F1 button will close the Carousel or Menu. When you are on the home screen
and your device has an attached LRF, pressing F1 will activate the LRF.
7. Function 2: When using your Obsidian 5 device and you are in the environ-
mental settings menu, pressing F2 will allow you to go to the next screen to
update the environmental settings.
FOCUSING
DIOPTER ADJUSTMENT
By rotating the Diopter Adjustment Ring
you will achieve optimal sharpness for
your vision. Look through the eyepiece
while focusing on the reticle and widgets
on the screen.
DIOPTER
ADJUSTMENT RING
FOCUS
ADJUSTMENT RING
FIXING
SCREWS
PICATINNY
RAIL
30
mm
STANDARD
745 2
631

10 11
ATN IR850 INFRA-RED ILLUMINATOR
BATTERY
NOTE
Please hold the battery
tube (not the flashlight head
or neck) when Tightening/
loosening the tail-cap.
The IR850 IR Illuminator us-
es one 18650 battery.
1. Remove the tail cap
unscrewing it until it is free of
the body.
2. Install the battery in the
body, observing proper bat-
tery polarity.
3. Install the tail cap back on the body.
TAIL CAP
BATTERY TUBE
BATTERY (18650)
MODES
The IR850 has three stage output — Low, Medium and High system. Low at
50%. Medium at 75%. High at 100%.
BRIGHTNESS SETTINGS
The factory preset modes control the brightness of the IR illuminator.
Three modes are designated on the head after the focusing ring. The modes
are distinguishable by the size of the dot. The small dot indicates the lowest
power output setting. The medium dot indicates the medium output power set-
ting. The large dot indicates the strongest output power setting.
To turn on/off the IR illuminator push the button on the tail cap.
To switch the modes rotate the setting ring behind the focus ring of the IR
illuminator.
FOCUS
Turn the light on maximum output and shine it on a wall 8~10 m away. To
focus the beam, hold the head in one hand and turn the neck section with your
other hand turn clockwise or counter-clockwise.
MOUNT
Attach the IR850
to adjustable mount
as follows:
1. Unscrew the two
screws.
2. Place the insert in
the mount.
3. Insert the illumi-
nator into the mount
with in sert.
4. Secure the two screws using an Allen wrench. Do not apply excessive
torque.
ALIGNING THE IR BEAM
In order to Align the IR850 illuminator to your scope. After the IR850 is
assembled into the mount. Place it on the X-Sight 5 side accessory rail or on
your rifles accessory Picatinny rail. Once mounted securely, slightly loosen
the two screws on top of the mounting ring.
While looking through the X-Sight 5 at night with night mode activated. Move
the IR850 around in the mount until you see the IR light covering your entire
field of view in the X-Sight 5 view finder. Once you have adjusted your IR light
to be aligned with your X-Sight 5 FOV, gently tighten the two screws on top of
the mounting ring with an Allen wrench.
MAINTENANCE
To prevent wear and retain water-resistance it is a good idea to lubricate the
threads and o-rings if they become dry.
TROUBLESHOOTING
Light dimming
• Battery may be faulty. Try another fully charged battery.
COMPASS CALIBRATION
When the compass needs to be calibrated the word “CAL” appears instead
of the Compass Scale. To calibrate you should rotate the device on three axis
as pictured on the right.
NOTE
After calibrating the
device please remember
that the compass will
work best when holding
the X-Sight 5 parallel to
the ground.
Other possible abbrevia-
tions:
• ERR — an error was
detected;
• SMF — your device
is under Strong Mag-
netic Field;
• UPD — your firmware
needs to be updated.
ILLUMINATOR
INSERT
MOUNT
MOUNT
NUT
SCREWS
MOUNT
BATTERY TUBE TAIL CAP
HEAD
MOUNT NUT
MODE ADJUSTMENT RING
ON/OFF BUTTON

12 13
INTERFACE
HOMESCREEN
The first screen you’ll see after turning on the device is the Homescreen. It
consists of Scales, Status Bar icons and different Information Widgets.
VIDEO
RECORDING
RETICLE
CORRECTIONS
WIND DIRECTION
AND SPEED
ZOOM LEVEL
DISTANCE
ROLL SCALE PITCH
SCALE
E-COMPASS
STATUS BAR
(Battery, SD Card, Ballistic
Calculator, Bluetooth, WiFi)
SCALES
• E-Compass Scale shows yaw angle, based on e-Magnetometer data.
• Roll Scale shows rifle cant, based on internal 3D Gyroscope.
• Pitch Scale shows rifle inclination, based on internal 3D Gyroscope.
STATUS BAR
Displays information about the current state of the system. Icons that are
inactive become invisible when not in use, and only the important information
will appear.
• Battery — shows how
much energy is left in the
system.
• Micro SD Card — shows
the presence or absence
(red icon) of memory card.
• Ballistic Calculator,
Bluetooth, and WiFi —
shows when the function is
enabled.
WIDGETS
Interface elements will
appear as widgets that will
provide access to useful
information. There are sev-
eral types of widgets:
• icons without value
are used for mode
displaying (Photo and
Video Modes);
• only numerical value
(Detailed Roll and
Pitch Values);
• icons with a numerical
value: Range, Zoom,
Reticle Correction,
Wind Speed.
Display widgets can be
disabled from the System
Settings.
To enter System Settings
you should click the OK
button from Homescreen to access the Shortcut Carousel.
Select the wrench icon with RIGHT or LEFT buttons and push the OK
button to enter the System Settings menu.
Select the Display tab with RIGHT button and choose subcategory Dis-
play Widgets with the Keypad buttons .
Press the OK button to select the Display Widgets. Use the Keypad but-
tons to change from Extended to Minimal. Press the Function 1 button to
escape the menu.
MAIN OPERATIONS
ZOOM LEVEL
While on the Homescreen use the UP and DOWN buttons to Increase or
Decrease zoom. Pressing and holding the UP or DOWN buttons will engage
Smooth Zoom In or Out. A quick press of the UP or DOWN buttons will give
you step zoom levels.
NOTE
When the device is activated for the first time, you need to configure the
lens option in the pop-up window before zooming. Please refer to System
Settings→Settings→Device Type.
TAKING PHOTOS OR VIDEOS
Press and Hold the LEFT button to switch modes in order to take Videos
or Photos. A short Press of the Left button will activate or stop Video recording.
Or if you are in Photo mode pressing the Left button will take a still image.
NOTE
Recording will automatically stop when the memory card is full or the
battery is out of power.
SHORTCUT CAROUSEL
Pressing down on the OK button opens the Shortcut menu.
Press the Function 1 button to exit the Carousel or Menu.

14 15
MODES
The X-Sight 5 has 2 modes of ope-
ration: basic and advanced.
Basic Mode has the following fea-
ture options:
1. NIGHT MODE
2. SYSTEM SETTINGS
3. ZERO RETICLE
4. DISTANCE ENTRY
5. ADVANCED SHORTCUT
Advanced Mode has the following
feature options:
1. NIGHT MODE
2. RAV
3. RETICLE SELECTION
4. WIFI
5. ADVANCED SHORTCUT
6. DISTANCE ENTRY
7. ZEROING
8. SETTINGS
9. BALLISTIC CALCULATOR
10. ENVIRONMENT
SHORTCUT CAROUSEL
The Carousel is your
access to a number of
shortcuts that will allow
you to quickly access your
scope’s features. Click the
OK button from Home-
screen to access the Car-
ousel on the bottom of your
Homescreen.
Buttons highlighted in
Red are the only ones that
activate a particular short-
cut.
Use the LEFT & RIGHT
buttons to move bet-
ween functions, except with the group of ON/OFF switches (WiFi, Bluetooth,
Ballistic Calculator, RAV), use Keypad buttons between switches.
To turn a particular function ON or OFF, you should click the OK button
while that function is selected. Example — WiFi.
EXIT
To Close the Carousel or Menu press the Function 1 button on your
keypad.
ONE SHOT ZERO
Sighting in your scope has never been easier with One Shot Zero.
Take a shot adjust your reticle and you are good to go.
NIGHT MODE
Switch between Day and Night Mode.
LASER RANGE FINDER MODELS ONLY
Press the Function 1 button from Homescreen to activate the Laser
Range Finder. If the Ballistic Calculator is ON then the range that is
found using the Rangefinder will be automatically used to adjust your
point of impact (shift reticle to adjust for drop).
DISTANCE ENTRY
Manually input or adjust the distance to the target to be used by the
Ballistic Calculator.
ENVIRONMENT
Allows for input of various environmental data to improve ballistic cor-
rection, such as wind speed and direction.
SYSTEM SETTINGS
Allows access to various system options and adjustments.
WIFI
Allows you to connect to your smart phone or tablet; password is
atnsmarthd.
BLUETOOTH
Allows you to connect to ATN Smart accessories, that use Bluetooth,
to communicate with your scope.
NOTE
Only Gen 5 accessories will work with Gen 5 Scopes.
BALLISTIC CALCULATOR
Allows you to have the scope automatically adjust your reticle POI for
bullet drop, based on the ballistic information you input into the scope.
RAV (Recoil Activated Video)
Allows you to record your hunt without having to press the record
button.
USING SYSTEM SETTINGS
To enter the System Settings, open the Shortcut Carousel by pressing the
OK button . Select the wrench icon with RIGHT or LEFT buttons .
Push the OK button
to enter the menu.
The System Settings
consists of a Tab Bar at
the top of the screen, list of
subcategories in the center
and Help Information (key
for the button functions) at
the bottom.
In order to Close the
Menu press the Function 1
button on your Keypad.
Movement between the
tabs is carried out using
the LEFT and RIGHT but-
tons .
Each tab includes subcategories. To select a particular subcategory you
should use Keypad buttons and press the OK button to select it.

16 17
HELP INFORMATION
SUBCATEGORIES SUBCATEGORY
VALUE
TAB BAR WITH
CATEGORIES
FIRST LEVEL SECOND LEVEL THIRD LEVEL
To change a particular
value, follow the next few
steps. Select the subcate-
gory you need with Keypad
buttons .
Press the OK button
to select a particular value
(once selected it will turn
red).
Change the value with
the Keypad buttons .
To select a new value,
press OK button to
confirm the change.
FUNCTIONS
NIGHT VISION
To switch between Day
and Night Mode, choose
NIGHT MODE in Short-
cuts.
Shortcuts allow you
quick access to the Car-
ousel that contains your
scope’s features. Just click
the OK button to ac-
cess the Carousel.
Buttons highlighted in
Red are the only ones that
activate a particular short-
cut.
Movement between the
items is carried out using
the LEFT & RIGHT buttons
.
NOTE
Remember that turning
on Night Mode during
daylight will not harm
your device; however,
you may not be able to
see anything due to the
image being too bright.
Depending on the ambi-
ent light conditions you
may need to adjust the Night Sensitivity setting.
Press the OK button from the Homescreen and use the RIGHT or LEFT

18 19
buttons to select the
Wrench Icon. Press the OK
button to enter System
Settings.
Select the Video Cat-
egory with the RIGHT
button . Use the DOWN
button to navigate to
Night Sensitivity. Press the
OK button to select this
subcategory. Use the UP
and DOWN buttons to
Select High or Low mode.
Press the OK button to
confirm your selection. Press the Function 1 button to exit the Menu.
NOTE
For the best video quality while recording in Night Vision mode. We
suggest having your Light Sensitivity settings on Low.
PHOTO MODE
Press the LEFT button while staying on the Homescreen to TAKE A
PHOTO.
You must have a microSD card inserted in the device for this feature to work.
All files will be stored on the microSD card.
PHOTOS
Allows you to take one photo at a time.
VIDEO RECORDING
IMPORTANT NOTE
In order to record video
in 4K you must use a
Class10 V30 micro SD card
with a min write speed of
30 mb/s or higher.
NOTE
You must have a mic-
roSD card inserted in the
device for these features
to work.
All files will be stored on
the microSD card.
The scope allows you
to record videos in two
modes.
NORMAL
The default mode. While recording the Counter widget appears. In
order to Start recording video. While on the Homescreen, press and
hold the LEFT button to switch to Video Mode. Then a short press of the
LEFT button to activate video recording. Press the LEFT button once
more to Stop recording video.
Blend Mode (Simple/Advanced)
You can record your videos in two ways.
Simple Mode: In simple mode you will see basic info displayed on the Video:
Date/Time, ATN Logo, and Distance.
Advanced Mode: In Ad -
vanced mode besides the
Basic info, you will also see
Compass, pitch and roll,
ballistic parameters (when
Ballistic Calculator is On).
NOTE
It may be best to turn
OFF the Microphone in
conditions of extreme
wind.
You can turn on the
microphone and switch the
quality of the video in the
System Settings (Video
and Recording Categories).
To Adjust Video Recording Settings:
1. Open Shortcut Carousel by pressing the OK button and select the
wrench icon with RIGHT or LEFT buttons .
2. Push OK button to enter the menu.
3. Using the Keypad buttons select Video. Press the OK button to
select it.
4. Use the DOWN button to select Video Resolution. Press the OK
button to select it.
5. Change the setting with Keypad buttons and press the OK button
to confirm the change.
All files will be stored on the microSD card.
Microphone
To Turn On/Off the Microphone select the Recording Category and navi-
gate to Microphone with your keypad. Select Microphone with the OK button
and use the UP and DOWN buttons to change the setting. Confirm
your selection with the OK button , press Function 1 to escape to Homes-
creen.
RECOIL ACTIVATED VIDEO (RAV)
When you set your video record to RAV mode (from Shortcut Menu),
the system buffers everything your scope sees.
While you are in this mode, the RAV widget appears and then
after starting to record the Time Counter appears.
After activating the RAV function in the Shortcut Carousel, return to the Home-
screen. Continue the activation process by pressing the LEFT button that

20 21
activates Video. Also, make
sure you see the RAV icon
on the Home screen upper
right corner. Press the
LEFT button again to
stop Video recording.
When a shot is fired and
your scope experiences
recoil (some airguns may
not provide enough recoil
for RAV to be activated).
The scope will record video
prior to the shot being
taken, the moment of, and
some time after. Exact set-
tings may be adjusted in
the System Settings.
RAV CALIBRATION
RAV (Recoil Activated
Video) is a fantastic fea-
ture that allows you to set
your scope to record your
video when you fire your
weapon. But as there are
many types of calibers and
platforms our standard
RAV sensitivity may not be
enough. IE small calibers
that have little recoil, which
fails to activate RAV. With
this option you are able
to adjust the sensitivity of
your scope in order for it to recognize the light recoil and activate RAV.
NOTE
For best results you should only Calibrate RAV at a shooting range. ATN
endorses safe and responsible recreational shooting, and does not rec-
ommend RAV calibration at home regardless of state law.
Open the Shortcut Car-
ousel and navigate to the
Wrench Icon. Scroll to Pro-
file/Zero and then Select
Current. Use the Down
Button to navigate to RAV
calibration. Press the Right
Button to enter RAV cali-
bration. You should see a
velocity rating in the upper
left corner ( __ . __ ft/s or
m/s ) followed by “1, 2, 3”.
The First circle is blinking
denoting actively search-
ing for input. While having
the RAV calibration active
fire a round down range.
You should see example
(9.4 ft/s) or something sim-
ilar, as it will depend on
the caliber and your plat-
form. Once you get the first
number press the center
OK button to save.
Repeat this process with
only your desired input until
there is a check mark on all
numbers. If an error has
been encountered either
with ammunition, loading,
or any other possible mal-
function, simply press the
Function 1 button to leave RAV calibration. Afterwards, please repeat the pro-
cess. Once this has been accomplished your scopes RAV is calibrated to your
caliber, grain, velocity, and platforms felt recoil.
By following this process, you should be able to use RAV with the ammuni-
tion and platform used during the calibration process.
NOTE
We have conducted tests to 22 Air rifle and 22 Long Rifle successfully
increasing the sensitivity of RAV.
ZEROING
NOTE
Before Zeroing your scope, please make sure the correct lens type is
selected. You can check this by going to the System Settings and select-
ing Settings. You will see the subcategory Device Type. Please make sure
you select the lens type of your scope.
This lets the system know which Scope you are actually using (example:
X-Sight 5 3-15 or 5-25).
To Zero in your scope you
will need to go to the Profile/
Zero section of the System
Settings, or select it from
the Shortcut Carousel.
To enter the System
Settings, open Shortcut
Carousel with OK button
and select the wrench
icon with RIGHT or LEFT
buttons . Or select the
Zero Reticle shortcut from
the Shortcut Carousel.
Push the OK button
to enter the menu.
Before you begin the Zeroing process you will need to either create a new
Profile or utilize an existing one. We recommend to create a new one to under-
stand the process better.

22 23
Under the Profiles/Zero
Category you will find Cur-
rent, Other, Import from SD
card, Export to SD card.
Select Other. There you will
see Profile 1 and Create
New Profile. You can se-
lect Profile 1 and edit it, or
create a new one and make
changes to it. Once you se-
lect a profile, press the OK
button to load it. Once
the profile is loaded, it be-
comes your current profile.
Profiles are primarily
used in order to utilize your
scope on various weap-
ons. This way, when mov-
ing your scope from one
gun to the next, you can
simply select the Profile
that you have already cre-
ated for the particular gun
you are using. Multiple pro-
files are also used to zero
in the scope, on the same
gun, but at different rang-
es. For example, one Pro-
file may be called AR 50
yards and another AR 200
yards. Allowing you to cre-
ate two separate profiles to
better fine tune your shoot-
ing solutions for both shorter and longer range shooting.
In order to change the profile name to what you want, open the ATN Connect
5 app and connect your Phone/Tablet to your scope.
To zero your rifle with
the ATN device, follow
the next few steps.
Zeroing Scope:
In the System Settings,
Select the Profiles/Zero
Tab. The main Subcate-
gories of the Profiles/Zero
are Current, Other, Import
from SD card and Export
to SD card. Select Current,
by pressing the OK button
. There you will see Ze-
ro Reticle. We suggest you
fill out all the ballistic info,
to the best of your ability,
before proceeding to Zero. This will save you time when you want to use the
Ballistic Calculator at a later time.
Proceed to Zero the Ret-
icle. Press the OK button
to select Zero Reticle.
You will see on your screen
a cross hair reticle. While
keeping the gun as steady
as possible, fire a round.
Use the key pad to move
the Red cross hair to the
point of impact. While keep-
ing the White crosshair in
the same place you where
aiming. Once you have
placed the Red crosshair
on the POI, press the OK
button . A dialogue box
will appear with options.
Select Save & Exit.
NOTE
Although you may not
need more then one shot
to Zero in your scope, we
do recommend that you
repeat the process sev-
eral times to make sure
that you truly are Zeroed
in. As you gain experi-
ence in Zeroing in your
scope it should take you
no time at all to Zero it.
NOTE
In order to fine tune your zero, select the Zero Reticle once more.
Press the OK button and select Zoom. Zoom in all the way and fire
the weapon. If your POI is not where you aimed, move the Red reticle to
the POI and Exit & Save. This will ensure your POI is the same on optical
(base) and maximum magnification.
LASER RANGE FINDER MODELS
Using the integrated Laser Range Finder will give you precise measurement
of distance to target, up to 1000 yards.
NOTE
To have this feature enabled you must activate Advance Mode settings.
NOTE
Once the distance is measured, the value will be automatically inte-
grated into your Ballistic Calculator.
While on the Homescreen Press the Function 1 button to activate the Laser
Range Finder. Keep the scope as steady as possible while having the Range
Finder Reticle on your Target. Your Range to target will be displayed in the
center bottom of your Homescreen.

24 25
DISTANCE
ENTRY
Allows you to input or cor-
rect the distance ma nually.
Choose the Distance Entry
option to launch this func-
tion.
Change distance value
using the Keypad buttons
. To accept the new dis-
tance, press the OK button
.
BALLISTIC CALCULATOR
The X-Sight 5 has a fully
integrated Ballistics Cal-
culator that enables your
scope to seamlessly adjust
its point of impact. The first
step in utilizing this func-
tion requires you to enter
all relevant information in-
to the Profile that is being
used.
NOTE
To have this feature
enabled you must acti-
vate Advance Mode set-
tings.
NOTE
If you do not know all or part of this info (example: Initial Velocity), we
recommend that you contact the manufacturer of the ammunition and/or
the weapon that you are
using. Generally this info
should be found on the
manufacturer’s website.
Once your profile has
been setup, you are ready
to activate the Ballistic Cal-
culator on your sight. Open
the Shortcut Carousel and
follow the instructions in
this section.
You will need to use your
Keypad buttons , to find
the Ballistic Calculator bull-
seye icon. If this
function is off (in-
dicated by a di-
agonal line run-
ning through the
icon), you will need to turn
it on by pressing the OK
button while having the
icon selected. You will see
the diagonal line disappear
and the Ballistic Calculator
icon will appear in the top
right corner of the screen.
Profiles which are not in
use are located in the Oth-
er section. You can use an
existing profile or create up
to 6 new user profiles.
To edit a Profile,select
it (highlighted in red) and
press the OK button .
Choose the action you
want to perform; Load, Co-
py (Duplicate) or Delete the
selected profile.
ENVIRONMENT
NOTE
To have this feature
enabled you must activate
advance mode settings.
There are a number of
Environmental elements
that may be entered to increase the precision of your shots.
Wind:
Wind strengths and direction are by far the most important of the group, es-
pecially during medium to heavy winds. We highly recommend that if you plan
68
68
DISTANCE
STATUS ICON
WIND PARAMETERSRETICLE CORRECTIONS

26 27
to shoot at ranges over 300
yards. Take wind readings
and enter the information
into your sight. Both wind
speed and wind direction
are needed if you plan to
make accurate shots. You
can enter the information
through the Environment
shortcut or through your
mobile device using the
ATN Connect 5 App with
a WiFi connection to your
scope, whichever you find
easier.
Humidity:
Humidity must also be
entered through the Envi-
ronment shortcut or by uti-
lizing the ATN Connect 5
App.
Barometer Pressure,
Altitude and Tempera-
ture:
Pressure, Altitude and
Temperature need to be
set manually in the envi-
ronmental settings of your
scope, in order to provide
the correct values for the
sight calculations.
In order to receive the
best possible ballistic cal-
culations, you need to enter
the environmental values
as correctly as possible. In
order to change the setting
press the OK button to
enter the Shortcut Carou-
sel. Use your LEFT arrow
button to scroll to the
Environment Icon. Press
the OK button to enter
it. Use the UP and DOWN
buttons to adjust wind
speed. use the RIGHT and
LEFT buttons to adjust
the wind direction. To adjust other environmental settings press the Function 2
button. Press the OK button to confirm your changes. Press the Function
1 button to escape the Menu.
Other Data Collected:
The angle of your scope,
as in relation to your target,
is also noted and the Bal-
listic Calculator takes the
information into its calcu-
lations.
RANGING IN ON YOUR
TARGET
Clearly, the number one
priority to achieve accu-
racy in long range shooting
is to know the range to your
target.
The Ballistic Calculator
will make your adjustments for you, but only after you have entered the dis-
tance to your target.
Your sight offers several ways to accomplish this task.
You can use your Builtin Laser Range Finder on those models that offer this
option.
You can enter the distance manually if you know the range to target.
Or you can use the Laser Ballistics 5 Laser Range Finder to transmit that
information.
RETICLE STYLE ADJUSTMENT
You can manage reticle
style in the System Set-
tings (Display section).
To enter the System Set-
tings, open the Shortcut
Carousel by pressing the
OK button and select-
ing the wrench icon with
RIGHT or LEFT buttons
.
Press the OK button
to enter the menu.
Choose Display in the
Tab Menu. Movement
between the tabs is carried out using the LEFT and RIGHT buttons .
Using the Keypad buttons , select the Reticle Style subcategory. Press
the OK button to select it.

28 29
To change the Reticle
Shape press RIGHT or
LEFT button .
Select the preferred Ret-
icle style that suits your
preference.
To accept the Reticle,
press the OK button .
You can change Reti-
cle Color to whatever color
suits your preference.
Movement between the
colors is carried out using
the UP and DOWN buttons
. Press the OK button
to accept your color.
SYSTEM SETTINGS
VIDEO
In the Video Category
you will find options for
Video resolution and Night
sensitivity.
Video Resolution can be
changed to these modes:
4K @ 30/60/120 fps.
Night sensitivity can be
adjusted to these modes:
Hight/Low.
IMPORTANT NOTE
In order to record vi-
deo in 4K you must use a
Class10 V30 micro SD card with a min write speed of 30 mb/s or higher.
FINE DUPLEXFINE DUPLEX
RECORDING
BLEND MODE provides
two options on how your
Videos will be Recorded.
Simple Mode. In simple
mode you will see basic
info displayed on the
Video: Date/Time, ATN
Logo, and Distance.
Advanced Mode. In Ad-
vanced mode besides the
Basic info, you will also see
Compass, pitch and roll,
ballistic parameters (when
Ballistic Calculator is On).
MICROPHONE — sound recording (ON/OFF).
FORMAT SD CARD — after you choose this subcategory, you’ll see a
pop-up window asking you about formatting.
RECOIL ACTIVATED VIDEO
• Record Before Shot — the time before pulling the trigger (5 – 30 sec).
• Record After Shot — the time after pulling the trigger (5 – 30 sec).
*NOTE
The ATN X-Sight 5 is capable of recording in day mode at 120 fps. This
feature allows for postproduction editing for slow motion purposes.
Please note that the 120 fps mode is available in daytime setting only
and it does not improve your image or quality. It should only be used if
you plan on doing post production video editing.
When choosing to use this option, the incorporation of your widgets
are absent. Widgets would include reticle, time stamp, and logo that are
added during video processing.
DISPLAY
DISPL AY BRIGHTNESS.
Gives you a 1 to 5 numer-
ical selection, with 1 be-
ing the dimmest and 5 the
brightest. It is recommend-
ed that you use the bright-
est setting during the day
for optimal performance.
DISPLAY WIDGETS —
allows you to disable sev-
eral widgets (Minimal/Ex-
tended).
SLEEP MODE — allows
you to switch the mode
(ON/OFF).
LANGUAGE — English.

30 31
• Time — enter the time.
DEVICE TYPE — to
make all features work cor-
rectly you need to choose
the type of lens you have.
(Example: 3x stands for
3-15 and 5x stands for
5-25).
ZOOM — allows you
to choose different types
of zoom (Standard,
Extended). Extended
Zoom will give an elec-
tronic zoom of 10x your
optical Zoom. Example:
3-15 in Extended mode
becomes 3-30x. However,
we would like to caution you that you will begin to see considerable pixelation
at such a zoom.
RESTORE FACTORY SETTINGS — allows to reset all the settings to
default.
FIRMWARE BACKUP/RESTORE — allows you to update, backup or restore
your firmware version currently running on your sight. We recommend that
you register your product on our home page (https://www.atncorp.com/user)
in order to make sure that you are getting emails when new firmware versions
become available. We are constantly working on new features, functions, and
improvements that we provide to you free of charge via firmware upgrades.
WIRELESS
WIFI MODE — AP is
Access Point and STA is
Station which acts like a
client.
WIFI INFO — SSID
information and Password
information. Password
“atnsmarthd”.
REMOTE CONTROL-
LER — Pair/Unpair.
RETICLE SELECTION
• Shape — you can choose the shape of your Reticle.
• Color — you can choose the color of your Reticle.
IMPORT RETICLE. You can create a custom reticle for your ATN Gen 5
products and import them into your scope. Visit reticle.atncorp.com to create
your custom reticle.
PROFILES/ZERO
CURRENT
• RAV calibration —
allows you to Calibrate
your RAV sensitivity for the
platform your are using for
this specific profile.
• Zero Reticle — allows to
enter zeroing mode.
• Drag Function — the
flight path and character-
istics of bullets divided into
types (G1 – G8, GL).
• Ballistic Coefficient —
measure of bullet’s ability
to overcome air resistance
in flight.
• Bullet Weight — influences the kinetic energy of the bullet downrange.
• Muzzle Velocity — is the velocity of the projectile as soon as it leaves the
barrel.
• Zero Range — is the range that a firearm is sighted at.
• Sight Height — is referring to the distance between the center of the op-
tics and the center of the barrel.
OTHER
• Profile Name — list of existing profiles.
• Create New Profile — allows to create up to 6 profiles.
IMPORT FROM SD CARD — import your previously exported profile setting
into your current profile.
EXPORT TO SD CARD — export your current profile to your micro SD card
to save your profile settings.
MIL-DOT — adjust your MIL-Dot settings.
TARGET LEADING — gives you the option to Turn ON/Off this feature for
the current profile.
SHOT COUNT — the Shot count keeps track of how many times you have
shot with this profile.
SETTINGS
UNITS — can be Metric or Standard system.
DATE AND TIME
• Clock Source — allows you to choose different types of sources to improve
the accuracy (Manual, WiFi).
• Date Format — can be YYYY-MM-DD, MM-DD-YYYY, DD-MM-YYYY.
• Clock Format — form of stating the time (24-hour or 12-hour).
• Date — enter the date.

32 33
BIX TECHNOLOGY
LASER BALLISTICS 5 PAIRING
• To do this you’ll need to power up the scope and allow it to reach its base
reticle screen (home screen).
• After reaching the home screen you’ll next press the OK button on the
scopes keypad, which will bring up the carousel menu.
• Press the LEFT arrow button until you reach the wrench icon press the
OK button to enter System Settings.
• Using the RIGHT or LEFT buttons navigate to the Wireless tab.
• Press the OK button to enter the Wireless tab.
• Use the DOWN button to scroll to Remote controller.
• Press the OK button to select this option.
• Use the UP button to select Pair.
• Press the OK button to confirm.
• This will activate Bluetooth searching, which searches for available Blue-
tooth devices. You’ll notice that the Bluetooth icon in the upper right of the
scope’s display has a swirling circle around it indicating the search for the
rangefinder.
• Next you’ll need the rangefinder in hand to press the power button on
it. Press the power button on the rangefinder twice. This will sync the
two devices. You’ll then see “Paired” to the right of “Rangefinder” in the
menu. Now you can exit the menus and return to the home screen.
X-TRAC 5 PAIRING
• Activate the Bluetooth
function in your X-Sight 5
scope.
• Enter the system setting
from the menu.
• Select the Wireless Cat-
egory.
• Select Remote Control-
ler.
• Select Pair. You should
see a half circle move
around in the upper right
side of the screen around
the Bluetooth Icon.
• Press and hold for 2
seconds the Up Button and
the OK Button to Pair the X-TRAC 5 to your ATN compatible device.
NOTE
If you need additional trouble shooting assistance or how to use the
X-TRAC 5 please refer to the X-TRAC 5 manual available online.
WARNINGS AND CAUTIONS
• Always remember to turn off the device when it is not in use.
• Do not disassemble, drop, open, crush, bend, deform, puncture, shred,
microwave, incinerate, paint or insert foreign objects: it will void your war-
ranty.
• Keep the scope in the provided protective cover when not in use.
• Avoid contact with dust, steam, and gas.
• This product contains natural rubber latex which may cause allergic reac-
tions.
• The scope is a precision electro-optical instrument and must be handled
carefully.
• Do not scratch the external lens surfaces or touch them with your fingers.
CAUTION
Failure to follow these safety instructions could result in damage to the
device!
MOBILE APPLICATIONS
Control your device and view a live
streaming feed with our ATN Connect
5 app. After connecting your phone
or tablet via WiFi to your ATN device,
you can see on your phone/tablet
screen what is shown in your optic’s
viewfinder.
Want to see what you’ve recorded
so far? No problem open up the Gal-
lery and playback your latest adven-
tures. All your photos and videos are right at your fingertips.
In order to download the latest version of the ATN Connect 5 app. Please
visit the iOS store or Google Play store. Search for “ATN Connect 5” install the
application.
To connect your ATN device to your smart phone or tablet, you must first
enable WiFi on your ATN device via the shortcut carousel. Once enabled, you
can access your WiFi settings on your phone or tablet and select the respec-
tive SSID (DeviceName_XXXX) to establish the connection. The default pass-
word is “atnsmarthd”.
Once the connection has been successfully established, open your ATN
Connect 5 app and your respective device should be shown on the home
screen. Tap the button with your devices name to control your device, access
live streaming as well as the gallery from your phone or tablet.
iOS Application
Android Application

34 35
2 YEAR PRODUCT WARRANTY
This product is guaranteed to be free from manufacturing defects in material
and workmanship under normal use for a period of 2 (two) years from the date
of purchase. In the event a defect that is covered by the foregoing warranty
occurs during the applicable period stated above, ATN, at its option, will either
repair or replace the product, and such action on the part of ATN shall be the
full extent of ATN’s liability, and the Customer’s sole and exclusive remedy.
This warranty does not cover a product (a) used in other than its normal and
customary manner; (b) subjected to misuse; (c) subjected to alterations, mod-
ifications or repairs by the Customer or by any party other than ATN without
prior written consent of ATN; (d) special order or “close-out” merchandise or
merchandise sold “as-is” by either ATN or the ATN dealer; or (e) merchandise
that has been discontinued by the manufacturer and either parts or replace-
ment units are not available due to reasons beyond the control of ATN. ATN
shall not be responsible for any defects or damage that in ATN’s opinion is
a result from the mishandling, abuse, misuse, improper storage or improper
operation, including use in conjunction with equipment which is electrically
or mechanically incompatible with or of inferior quality to the product, as well
as failure to maintain the environmental conditions specified by the manufac-
turer. This warranty is extended only to the original purchaser. Any breach of
this warranty shall be waived unless the customer notifies ATN at the address
noted below within the applicable warranty period.
The customer understands and agrees that except for the foregoing war-
ranty, no other warranties written or oral, statutory, expressed or implied,
including any implied warranty of merchantability or fitness for a particular
purpose, shall apply to the product. All such implied warranties are hereby and
expressly disclaimed.
LIMITATION OF LIABILITY
ATN will not be liable for any claims, actions, suits, proceedings, costs,
expenses, damages or liabilities arising out of the use of this product. Opera-
tion and use of the product are the sole responsibility of the Customer. ATN’s
sole undertaking is limited to providing the products and services outlined
herein in accordance with the terms and conditions of this Agreement. The
provision of products sold and services performed by ATN to the Customer
shall not be interpreted, construed, or regarded, either expressly or implied,
as being for the benefit of or creating any obligation toward any third party
of legal entity outside ATN and the Customer; ATN’s obligations under this
Agreement extend solely to the Customer. ATN’s liability hereunder for
damages, regardless of the form or action, shall not exceed the fees or
other charges paid to ATN by the customer or customer’s dealer. ATN
shall not, in any event, be liable for special, indirect, incidental, or con-
sequential damages, including, but not limited to, lost income, lost rev-
enue, or lost profit, whether such damages were foreseeable or not at
the time of purchase, and whether or not such damages arise out of a
breach of warranty, a breach of agreement, negligence, strict liability or
any other theory of liability.
PRODUCT WARRANTY REGISTRATION
In order to validate the warranty on your product, ATN must receive a com-
pleted Product Warranty Registration Card for each unit or complete war-
ranty registration on our website at www.atncorp.com. Please complete the
included form and immediately mail it to our Service Center: ATN Corporation,
2400 NW 95 Ave, Doral, FL 33172.
OBTAINING WARRANTY SERVICE
To obtain warranty service on your unit, End-user must notify ATN service
department by calling 800-910-2862 or 650-989-5100 or via e-mail service@
atncorp.com to receive a Return Merchandise Authorization number (RMA).
When returning please take or send the product, postage paid, with a copy
of your sales receipt to our service center, ATN Corporation at the address
noted above. All merchandise must be fully insured with the correct postage;
ATN will not be responsible for improper postage or, missing or damaged mer-
chandise during shipment.
When sending product back, please clearly mark the RMA# on the outside
of the shipping box. Please include a letter that indicates your RMA#, Name,
Return Address, reason for service return, Contact information such as valid
telephone numbers and/or e-mail address and proof of purchases that will
help us to establish the valid start date of the warranty. Product merchandise
returns that do not have an RMA listed may be refused or a significant delay in
processing may occur.
Estimated Warranty service time is 10-20 business days. End-user/cus-
tomer is responsible for postage to ATN for warranty service. ATN will cover
return postage/shipping to continental USA end-users/customers after war-
ranty repair only if product is covered by aforementioned warranty. ATN will
return product after warranty service by domestic UPS ground and/or domes-
tic mail. Any other requested, required or international shipping method the
postage/shipping fee will be the responsibility of the end-user/customer.

©2023 ATN Corporation
For customer service and technical support, please contact
American Technologies Network Corp.
2400 NW 95 Ave, Doral, FL 33172
phone: 800-910-2862, 650-989-5100
e-mail: [email protected]
www.atncorp.com
/