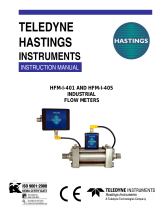Page is loading ...

MMaassss FFllooww MMeetteerrss
e-mail: [email protected]
For latest product manuals:
www.omegamanual.info
TM
Shop online at
omega.com
User’s Guide
FFMMAA--11660000AA SSeerriieess

2 Introduction
Omega Engineering, Inc.
The information contained in this document is believed to be correct, but OMEGA accepts no liability for any errors it contains, and reserves
the right to alter specifications without notice.
Servicing North America:
U.S.A. Omega Engineering, Inc.
Headquarters: 800 Connecticut Ave. Suite 5N01, Norwalk, CT 06854
Toll-Free: 1-800-826-6342 (USA & Canada only)
Customer Service: 1-800-622-2378 (USA & Canada only)
Engineering Service: 1-800-872-9436 (USA & Canada only)
Tel: (203) 359-1660 Fax: (203) 359-7700
e-mail: [email protected]
For Other Locations Visit omega.com/worldwide
omega.com [email protected]

2022.11.18 REV. MASS FLOW METER OPERATING MANUAL 3
Introduction
Your flow meter has a variety of innovative features:
•
High-accuracy performance for all your gases.
Use your flow meter with any of the 98+ gases
included with Gas Select™, page 13.
•
1000 readings per second guarantees high
resolution data, page 10.
•
Monitor live pressure and temperature during
flow control, page 10.
• Backlit display with adjustable contrast is easy
to read even in direct sunlight. In dimly lit areas,
press the logo to turn on the backlight, page 17.
•
Change your STP (standard temperature and
pressure) to match any standard temperature and
pressure reference, page 15.
•
Connection to a computer for control and data
logging to capture all pressure data for logging
and analysis, page 18.
This manual covers the following instruments:
• Gas mass flow meters
• High-pressure gas mass flow meters
• Anti-corrosive gas mass flow meters
• Low pressure drop gas mass flow meters
• Portable gas mass flow meters
• Portable high-pressure gas mass flow meters
• Portable anti-corrosive gas mass flow meters
•
Portable low pressure drop gas mass flow meters
For support or questions regarding the use or
operation of this device, please use the contact
information on page 2.

4 Table of Contents
Contents
Introduction 3
Quick Start Guide 5
Getting Started 6
Getting to Know Your Mass Flow Meter 6
The Flow Meter Display 6
Status Messages 6
Mounting 6
Filters 6
Device Ports 7
Connecting Your Gas Flow Meter 7
Option: Charging Your Portable Meter 8
Power and Signal Connections 8
Analog Signals 9
Displaying Live Data 10
Option: Color TFT Display 11
Option: Collecting Totalized Flow Data 11
Device Information 12
Setup 13
Gas Selection 13
Gas Select™ 13
Using COMPOSER™ Gas Mixes 13
Creating New Mixes in COMPOSER™ 14
Viewing, Deleting, and Creating Similar Mixes 14
Sensor Setup 15
Choosing Engineering Units 15
Defining STP/NTP Reference Values 15
Flow and Pressure Averaging 15
Zero Band 15
Configuring Serial Communications 16
Unit ID 16
Modbus RTU Address 16
Baud Rate 16
Display Setup 17
Main Screen Options 17
Screen Lighting 17
Display Rotation 17
Advanced Setup 17
Serial Communication 18
Modbus RTU Communication 18
Establishing Communication 18
Polling Mode 18
Streaming Mode 19
Taring 19
Collecting Data 19
Using Gas Select™ and COMPOSER™ 20
Quick Command Guide 21
Troubleshooting 22
General Use 22
Flow Readings 22
Serial Communications 23
Maintenance 23
Cleaning 23
Recalibration 23
Reference Information 24
Engineering Units 24
Gas List by Number 25
Gas List by Category 26
Pinouts 27
8-Pin Mini-DIN (Default) 27
Locking Industrial Connector Pinout 27
9-Pin D-Sub Connector Common Pinouts 28
15-Pin D-Sub Connector Common Pinouts 28
M12 Connector Common Pinouts 29

2022.11.18 REV. MASS FLOW METER OPERATING MANUAL 5
Quick Start Guide
Setup
• Connect your flow meter. Ensure that
flow will pass through your device in the
same direction as the arrow on the flow
body (usually left to right).
•
Choose your engineering units. You
can choose the measurement units by
selecting MAIN MENU → SETUP → Sensor
→ Engineering Units, see page 15
for more details.
Operation: Flow Verification
•
Monitor live flow, temperature, and
pressure readings. Readings are
updated and displayed on your device
in real time. See page 6.
•
(Optional) Capture totalized readings.
The totalizer option displays the total
flow that has passed through the device
since the last time the totalizer was reset.
If your device has a totalizer, press NEXT
from the main live data display to access
the totalizer. See page 11.
Connectors and Buttons
The drawing to the right represents a typical
configuration of a standard mass flow meter.
Your device’s appearance and process
connections may differ. See page 12
for more examples.
Backlight
The monochrome display comes equipped
with a backlight. To toggle the backlight
power, press the logo on the front of
your device.
For optional color TFT displays, pressing
this button will turn off the display to
conserve power. See page 11.
Maintenance and Care
•
Flow meters do not require cleaning
when flowing clean, dry gases. Read
more on page 23.
•
Calibrate your flow meter annually. To
schedule a calibration, please contact
support (page 2).
+0.0 +0.0
+13.49 +22.73
Mass Flow
CCM SCCM MENU
PSIA ~C TARE
FLOW
SCCM
A ir
+0.0 +0.0
+13.49 +22.73
Mass Flow
CCM SCCM MENU
PSIA ~C TARE
FLOW
SCCM
A ir
Process ports
Mounting holes
Flow body
Light button
Display
Softkey buttons
Power input Data I/O
Micro-USB
(data & power)
Power switch
Enclosed
battery
Meters Battery-Powered Meters
This M-20SLPM-D model mass
flow meter is a typical unit. The
flow body can vary significantly,
generally depending on
full-scale flow rate.

6 Getting Started
Getting Started
Getting to Know Your Mass Flow Meter
The Flow Meter Display
The figure to the right identifies the various features of the flow meter display.
Highlights pressure in the center of the device.
Highlights temperature in the center of the device.
Tares the device’s flow measurement (page 10).
Highlights volumetric (actual) flow rate in the center of the device.
Highlights mass flow rate in the center of the device (default).
MENU enters the main menu system.
NEXT accesses the optional flow totalizer (page 11).
Toggles the backlight.
Status Messages
Status messages are shown to the right of the main readout number. In the example to the
right the OVR message shows that the totalizer rolled over to zero.
ADC Analog-digital converter error
LCK Front display is locked
MOV Mass flow over range of device
OVR Totalizer rolled over to zero
POV Pressure over range of device
TMF Totalizer missed out-of-range flow
TOV Temperature over range of device
VOV Volumetric flow over range of device
Mounting
Flow meters do not require straight runs of pipe upstream or downstream. Most flow meter
models can be mounted in any position, including upside-down. Corrosive-resistant flow
meters use media-isolated sensors that must be tared after changing orientation.
Filters
When pressure drop is not a concern, use in-line sintered filters to prevent large particulates
from entering the flow body of the meter. Suggested maximum particulate sizes are as follows:
• 5 microns for units with flow ranges ≤1 .
• 20 microns for units with flow ranges between 1 and 1 .
• 50 microns for units with flow ranges ≥1 .
The main display. Note the button
behind the logo, which toggles the
device backlight.
The main display with barometer
(PSIG) and an OVR status
message.

2022.11.18 REV. MASS FLOW METER OPERATING MANUAL 7
Device Ports
Your meter has been shipped with plastic plugs fitted into its ports. To decrease the chance
of contaminating the flow stream, do not remove these plugs until you are ready to install
the device.
Standard gas flow meters have female inlet and outlet ports. VCR®-compatible and other
specialty fittings may have male connections.
• If you are using a fitting that does not have a face seal, use thread-sealing Teflon tape to
prevent leakage around the port threads, but do not wrap the first two threads entering
the device. This will minimize the possibility of getting tape into the flow stream and
clogging the laminar flow elements.
• Face seal fittings do not need Teflon tape applied to the threads.
!
Warning: It is not recommended to use pipe dopes or sealants on the process connections
as these compounds can cause permanent damage to the meter should they get into
the flow stream.
Connecting Your Gas Flow Meter
Your flow meter can measure flow generated by positive pressure and/or suction. Connect
the meter so that the flow travels in the same direction as the flow arrow, usually from left
to right from the front of the device.
!
Warning: Using the flow meter above the maximum specified common mode or dierential
pressure will result in permanent damage to the internal pressure sensors.
A common cause of this problem is the instantaneous application of high-pressure gas,
as from a snap-acting solenoid valve either upstream or downstream of the flow meter.
If you suspect that your pressure sensor is damaged, please discontinue use of the
device and contact support (page 12). See the chart below for pressure limits.
Model
Maximum Common
Mode Pressure
Maximum Differential
Pressure
Standard meters 175 75
Low-pressure-drop meters 80 10
High-pressure meters 400 75
A mass flow meter with male
VCR®-compatible connections.
A mass flow meter’s basic
process connections.
A mass flow meter with male
VCO®-compatible connections.
Inlet
Connection
Outlet
Connection
Flow Direction Indicator

8 Getting Started
Option: Charging Your Portable Meter
Portable meters’ batteries are partially charged before shipping. When fully charged,
typical battery life is 18 hours with a monochrome display, or 8 hours with a TFT color
display. Dimming the backlight will increase battery life. When the battery indicator
displays it is completely empty, about 15 minutes of battery life remain.
Charge the device using the supplied USB cable (micro-B to type A) or a similar cable.
Any USB outlet on a computer or portable power supply may be used, but charging will
be fastest (approximately 3.5 hours) when connected to the supplied 2.0 A power supply.
The red indicator LED on top of the device lights up to indicate that the unit is charging,
and turns o when the battery is charged.
Your meter may be used while it is charging. If the battery has been fully depleted, you may
need to charge the pressure gauge for a full minute before the device can be turned on.
!
Warning: The safe charging temperature range is 0–45°C (32–113°F). If internal
sensors detect temperatures outside of this range, the battery will not charge.
Power and Signal Connections
Power can be supplied to your meter through either the power jack or the multi-pin
connector on top of your device.
✓
Note: Power requirements vary based on analog configuration and valve type.
Please reference the associated specification sheet for power requirements.
Standard 8-Pin Mini-DIN Pinout
Pin Function
Not Connected Optional: 4–20 mA primary output signal
Static 5.12 Vdc Optional: secondary analog output (4–20 mA,
0–5 Vdc, 1–5 Vdc, 0–10 Vdc) or basic alarm
Serial RS-232RX / RS-485(–) input signal (receive)
Remote tare (ground to tare)
Serial RS-232TX / RS-485(+) output signal (send)
0–5 Vdc Optional: 1–5 Vdc or 0–10 Vdc output signal
Power In (as described above)
Ground (common for power, digital communications, analog signals and alarms)
The above pinout is applicable to all devices with the Mini-DIN connector. The availability of dierent output
signals depends on the options ordered. Optional configurations are noted on the unit’s calibration sheet.
▲
Caution: Do not connect power to pins 1 through 6, as permanent damage can occur.
It is common to mistake pin 2 (labeled 5.12 Vdc Output) as the standard 0–5 Vdc
analog output signal. Pin 2 is normally a constant 5.12 Vdc.
For more pinout configurations, see page 27.
The main display with battery
information and an active charging
indicator (the lightning bolt).
Male ConnectorFemale Connector
1
4
5
68
7
3
2 1
4
5
6
87
3
2

2022.11.18 REV. MASS FLOW METER OPERATING MANUAL 9
Analog Signals
Primary Analog Output Signal
Most devices include a primary analog output signal, which is linear over its entire range.
For ranges that start at 0 Vdc, a zero-pressure condition is indicated at approximately 0.010
Vdc. Full scale pressure is indicated by the top of the range: 5 Vdc for 0–5 Vdc, 20 mA for
4–20 mA signals, and so on.
Option: Secondary Analog Output Signal
The default 8-pin Mini-DIN connector places the primary analog output on pin 6 for voltage
signals, and Pin 1 for 4–20 mA current signals. Ground for these signals is common on pin 8.
Using Ground to Tare
You can tare your pressure gauge remotely by momentarily grounding pin 4. When the
switch is closed, the device will tare. Operation will resume when the switch is released.
You can also tare with the front controls (page 6) or serial commands (page 18). This
should only be done in a true zero-flow condition.
Option: Second Analog Output Signal
The default 8-pin Mini-DIN connector places the secondary analog output on pin 2 for
both voltage and current signals. Your device’s secondary analog signal may dier from its
primary output signal.
✓
No te: See the calibration sheet that shipped with your meter to determine which output
signals were ordered.
Option: 4–20 mA Current Output Signal
If your meter has a 4–20 mA current primary or secondary output signal, your flow meter
will require 12–24 Vdc power.
▲ Caution: Do not connect 4–20 mA devices to “loop powered” systems, as this will damage
portions of the circuitry beyond repair and void the warranty. If you must interface with
existing loop powered systems, always use a signal isolator and a separate power supply.
Pin 4
Ground
Pin 8
Connect to tare

10 Getting Started
Displaying Live Data
Main Display
The main display has these primary functions:
• Displaying live temperature, pressure, and flow data
• Accessing the main menu (MENU) or the optional totalizer (NEXT) (page 11)
• Taring the flow measurement (page 10)
This screen displays live data for all flow parameters simultaneously. Live data is measured
1000 times per second and the LCD display is updated 10 times per second. The button
next to the measurements highlight their values in the center.
Taring Your Flow Meter
MENU → TARE FLOW or TARES
Taring ensures your flow meter provides its most accurate measurements. This function
gives the flow meter a zero reference for flow measurements. For meters with a barometer,
the absolute pressure reading can also be tared when the device is exposed to the local
barometric pressure.
How to Tare
Taring Flow
MENU → TARES → TARE FLOW
Flow tares should take place at the expected process pressure, with no flow. A message,
"ENSURE NO FLOW BEFORE PRESSING TARE" will be displayed. Press TARE to complete the
taring process.
Optional: Taring Pressure
MENU → TARES → TARE PRESS
Absolute pressure tares require an optional barometer, and the meter open to atmosphere.
A message, "PRESS TARE WHEN VENTED TO AMBIENT WITH NO FLOW". The oset between the
absolute pressure sensor in the flow body and the internal barometer will also be displayed.
When to Tare
• Before every new flow measurement cycle
• After significant changes in temperature or pressure
• After dropping or bumping the flow meter
• After changing the device’s orientation
Tare mass flow by selecting
TARES from the main menu.
The tare confirmation screen.
The main display.

2022.11.18 REV. MASS FLOW METER OPERATING MANUAL 11
Option: Color TFT Display
Instruments ordered with a color display are functionally the same as standard backlit
monochrome instruments. The color enables additional on-screen information.
Multi-Color Display Indicators
•
GREEN: Parameter labels and adjustments associated with the button directly above or
below the label are presented in green.
•
WHITE: The color of each parameter will be displayed in white when the device is
operating within device specifications.
• RED: The color of a parameter will be displayed in red when its value exceeds 128% of
the device’s specifications.
•
YELLOW: Menu items that are ready to be selected appear in yellow. This color replaces
the > symbol in selections on monochrome display.
✓ Note: Press the logo to turn o the color display backlight. The flow meter remains in
operation while the backlight is o.
✓
Note: Color displays will require an additional 40 mA when using a 12 Vdc power supply.
All other device specifications from your device’s specification sheet remain in eect.
Option: Collecting Totalized Flow Data
MAIN DISPLAY → NEXT (totalizer menu)
The optional flow totalizer displays the total amount of mass or volume that has flowed
through the instrument since its last reset, similar to a gasoline pump.
•
TOTAL/TIMER toggles between totalized flow and elapsed time as the highlighted
parameter in the center.
• SLPM (or another measurement of mass flow) displays the live flow rate. Press to change
engineering units.
•
(Optional) M AVG or V AVG: Shows totalizer averaging, which displays average flow rate
since last reset, updated live.
•
SL (in this example): Alternating display of selected engineering units for flow or time
(page 15) and the selected gas (page 13).
• RESET clears all totalized data and immediately resets the timer to .
• MENU enters the main menu.
Totalizer Rollover Functions
The totalizer will report a maximum of 7 digits. By default, the placement of the decimal is
the same as the live flow rate. The totalizer can be configured at the time of order for the
following behaviors:
•
Rollover (Default): Totalizer resumes counting from zero as soon as the maximum count
has been reached.
• Freeze: Totalizer stops counting at max count, until it is reset manually.
• Error (Default): Displays OVR status message when maximum count has been reached;
compatible with the rollover and freeze functions.
The elapsed time counter has a maximum value of 9999:59:59 (h:m:s) (416 days, 16 hours). If
flow is still being totalized at that point, the timer freezes, regardless of the behavior chosen
above for the totalized flow readings.
A typical TFT display.
The totalizer displaying a mass
flow average.

12 Device Information and Setup
Device Information
The ABOUT menu (MENU → ABOUT) contains useful information for setup, configuration, and
troubleshooting.
Basic Device Information
ABOUT → About Device
This includes information on the following:
• MODEL: Device model
• SERIAL NO: Serial number
• DATE MFG: Manufacturing date
• DATE CAL: Most-recent calibration date
• CAL BY: Initials of the person who calibrated the device
• SW: Firmware version
• Display SW (color displays only): Firmware version of the display
Device Full-Scale Ranges
ABOUT → Full Scale Ranges
This displays the maximum calibrated range of available flow and pressure readings. Most
will include mass flow, volumetric flow, and absolute pressure. Devices equipped with an
optional barometer will also show gauge and barometric pressures.
Manufacturer Information
ABOUT → About Manufacturer
About Manufacturer usually includes:
• Manufacturer name
• Web address
• Phone number
• Email address
The about device screen.
The full scale ranges screen.
The about menu.

2022.11.18 REV. MASS FLOW METER OPERATING MANUAL 13
Setup
Gas Selection
MENU → SETUP → Active Gas
Gas Select™
Most flow meters are physically calibrated at the factory using air. Gas Select™ allows you
to reconfigure the flow meter to flow a dierent gas without any need to send it back for a
physical recalibration.
Within this menu, there are a variety of categories (such as Standard, Chromatography and
Welding), as well as recent selections, and ™ mixes (see below). Each category
will list a subset of available gases and preconfigured mixtures.
As soon as you press
SET
from the gas list, your flow meter will reconfigure its flow rate
calculations to the newly selected gas’s properties. There is no need to restart the device.
Your current gas selection appears just below the unit’s indicator on the right side of the
main display (page 10).
Category and Gas List Controls
• PAGE advances the view to the next page of categories or gases.
• SELECT (in the category list) opens a list of gases in that category.
• SET (in the gas list) immediately loads the gas measurement properties and exits to the
setup menu.
Using COMPOSER™ Gas Mixes
SETUP → Active Gas → COMPOSER Mixes
To provide accurate measurements, your flow meter needs to reference the viscosity
of the gas you are flowing through it. The closer you can get to defining your actual gas
composition, the more accurate your flow readings will be. ™ is an included feature
of Gas Select™ that lets you define new mixed gas compositions to reconfigure your flow
meter whenever needed.
Wilke’s semi-empirical method is used to define a new gas mixture based on the molar
(volumetric) ratios of the gases in the mixture. You can define these gas compositions to
within 0.01% for each of up to five constituent gases in the mixture. Once you define and
save a new ™ gas mix, it becomes part of the Gas Select™ system and is accessible
under the gas category
COMPOSER
User
Mixes
. You can store up to 20 ™ gas mixes
on your flow meter simultaneously.
✓
Note: The ™ device firmware does not physically mix gases. It only configures
the device’s calculations to report flow readings more accurately based on the constituent
gases of your defined mixture.
Select any existing mix and press SET to immediately configure your device to measure that
gas mixture. To create new mixes, see the next section.
The first page of the Gas Select™
category list.
The setup menu.
The Gas Select™ standard gas list.

14 Device Information and Setup
Creating New Mixes in COMPOSER™
SETUP → Active Gas → COMPOSER Mixes → Create Mix
Give the Mix a Short and Long Name
UP/DOWN will change the character. Valid characters include A–Z, 0–9, punctuation (. , -),
and space. CANCEL exits to the mix settings menu. SET accepts the name.
✓
Note: Using a space in the short name can cause the serial data frame to be read
incorrectly by some programs.
Define the Mix.
• Add Gas to Mix enters the Gas Select™ category listing. Once you find the correct gas,
press SET. Enter the composition percentage and press SET.
•
As gases are added, the total used percentage will be shown on the mix settings menu.
•
When adding the last gas, ™ can change the gas percentage to fill the remaining
portion to 100% by selecting the component gas, then selecting Set % to Balance.
• Once the gases total 100%, the mixture can be saved be selecting Save Mix. Selecting
BACK will permanently discard the mix.
• After a few gases have been added, the list will push the menu to a second page; use
the PAGE button to see the remaining list.
Viewing, Deleting, and Creating Similar Mixes
SETUP → Active Gas → COMPOSER Mixes → [Select mix] → INFO
The current configuration of any existing ™ mix can be viewed by selecting INFO
instead of SET in the mix list. It will show:
• Options to delete the mix, or to create a similar mix.
• Short and long names.
• The gas number.
•
The composition, which may extend to a second page; if so, pressing the
PAGE
button
will move to the next page.
The mix settings menu.
Defining a mixture’s long name.

2022.11.18 REV. MASS FLOW METER OPERATING MANUAL 15
Sensor Setup
MENU → SETUP → Sensor
Choosing Engineering Units
SETUP → Sensor → Engineering Units
Changing device engineering units alters both the display and the data frame. Choose the
parameter whose unit you want to change, and then select your desired engineering unit,
confirming the change on the last screen.
Defining STP/NTP Reference Values
SETUP → Sensor → STP Flow Ref or NTP Flow Ref
Standardized flow rates are reported in “standard” or “normal” volumetric flow units that
reference a given temperature and pressure combination. This reference is called STP
(standard temperature and pressure) or NTP (normal temperature and pressure). Depending
on the engineering units selected, either STP or NTP will be editable from this menu.
Reference options:
• Stan T: Standard Temperature
• Stan P: Standard Pressure
• Norm T: Normal Temperature
• Norm P: Normal Pressure
• Ref temp units changes the temperature units used for STP and NTP calculations.
• Ref pressure units changes the pressure units used for STP and NTP calculations
Unless otherwise requested, your flow meter ships with a default STP of 25°C and 1 atm
(which aects flow units beginning with “S”), and an NTP of 0°C and 1 atm (which aects
flow units beginning with “N”).
!
Warning: Changes to STP or NTP references will alter your mass flow readings.
Flow and Pressure Averaging
SETUP → Sensor → Flow Averaging
SETUP → Sensor → Pressure Averaging
Averaging the flow and pressure over a longer time may be useful in smoothing fluctuating
readings. This menu changes the time constants of the geometric running averages for
flow and pressure. Values roughly correspond to the time constant (in milliseconds) of the
averaged values. Higher numbers generate a greater smoothing eect, to a maximum of
255 ms.
Zero Band
SETUP → Sensor → Zero Band
The zero band threshold is an amount of flow under which flow values are displayed as .
The maximum zero band is 6.38%. This function also applies to gauge pressure readings
when using the optional barometer. For example, a 20 meter with a zero band value
of 0.25% would display all readings below 0.05 as .
The sensor setup menu.
The engineering units menu
(page 11).
Adjusting the flow averaging time
constant.
Configuring the zero band.

16 Device Information and Setup
Configuring Serial Communications
MENU → SETUP → RS-232 Serial or RS-485 Serial or Serial Comm
You can operate the flow meter remotely via its data connection for easy streaming and
logging of all data. Before connecting the flow meter to a computer, ensure that it is ready
to communicate with your PC by checking the options in this menu.
For more on how to issue commands from a computer, see page 18.
Unit ID
SETUP → RS-232 Serial or RS-485 Serial → Unit ID
The unit ID is the identifier that a computer uses to distinguish your device from other, similar
devices when connected to a network. Using the unit ID letters A–Z, you can connect up
to 26 devices to a computer at the same time via a single port. This is called polling
mode (page 19). Unit ID changes take eect when you select SET.
If you select “@” as the Unit ID, the flow meter will enter streaming mode when you exit
the menu (page 19).
Modbus RTU Address
SETUP → RS-232 Serial or RS-485 Serial → Modbus Address
The Modbus address is the identifier that a computer or programmable logic computer (PLC)
uses to distinguish your device from other devices when connected to a Modbus network.
Values of 1247 are available for use.
Baud Rate
SETUP → RS-232 Serial or RS-485 Serial → Baud Rate
Baud rate is the speed at which digital devices transfer information. The flow meter has
a default baud rate of 19200 baud (bits per second). If your computer or software uses a
dierent baud rate, you must change the flow meter’s baud rate in the
BAUD
menu to ensure
they match. Alternatively, you can change your computer’s baud rate in Windows® Device
Manager. Baud rate changes take eect once you press SET, but you may need to restart
the software for it to recognize the change.
The serial communication menu.
Choosing a unit ID, or streaming.

2022.11.18 REV. MASS FLOW METER OPERATING MANUAL 17
Display Setup
MENU → SETUP → Display
The options in the display setup menu adjust the contrast/brightness of the display and
enable screen rotation.
Main Screen Options
SETUP → Display → MAIN Screen
• Any Key Press changes what happens when any of the parameter buttons on the main
display (page 10) are pressed (pressure or temperature, for example). By default,
these buttons highlight their measurement in the center of the display. If this option is
set to Show Actions Menu, an option to change that parameter’s engineering units will
be shown, as well as an option to highlight the parameter.
•
Top Left Key Value
will show if the device has an optional barometer installed. This
option configures which type of pressure (barometric, gauge, absolute) is displayed.
Screen Lighting
SETUP → Display → Screen Lighting
The options and wording in the screen lighting menu will vary for monochrome versus
color displays.
•
On monochrome displays, press
LESS CONTRAST
or
MORE CONTRAST
to adjust the contrast
levels and move the contrast indicator left or right. POWER UP Lit or Dark toggles whether
the backlight of the unit will be on when the device powers on.
• On color displays, press DIMMER or BRIGHTER to adjust the brightness level and move
the brightness indicator left or right.
Display Rotation
SETUP → Display → Display Rotation
The device has the option of inverting (flipping) the screen upside-down, as configured in
this menu.
Advanced Setup
MENU → SETUP → Advanced
The advanced setup menu contains settings and detailed information that are useful when
troubleshooting with customer support.
Factory Restore
SETUP → Advanced → Factory Restore
This will immediately take you to a confirmation screen. When troubleshooting, an appli-
cations engineer may recommend doing a Factory Restore. If something is not acting as
expected, please contact support (page 2) prior to doing a Factory Restore.
Register Status
SETUP → Advanced → Register Status
The Register Status screen displays live values for the internal device registers. Many of
these values can help an applications engineer diagnose operational issues over the phone.
Some register values clearly distinguish between hardware and operational problems, which
speeds up the troubleshooting process.
Edit Register and Device Properties
SETUP → Advanced → Edit Register
SETUP → Advanced → Device Properties
!
Warning: Editing these settings may cause the device to become inoperable. Do not
modify them without working with an applications engineer.
The display setup menu.
The options for pressing buttons
on the main display.
The monochrome contrast menu.
The advanced setup menu.
The register status list.

18 Serial Communication
Serial Communication
Connecting your device to a computer allows you to log the data that it generates. The device communicates digitally
through its communications connector and cable using a real or virtual port on your computer. This section of the
manual shows you how to operate the flow meter using commands.
Modbus RTU Communication
For details on Modbus commands, please contact support (page 2).
Establishing Communication
After connecting your device using a communications cable, you will need to establish serial communications through
a real or virtual port on your computer or programmable logic computer (PLC).
• If you have connected your deviceto a serial port, note its port number, which can be found in the Windows®
Device Manager program.
• If you have used a cable to connect your device to your computer, then in most cases it will recognize your
as a virtual port. If it does not, contact support (page 2) with the port number as found inWindows®
Device Manager.
The meter will be configured with the following settings:
•
Baud: 19200 (by default; others can be used if the computer, computer software, and the meter are all set to the
same rate)
• Data bits: 8
• Parity: none
• Stop bits: 1
• Flow control: none
Communication Programs
Although the device will communicate with any compatible terminal program over RS-232, PuTTy is a common option A
USB port or port will not supply enough power to your device to function. Please use another power source.
Configuring PuTTy
1. Download PuTTY from putty.org and run the installer.
2. Open PuTTY; it will start on the Configuration screen.
3. Click on the Terminal category. The changes we make here will cause PuTTY to act like a normal serial terminal,
such that pressing enter will move the cursor to the next line and both what you type and what gets returned stay
on the screen:
• Check the box that says “Implicit LF in every CR.”
• Select the “Force on” radio button in the “Local echo” section.
4. Click Connection, and then the Serial subcategory.
• Set the Speed (baud) to 19200.
• Set the Data bits to 8.
• Set the Stop bits to 1
• Ensure “None” is selected for both Parity and Flow control.
5. Click on the Session category.
• Select the “Serial” radio button under “Connection type”.
• Check that the port and baud rate (Speed) are correct.
Save your settings so they can be recalled again later.

2022.11.18 REV. MASS FLOW METER OPERATING MANUAL 19
Polling Mode
Polling mode and a unit ID of A is default, unless otherwise requested. Polling the device returns a single line of data for
each request. To poll your device, simply enter its unit ID.
Poll the device: [unit ID]
Example: a (polls unit A)
You can change the unit ID of a polling device by typing:
Change the unit ID: [current unit ID]@=[desired unit ID]
Example: a@=b (changes unit A to unit B)
The unit ID can be changed via the device’s front panel (page 16). Valid unit IDs are letters A–Z, and up to 26 devices
may be connected, as long as each unit ID is unique.
Streaming Mode
In streaming mode, your device automatically sends a line of live data at regular intervals. Only one unit on a given
port may be in streaming mode at a time. To put your device into streaming mode, type:
Begin streaming: [unit ID]@=@
Example: a@=@ (puts device A into streaming mode)
This is equivalent to changing the unit ID to “
@
”. To take the flow meter out of streaming mode, assign it a unit ID by typing:
Stop streaming: @@=[desired unit ID]
Example: @@=a (stops and assigns unit ID of A)
When sending a command to a device in streaming mode, the flow of data will not stop while the user is typing. This may
make the commands you type unreadable. If the device does not receive a valid command, it will ignore it. If in doubt,
simply hit and start again.
The default streaming interval is 50 ms, but this can be increased by changing Register 91 while the device is in polling mode:
Set streaming interval: [unit ID] w91=[number of ms]
Example: aw91=500 (streams new data every 500 ms)
Taring
Before collecting flow data, be sure to tare your meter.
Manual taring can be accomplished through two separate commands for flow and pressure. Taring flow sets the zero
flow reading and must be done when no flow is passing through the flow meter:
Tare flow: [unit ID]v
Example: av (sets flow reading to zero)
For devices equipped with a barometer, the second tare aligns the internal absolute pressure sensor with the barometer
reading and must be done with the flow meter open to atmosphere:
Tare absolute pressure: [unit ID]pc
Example: apc (requires optional barometer)
Collecting Data
Collect live flow data by typing the [unit ID] command or by setting your flow meter to streaming. Each line of data
for live flow measurements appears in the format below, but the unit ID is not present in streaming mode.
A +13.542 +24.57 +16.667 +15.444 N2
ID Absolute Pressure Temperature Volumetric Flow Mass Flow Gas
Single spaces separate each parameter, and each value is displayed in the chosen device engineering units (page 15).
You can query the engineering units of the serial data frame by typing:
Query live data info: [unit ID]??d*
Example: a??d* (returns the data frame descriptions)
Additional columns, including status codes (page 6), may be present after the last number. The unit ID appears in
the data frame only when the flow meter is in polling mode.

20 Serial Communication
Using Gas Select™ and COMPOSER™
To reconfigure your flow meter to flow a dierent gas, look up its gas number (page 24).
For more information on how Gas Select™ and ™ work, see page 13. Here are
the commands:
Choose a gas: [unit ID]g[Gas Number]
Example 1: ag8 (reconfigures to flow nitrogen)
Example 2: ag206 (reconfigures to flow P-10)
User mixes are selected in the same way. All ™ gas mixes have a mix number
between 236 and 255.
Choose a user mix: [unit ID]g[Gas Number]
Example: ag255 (reconfigures for user mix 255)
Defining a new ™ gas mix is faster using serial commands than using the front
panel. The basic formula for this is:
[unit ID]gm [Mix Name] [Mix Number] [Gas1 %] [Gas1 Number] [Gas2 %] [Gas2 Number]...
[Mix Name] Use a maximum of 6 letters (upper and/or lower case), numbers and symbols
(period or hyphen only). This is equivalent to the short name when creating a mix via the
front panel (page 14).
[Mix Number] Choose a number from 236 to 255. If a user mix with that number already
exists, it will be overwritten. Use the number to assign the next available number to your
new gas. Gas numbers are assigned in descending order from 255.
[Gas1 %] [Gas1 Number]... For each gas, enter its molar percentage up to 2 decimal places,
then its gas number (page 24). 2–5 gases are required, and the sum of all gas constituent
percentages must equal 100.00%. After creating a mix, the meter will confirm the new gas:
Example 1: Create a mix of 71.35% helium, 19.25% nitrogen, and 9.4% carbon dioxide as
Gas 252, called “MyGas1”.
Command:
agm MyGas1 252 71.35 7 19.25 8 9.4 4
Response: A 252 71.35% He 19.25% N2 9.40% CO2
Example 2: Create a mix of 93% methane, 3% ethane, 1% propane, 2% nitrogen, and 1%
CO2, using the next available gas number, called “MyGas2”.
Command: agm MyGas2 0 93 2 3 5 1 12 2 8 1 4
Response: A 253 93.00% CH4 3.00% C2H6 1.00% C3H8 2.00% N2 1.00% CO2
/