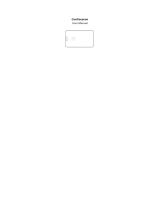Table of Contents
Function Keys of Your RF Remote Control
Quick Setup Guide
How to activate the batteries
How to install the USB Converter
Setting up your Remote to control other devices (TV/DVD/etc)
3A. Search for Device Codes
3B. Learning Device Codes
Advanced Features Setup
Volume or Channel Control Options
Power Control Options
Backlight Cancellation Feature
Home ID
Change to IR Control Only (deactivate RF Control)
Restoring Factory Defaults
Troubleshooting
Care and Maintenance
FCC Requirements
Customer Service Information
Specifications & Notice
......................................................................3
.........................................................................................................................4
.............................................................................................4
.....................................................................................4
......................5
............................................................................................6
...............................................................................................8
.......................................................................................................10
.............................................................................10
........................................................................................................12
.......................................................................................14
......................................................................................................................................15
..............................................17
.................................................................................................18
.........................................................................................................................19
..............................................................................................................21
.......................................................................................................................22
.............................................................................................24
............................................................................................................25
1
2
3
A
B
C
D
E
F
.
.
.
.
.
.
.
.
.