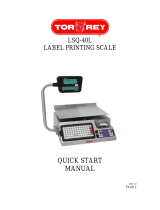Page is loading ...

FABRICANTES DE BÁSCULAS TORREY S.A. DE C.V.
LABELING PRINTER SCALE
LSQ Series
PROGRAMMING MANUAL
Release 1.0
IMPORTANT: READ THIS MANUAL COMPLETY, BEFORE TO USE THE SCALE.

1
INDEX
PAG.
INTRODUCTION 3
IMPORTANT CAUTIONS 4
INSTALLATION 5
IMPORTANT PARTS 6
PRINTING ON PAPER 7
BRIEF AND DETAILED FORMAT 7
FORMAT PAPER BY PRODUCT 7
PRINTING ON LABEL 8
LABEL PRINTING FORMAT 8
LABEL SIZES FOR PREPROGRAMMED LABEL PRINTING FORMATS 8
SMART CARTDRIGE 9
PROGRAMMING 10
ENTER PROGRAMMING MODE 10
EXIT PROGRAMMING MODE 10
EDITING TEXT KEYS 10
EDITING DATE 11
EDITING HOUR 11
CHANGING PRICES 11
EDITING PLU’S 12
DESCRIPTIÓN OF THE PLU PARAMETERS 12
NEW PLU 13
EDIT SCROLLING MESSAGE 13
PROGRAMMING TARES WEIGHTS 13
PROGRAMMING AGENTS 13
PROGRAMMING HEADLINES 13
ASIGNING A DIRECT KEY TO A PLU OR AN AGENT 14
CHANGING PRINTING FORMAT 14
PROGRAMMING BAR CODE 15
Example 1: Description of the customized label format(format 2) 16
Example 2: Description of the customized paper format(format 2) 17
EDITING PRINTING FIELDS 18
FIELDS 18
ROW 18
ALIGNMENT 18
DATA FIELD 19
FONT SIZE 19
TEXT 19
#ROWS 19
DIMENSIONS 19
CONFIGURATION 20
DATE 20
HOUR 20
MODE 20
VALIDATE 21
CHANGING PASSWORD 21

2
PRINTING CONTRAST 21
MEMORY RESET 21
MENU PROGRAMATION KEY 21
VERSION 21
LISTS AND REPORTS 21
LISTS 22
PLUS LIST 22
TARES LIST 22
AGENTS LIST 22
LIST PER TARE´S 22
LIST PER GROUP 22
LIST PER DEPARTAMENT 22
LIST PER PLU TYPE 23
INGREDIENTS LIST 23
REPORTS 23
REPORT PER AGENT 23
REPORT PER RANGE OF AGENTS 23
REPORT PER PLU 23
REPORT PER PLU´S RANGE 24
REPORT PER DEPARTAMENT 24
REPORT PER GROUP 24
TOTAL SALE 24
DUE BALANCE 24
INTERFACE WITH PC 24
RS232 INTERFACE 25
ETHERNET INTERFACE THROUGH A HUB 25
ETHERNET INTERFACE WITHOUT A HUB 25
COMMUNICATION PROTOCOL 26
GLOSSARY 29
WARNING
!!DO NOT OPEN ¡¡
RISK OF SHORT CIRCUIT
CAUTION: TO REDUCE THE RISK OF SHORT CIRCUIT IN YOUR
SCALE, DO NOT REMOVE THE COVER OR SUBSTITUTE
ANY OF THE PARTS FOR OTHERS THAT ARE NOT
ORIGINAL. ONLY AUTHORIZED DISTRIBUTOR

3
INTRODUCTION
We appreciate that you have chosen this product and we assure you that you will get the maximum satisfaction
of this new acquisition for your business. This scale has been designed to give you a great deal saving your time and
money, avoiding losses by human mistakes, offering you more fluency and security in your commercial tasks.
Next we mention several advantages you get when you buy a TOR-REY LSQ SERIES scales:
1) Guaranteed accuracy due to the scale does not have any mechanical parts that suffer damage.
2) Easy to operate. The function keypad is designed to facilitate the scale operation for any sale or labeling
application.
3) Dual LCD display, to easy reading for agent and customer.
4) You can configure the scale to operate without or up to 20 agents.
5) It has 72 totally programmable keys to keep the most selling products, besides it’s capacity to store from 300 to
10000 products (extend version).
6) Each key(of 72 keys) can be assigned to a PLU or an agent.
7) 500 programmable ingredients.
8) 20 programmable tares.
9) Complete administration of your sales; due to the scale have a great variety of reports very easy to access them.
10) Your scale has a thermal printer with several formats for printing and tagged in continuous paper or label. The
personalized format permit the use of different sizes of labels, printed the information you want with the position and
the font desired.
11) Quick and easy label or paper reloading for faster service removing the empty cassette and loading a new one, you
can do it in just a matter of seconds besides you can buy additional cartridge to have them ready for the moment
you need them.
12) Smart cartridge system permits you to choose an operating mode (paper, label with gap, etc) choosing
automatically the last printing format for each mode.
13) Strongest construction and easy to clean. The cabinet and the plate are made of stainless steel. Its design
guarantees the durability of the scale; its rounded borders prevent the food and soil accumulation.
14) RS232 serial interface to program it from a computer.
15) Ethernet optional interface to programmed multiples scales from a computer through local LAN.
To make your equipment a long lasting investment we suggest you to read carefully this manual and make sure to
keep it at hand for later consultations. In this manual we indicate the necessary steps to take advantage of the scale
functions and to prolong at maximum the lifetime of your scale.
READ THIS MANUAL BEFORE USE IT
¡YOU WILL NOT BE REGRET!

4
IMPORTANT CAUTIONS
♦ Before unpacking your scale please read the user and programming manual..
♦ This scale works in a range of 110 to 127 VAC
♦ Do not weigh more than nominal capacity of the scale.
♦ Do not wash your scale using a flow of water (read maintenance and cleaning section for details).
♦ Do not drop or hit the scale with the product to be weighed.
♦ Your scale is a measurement instrument, never surpass its maximum capacity, or beat it.
♦ Place your scale in a surface free of movements or vibrations.
♦ Never press the keypads with objects such as pencils, pens, knives, etc.
♦ Never use dirty rolls of paper or labels into the thermal print header.
♦ In case you have a problem with the scale, first read the warranty conditions.
♦ Do not open the scale on your own. Your warranty will be canceled.
♦ Use a VAC outlet exclusive for the scale, avoiding overload or voltage variations.
♦ Protect the scale from insects (mainly from roaches) they can seriously damage electronic components, use solid
products against roaches.
♦ Do not use solvents or detergents for cleaning. Only use damp rag.
♦ Do not place fans or heaters directed toward the scale.
♦ Do not place the scale where there is a lot of moisture and/or dust.
♦ Only authorized and qualified personnel should check and repair your scale.
♦ Never introduce metallic objects into the printing mechanism neither between the thermal print head and the rubber
roller.

5
INSTALLATION
1.- Unpack the scale and check for any missing piece (see page 6 “Important parts”), or any mistreated or striped
piece. Your scale must include the following:
QTY DESCRIPTION
1 Smart Cartdrige
1 Set of 2 keys for programming access
1 Box with 1 paper roll and 1 label roll
1 User’s Manual
1 Programming manual, Scalenet software, Scalenet manual (CD)
1 Easy Programming template
1 AC-AC Adaptor 120 Vac(or 220 Vac input), 24 Vac output, 3A
1 DB9-D25 Adaptor
1 Serial cable for PC communications
2.- In order to have the best results using your scale it must be placed where it is free of movements or vibrations and
no fans or heaters placed directly towards the scale.
3.- Set up the adjustable swing turret (5) lifting and turning the arm to the top, or you can adjust it where you can see
the displays. If you want, you can adjust the viewing angle loosing the holder (12) and turning the display module to
get the desired position, then, tighten the holder again.
4.- Assure that its 4 leveling bases (10) are supporting the scale over the surface where the scale is going to be placed,
if not, adjust the leveling bases tightening or loosening them until the scale is leveled with the help of the level under
the platter(10) watching that the bubble matches with the black circle.
5.- Continue with the steps CHANGING THE PAPER ROLL OR CHANGING THE LABEL ROLL, as we suggest in this
manual.
6.- Connect your adaptor to a 120 VAC(or 220 VAC). Outlet (see the fig. 1).
Figure No. 1 Way to connect the output adapter (plug) to the scale and the outlet to the feed line.
CONNECTORS BADGE
PLUG
6.- Turn on the scale activating the switch placed at the left side of the scale
IMPORTANT: Make sure there are not false contacts, because they could to cause problems.

6
IMPORTANT PARTS
1.- CABINET.- Manufactured in stainless steel it is resistant to corrosion and strokes.
2.- PLATE.- Manufactured in stainless steel with bent and rounded borders for incresed security.
3.- OPERATION KEYPAD.- It has multifunctions, with big and readable keys.
4.- EASY PROGRAMMATION KEDYPAD.- You can assign either PLU or ANGENT in each one of its 72 keys. Also you
can use this keypad to program the scale.
5.- TORRET.- It’s where you can find the general and alphanumeric displays.
6.- GENERAL VIEW FINDER.- It shows the necessary information to operate the scale. It has a weight-price-total
display.
7.- ALPHANUMERIC DISPLAY.- It shows product’s or agent’s name. It also shows the scrolling message and help to
program the scale.
8.- CONNECTIONS PANEL.- Here are the ON/OFF switch, the fuse holder, the adapter connector, the DB9 and RJ45
connectors to connect with a PC.
9.- SWITCH.- Use it to turn the scale ON and OFF.
10.- LEVELING BASES.- Tightening or looseling them to level the scale.
11.- PLU’S TEMPLATE.- In order to find quickly a producto you can draw or write the name or number PLU in each key
that tou desire to load a PLU.
12.- DISPLAY HOLDER.- Use it to adjust the viewing angle of the display.
13.- REST-LABEL.- It’s used to prevents the labels sticking to the cabinet.
14.- ACCESS SWITCH.- It’s used to access to programation mode in the scale.
15.- ACCESS DOOR.- It’s important to have this door closed, to avoid the entrance of liquids.
16.- SMART CARTDRIGE.- Its facilitate the paper or labels rolls recharge .
17.- LEVEL.- Use it to level the scale.
17

7
PRINTINGS ON PAPER
When the scale is configured to work on paper, you can print per product, brief receipt or detailed receipt.
BRIEF & DETAILED FORMATS RECEIPTS
These printings are designed to print several operations in the same ticket (you can sell several products per
receipt) as a cash register. In the option per product printing format you can print just one product per receipt as if you
were working with labels, paper printing examples:
The receipt printed by the scale will include the next information depending of the programmed format:
MY STORE
MY ADDRESS
FORM
A
T 2 BRIEF PRINTING
56 mm
2.204"
AGENT TEXT
2 LINES OF HEADLINE
PRICE TEXT
WEIGH TEXT
NAME
WEIGH
PRICE
CONSECUTIVE
HOUR
DATE
AGENT NAME
TOTAL TEXT
PRICE PER PRODUCT
ADITIONAL TEXT
QUANTITY TO PAY
PAYMENT
CHANGE
BAR CODE
MY STORE
MY ADDRESS
FORMAT 2 DETAILED PRINTING
56 mm
2.204"
FORM
A
T 1 BRIEF PRINTING
56 mm
2.204"
MY STORE
MY ADDRESS MY STORE
MY ADDRESS
56 mm
2.204"
FORMAT 1DETAILED PRINTING
In the customized format, you can choose the information that you need to print in your tickets, as well as the
size of the font and the position. See the section CUSTOMIZE PRINTING FORMAT for more information
PER PRODUCT FORMAT
In this format, the scale works as the label format and will print the information in one of the formats.

8
PRINTING ON LABELS
LABELS PRINTING FORMATS
Your scale has 4 pre-programmed label printing formats; which can be printed in two label sizes:
LABELS SIZES FOR PRE-PROGRAMMED LABEL PRINTING FORMATS
FORMAT 1 FORMAT 2
56 X 40 mm label
With barcode, if it is programmed.
FORMAT 3 FORMAT 4
48 X 38 mm label
With barcode, if it is programmed.
For more inforamtion see the section PERSONALIZED PRINTING FORMATS.
at least
38 mm
1.496”
MY STORE
FRUIT CAKE
FRUIT CAKE
MY STORE
FRUIT CAKE
MY STORE
TOTAL $

9
SMART CARTRIDGE
With this option you can program the scale operating mode (label or paper) only placing the selector button of
the smart cartridge in the right place (see figure), in this way you don’t need to enter programming mode to change the
operating mode. This way you don’t program the printing format, it loads the last printing format for each operating
mode.
By default the smart cartridge is enabled but you can disable by pressing the keys X, 1, 2 during the countdown.
If you want to enable it again just press X, 1, 2 during the countdown and the function will be enabled again.
To program any of the operating modes check the transfer that is in the rear side of the cartridge. It shows the
position that should be the selector button for each operating mode.
Suppose that you configure your scale with the following operating configuration (via PC or from your scale):
Continuous label in standard mode with paper format 2
Label with gap in customized format
Label without gap in format 4
Paper in detailed receipt mode with paper format 1
If you are working in paper mode with the cartridge you change the operating mode to label with gap then it is
loaded automatically the customized printing format and if is changed to continuous label mode the printing is
configured to brief detailed mode with paper format 2.
It is possible at any moment to enter to the programming mode and change the printing format, this way it is the
format that is working the scale for the current operating mode. If the smart cartridge is enabled and the mode is
changed by programming to one different form the cartridge, then will it automatically be changed to that of the
cartdrige. Only the printing format will be changed.
LABEL WITH GAP
LABEL WITHOUT GAP
CONTINUOUS LABEL
PAPER
SELECTOR BUTTON

10
PROGRAMMING MODE
PROGRAMMING KEYPAD
To access programming, configurations, sale reports & lists, you should take out the PLU’s programmed
template, enter to the programming mode. Use the programming keypad, this keypad is divided into three sections,
blue corresponds the programming options, the red corresponds sales & lists and the white section is the
alphanumeric keypad to edit text. Its important to mention that when your scale is in programming mode, the keys we
will work are shown in drawing above.
IMPORTANT:
To enter any programming, it’s necesary to enter the PROGRAMMING MODE.
ENTERING PROGRAMMING MODE
Take the access key and put it into the access switch, rotate it clockwise, note that on the alphanumeric display
appears PWD? (password); enter the password using the operation keypad(the small one) and press the key,
then PROGRAMMING MODE will appear scrolling on the alphanumeric display. When the scale is in this mode, the
operation keypad is deactivated, next take out the PLU’s template. In case that the scale is new, when entering the
password, just press the key, thats because the password is 0.
EXIT PROGRAMMING MODE
To leave, just rotate the programming key counterclockwise at any momment.
EDIT KEYS
Press this key when you want to enter capital letters.
Press this key to enter the second function keys.
Press this key to add a space.
Press this key to erase the last character of the text.
Press this key to send the cursor to the beginnig of the text.
Press this key to send the cursor to the end of the text
Press to advance or go back one position in the text
When you finish entering the text, press this key.

11
This key only works when you are programming the customized format, and when you are entering the
headlines, and it’s used for centering texts.
This key only works when you are programming the customized format, and whe you are entering the
headlines, and it’s used to send the text to the right. If you press key before, then the text will move to the
left.
This key only works when you are entering headlines, its useful to pass to the next row.
To exit from any editing text without making any change.
EDITING DATE
To program the date, press key, use keys to find DATE option , then erase the
currently set date using key, now enter the new date with the format dd-mm-yy and press key to save
the new date.
EDITING HOUR
To program the date, press key, use keys to find HOUR option , then erase the
currently set hour using key, now enter the new hour with the format hh-mm (00:00 to 23:59) key to
save the new hour.
CHANGING PLU’S PRICES
To change only the PLU’s prices press key, when you do this, PLU? Will appear. Enter the PLU number (1
to 99999), press key. Then in the alphanumeric display appears the current price; use the key to erase it,
now enter the new price, include decimal point if it’s necessary, press key to save the new price, then will
PLU? appear again, if you want to change another PLU price, enter the PLU’s number. Press key if you don’t want
to change another price.

12
EDITING A PLU
Press key, to get into the menu shown in the next figure:
DEPARTMENT
GROUP
CODE
PRICE
INGREDIENTS
TYPE
TARE (1 - 20) ART. NUMBER
SELECT
NEW INGREDIENT
TARE No? TARE WEI GHT
PLU No?
PLU No? NEW PLU No.
PLU NUMBER?
NUMBER TEXT
WEIGHED LOCK
WEIGHED UNLK
UNWEIGHED LK
UNWEIG UNLK
RETURN
ERASE PLU
CHNGE PLU No.
EDIT PLU
TARES
INGREDIENTS
EXIT
DESCRIPTION
EXPIR. DATE
TAX
NEW
PLU
EDIT
PLU
To move up or down through the menu use keys, to select an option press key, after
modifying any attribut of a PLU press key to save the changes, the scale passes to the next parameter.
DESCRIPTIONS OF THE PLU’S ATTRIBUTS
NAME? In this option the PLU’s name is edited, the name can up to 52 characters.
CODE? Here you edit the PLU’s code, up to 6 digits (1-999999).
DPTO? In order to obtain more specific reports, we recommend assigning a number(0-99) in this programming,
this way you can get the sales of a specific department, up to 2 digits.
GROUP? In order to obtain more specific reports, we recommend assigning a number(0-99) in this programming,
this way you can get the sales of a specific group, up to 2 digits.
TYPE (1-4)? Your scale accepts four types of products depending on it’s weight.
WEIGHED*LOCK (CLOSED WEIGHED PRICE PLU). - Once it is loaded you cannot change its price.
WEIGHED*UNLOCK (OPEN WEIGHED PRICE PLU). - Once it is loaded you can change its price.
UNWEIGHED*LOCK (CLOSED UNWEIGHED PRICE PLU). - Once it is loaded you cannot change its price. Its sale is per piece.
UNWEIGHED*UNLOCK (OPEN UNWEIGHED PRICE PLU). - Once it is loaded you can change its price. Its sale is per piece.
PRICE? The maximum price that you can enter is 999.99
TARE REF(1-20)? When the product is weighed, you can enter this option, and at the moment of loading a PLU, you
subtract the container’s weight.
QUANTITY? When the product is unweighed, you can enter this option. The configured number will be always
multiplied by the price, to get the corresponding total, up to 99 pieces.
EXP. DATE? The number that you program in this field, will be added to the current date to get the sell by date.
INGREDIENTS? You can enter up to 250 characters per PLU, but it depends on the number lines and the size of the
letter in the programmed printing format.
TAX? Regards the percentage that the price of product will be increased.

13
NEW PLU
To create a new PLU press key, the sequence to create a new PLU is the same to edit a PLU (see page
12) .
Note: Its necesary to save the product’s name in the name option. If you don’t the display will show one
“@”when the PLU will be recorded is seen.
EDITING SCROLLING MESSAGE
Here you can program the inforamtion that you want scrolling in the display when the scale is not in use, to
configure the message press key, 60 characters maximum.
PROGRAMMING TARES
Your scale has 20 fields for tares, which can be assigned to different PLU’s, this way when you load the PLU,
the tare weight will be subtracted from the gross weight. This number must be entered in pounds without decimals, for
example if you want to enter a tare which weight is 1.20 lb, press: 120. To program a tare press the key, use the
keys to find the TARES option, press key. N TARE (1—20)? Will appear on the display, enter the
tare number and press key, the display shows WEIGHT IN LB?, enter the weight and press key,
then TARE (1-20)? will appear again, if you want to continue entering tares, enter the new number, if not press the
key.
PROGRAMMING AGENTS
You can program up to 20 agents, with up to 19 characters in the name programming, to program this, press
key, then NUMBER will appear; enter the agent’s number (1 - 20) and press key, , then NAME? will
appear, type the agent’s name and press , when you finish, NUMBER will appear, if you want to continue
entering agent’s names, enter a new number, if not, press the key.
Note: even though you already programmed the agents name, the scale will not work with agent’s operation,
until you program it in the scale’s configuration see CONFIGURATION
PROGRAMMING HEADLINES
Press key, Use keys to find HEADLINES press , using keys again select
the line that you want to edit(1-10). In each LINE you can modify three parameters TEXT, FONT SIZE y
ALLIGNMENT.
TEXT. It contains the text of the headline, up to 17 characters.
FONT SIZE. It’s the font size to print this headline (1-6).
ALLIGNMENT. Position of the text on the paper, C-CENTER,L-LEFT,R-RIGHT.
Use the key to modifify each parameter. When you finish press key, to save the changes.
Press keys to move up and down in the lines.

14
ASIGNING KEYS TO A PLU OR AGENT
Press key, use the keys to select ASIGN TO PLU OR ASIGN TO AGENT and press
key, NUMBER? Will appear on the display. Enter the PLU or AGENT number press key, now the display will
show PRESS A KEY, press the key where you want to asign the PLU or AGENT. Repeat this procedure if you want to
asign more keys else press key.
CHANGING THE PRINTING FORMAT
The scale has several printing formats for any kind of paper or label. To change the formats go into
PROGRAMATION MODE and press key, you will get into the menu shown in the next figure.
DAPARTMENT
HEADLINES
FORMAT
PREFIX
PER PRODUCT
EAN-13
UPC-13
NINGUNO
DETAILED REC
PAPER
CONTI. LABEL
LABEL W/ GAP
LABEL NO GAP
AGENT TOTAL
DEPRMT TOTAL
CODE WEIGHT
CODE TOTAL
LINE 1
BRIEF RECEIP
LSQ SERIES SCALE MAP MENU OF PROGRAMATION
LINE 10
TEXT
SIZE (1 - 6)
POSITION
CUSTOMIZED
LABEL FRMT 3
LABEL FRMT 4
CUSTOMIZED
LABEL FRMT 1
LABEL FRMT 2
CUSTOMIZED
PAPER FRMT 1
PAPER FRMT 2
EAN-13
UPC-13
NO BAR CODE
CONTINUE
CUSTOMIZED
CUSTOMIZED
# LINES
RETURN
RETURN
RIGHT
AGENT TEXT
ADDITL. TEXT
PRINT SAMPLE
RETURNRETURN
RETURN
TEXTS
LEFT
CENTER
PRICE TEXTWIDE (MM) ?
LIN 1
LIN 20
PRINTING
FIELD
WEIGHT TEXT
TOTAL TEXT
SELL BY TEXT
DATE TEXT
INGR LINE NR
EXITSIZE (1 - 6)
PROG.
FORMAT
To move from up and down use keys, to select any option press key. To cancel the changes
press key. See PRINTING ON PAPER or PRINTING ON LABEL to have an idea of this option.

15
PROGRAMMING BARCODE
To enter this programming, you should go into CHANGING THE PRINTING FORMAT, press , before to
selecting a bar code you should choose a work format in paper or label once the format is selected, with the
choose WITH BAR CODE, and press . Then a sub-menu appears displaying the different types of
bar
Codes. The scale has the next different codes:
1) WITHOUT BARCODE.
2) CODE-WEIGHT. for sell per product.
EAN-13 P C C C C C C W W W W W V
UPC-13 X C C C C C C W W W W W V
3) CODE-TOTAL. for sell per product.
EAN-13 P C C C C C C T T T T T V
UPC-13 X C C C C C C T T T T T V
4) VEND-TOTAL. for sell per brief.
EAN-13 P A A N N N T T T T T T V
UPC-13 X A A N N N T T T T T T V
5) DEPT-TOTAL. for sell per brief.
EAN-13 P D D N N N T T T T T T V
UPC-13 X D D N N N T T T T T T V
6) CUSTOMIZED CODE.
The characters set that have the bar code and their meaning are:: PRESIONAR:
PRODUCT CODE C
PRODUCT WEIGHT W
TOTAL AMOUNT T
SCALE DEPARTAMENT D
PRODUCTS NUMBER N
PREFIX
DIGIT ERASE
AGENT
P
X
A
You can choose the character depending on your requirements, or you can customize your own code pressing
key when you are in CUSTOMIZED sub-menu.
To see the meaning of the characters in the bar code, press key, when you finish press .
The bar code EAN-13 has the format XXXXXXXXXXXXV and the UPC-13 0XXXXXXXXXXXV, where the X´s
correspond to the configured value in the code, they can be customized or preconfigured.
Once you finished introducing the corresponding letters press key and the scale will request the prefix,
depending of the P´s that they have been programmed, will be the number that you introduce, the maximum number is
99. If you have programmed D’s, the scale will ask for the department number that has a maximum 2 digits.

16
CUSTOMIZED PRINTING FORMAT
For programming the customized format, we recommend first of all that you design your ticket or your label,
taking into account the next considerations: The label or the ticket are divided in printing fields like a table with three
columns , the row number depends on the quantity of information and the lines you want to print, see the next
examples:
Example 1: Label format description in customized (format 2)
PRINTING FIELD WIDE IN MM. LENGHT IN MM. LABEL SEPARATION
DIMENSIONS 56 40 3
PRINTING FIELD POSITION # LINES? LETTER SIZE
HEADLINE
PRINTING FIELD ALIGN POSITION LETTER SIZE * TEXT
NAME I 3 4
WEIGHT TEXT * I 8 1 NET WEIGHT
WEIGHT I 9 3
PRICE TEXT * C 8 1 UNIT PRICE
PRICE C 9 3
TOTAL TEXT * D 8 1 TOTAL $
TOTAL D 9 5
SUMMARIZED TOTAL I 1
BAR CODE I 5 1
DATE TEXT * D 5 1 PACKED ON
DATE TEXT EXP D 6 3
SELL BY DATE* C 10 2 SELL BY
ADDITIONAL TEXT* KEEP REFRIGERATED
ALIGN POSITION LETTER SIZE
INGREDIENTS I 4 3 LETTER SIZE
1
PRINTING FIELD ALIGN POSITION LETTER SIZE
HOUR C 6 3
AGENT
AGENT NAME
AGENT TEXT *
CONSECUTIVE
SPACE 1 I 2 1
SPACE 2
SPACE 3
SPACE 4
SPACE 5
Notice that the number 7 was skipped (in the positions column), this is made on purpose, to show that if a
position is skipped and it does not have any information, it is not taken into account when the scale is printing.Only the
fields with the * will enter to program their text, like WEIGHT TEXT, PRICE TEXT, TOTAL TEXT, etc.
ALIGNMENT:
L: LEFT
C: CENTER
R: RIGHT
FRUIT CAKE
L C R
3
1
4
5
6
8
9
10
FRUIT CAKE

17
Example 2: Paper format description in customized (format 2).
PRINTING FIELD ANCHO EN MM. LARGO EN MM. DIST/ ETIQUETAS
DIMENSIONS
PRINTING FIELD RENGLON # RENGLONES TAMAÑO
RENGLON 1 TAMAÑO
RENGLON 2
HEADLINE 3 2 5 5
PRINTING FIELD ALIGN POSITION LETTER SIZE * TEXT
NAME I 7 3
WEIGHT TEXT * I 6 2 WEIGHT lb
WEIGHT I 8 3
PRICE TEXT* C 6 2 PRICE $
PRICE C 8 3
TOTAL TEXT* D 6 2 TOTAL $
TOTAL D 8 5
DATE TEXT*
DATE I 1 2
TEXT EXPIRATION DATE
EXPIRATION DATE
ADDITIONAL TEXT* C 10 2 THANK YOU
PRINTING FIELD POSITION # LINES ? LINE 1 SIZE? LETTER SIZE
INGREDIENTS 3 2 5
PRINTING FIELD ALIGN POSITION LETTER SIZE * TEXT
HOUR C 1 2
AGENT NUMBER
AGENT NAME C 2 3
AGENT TEXT* I 2 2 AGENT
CONSECUTIVE D 1 2
SPACE 1
SPACE 2
SPACE 3
SPACE 4
SPACE 5
In the same case that in the label formats, note that the positions 3 and 4 are missing, this is to show when you skip a
position number, this skip isn’t considered. Only the fields with the * will enter to program its text, like WEIGHT TEXT,
PRICE TEXT, TOTAL TEXT, etc. Once you designed your ticket continue with EDITING THE PRINTING FIELDS.
L C R
8
7
6
5
9
2
1
10
AGENT TEXT
2 LINES OF HEADLINE
PRICE TEXT
WEIGH TEXT
NAME
WEIGH
PRICE
CONSECUTIVE
HOUR
DATE
AGENT NAME
TOTAL TEXT
PRICE PER PRODUCT
ADITIONAL TEXT
QUANTITY TO PAY
PAYMENT
CHANGE
BAR CODE

18
EDITING THE PRINTING FIELDS
FIELDS.
The LSQ Series scale has 3 customize printing formats.
CUSTOMIZE 1. To sell per product on label with gap, continuosly label and paper.
CUSTOMIZE 2. To sell per product on label without gap.
CUSTOMIZE 3. To sell per brief or detailed.
To custom a printing format you can use any of next data fields:
!- Space Space.
C- CODE Product code.
F- DATE Current date.
E- HEADLINES Headlines.
G- EXP. DATE Expiration date.
H- HOUR Current Hour.
I- INGRED. Text of ingredients.
N- DESCRIPTION Product name.
P- PRICE. Price.
T- TOTAL. Total.
s- GRANTOTAL. Grant Total just for brief printing format.
v- NUMVEND. Agent number.
V- NOMBVEND. Agent name.
W- PESO. Weight
c- CONSECUTIV. Folio of transaction.
m- TEXTADICIO. Text for aditional message.
w- TEXTPESO. Text for wieght.
p- TEXTPRECIO. Text for price.
r - TEXTVEND. Text for agent
t - TEXTTOTAL. Text for total.
f - TEXTFECHA. Text for current date.
g- TEXTFCAD. Text for expiration date.
For HEADLINES and INGREDIENTS it’s necessary to define the number of rows that you want to print. See
MAP MENU to find these options. If you want to print a sample of custom printing format use the keys to find
the SAMPLE option, press , and the scale will print a sample; this also validates the custom printing format
and dimension of the paper or label. If you want to use a label with different width and length than defaults; remember
to configure this parameters before to beginning to customize the printing format. That is that the validation is as exact
as posible.
ROW.
The scale has 20 differents rows to place the printing fields in the desire order. The printing begin with the first
row, left to right, to 20th row. Use the keys to locate over the row you want to edit and press key.
ALLIGNMENT.
Each row has three columns.
(# ROW) LEFT.
(# ROW) CENTER.
(# ROW) RIGHT.
Use the keys to locate the column that you want to modify and press key. For the headline
you can align only to the left, this is because the headlines have their alignment for each line. See HEADLINES page
13.
Note: The fields HEADLINE, DESCRIPTION, INGREDIENTS, BARCODE, SPACE and GRANT TOTAL need all
the row to be printed. You can’t place another data field in the same line.

19
DATA FIELD.
It’s the information that will show in this position. Use the keys to locate the desired data field, press
to save the changes.
FONT SIZE.
The scale has 6 font sizes, these are:
FONTSIZE 1 (8 X 16): , FONTSIZE 2 (16 X 16): , FONTSIZE 3 (16 X 24):
FONTSIZE 4 (24 X 24): , FONTSIZE 5 (24 X 32): , FONTSIZE 6 (16 X 32):
Depend on the font that you choose, its the count of character to print on a line. Example for the fontsize 1,
you can write up to 52 characters per row; for 2,3 and 6 up to 26; for 4 and 5 up to 17. Use the keys to
lacate the desired font size and press key to save the changes.
* TEXT
All the printing fields that finish with TEXT such WEIGHT TEXT, PRICE TEXT, etc, can enter to this sub-field.
To get into TEXTS submenu, use keys, to find this option and press key. To erase the current text
use key. Now you can introduce the new text using alphanumeric keypad, if you want to use capitals for the text,
press key before to type the text. If you want to write the symbol on the upper part of keys press key before
the desired key. If you want to put a space press key, if you want to erase the last character press key,
if you want to go to text’s beginning press key, if you want to move text’s end press key, if you want to
advance or gor back one position in the text use keys. Press key to save the changes.
IMPORTANT: The quantity of characters you can enter is conditioned by the font size you have chosen previously, if you need to put
more characters, change the font size for a thinner one.
# ROWS
Some printing fields such the HEADLINE or the INGREDIENTS, have this sub-field, in the headline case, you
can pu it has up to 10 lines. Once you introduce the number of lines, the scale will ask for the font size of each row. In
the INGREDIENTS case, all the lines are going to have the same font size, and you can introduce up to 5 rows, but
the quantity of characters is limited to 249 including the carriage return between each row.
DIMENSIONS
This option is only for label printings, all the dimensions that you enter, must be in exact millimeters without
decimals. When you enter to this option you will see WIDTH IN MM., LENGTH IN MM. and LABEL SEPARATION.
Use keys, select any option press key.
Almost all the labels have dimension in order of mm, but the distance between the labels is not always in mm,
in this case you need round up the number at the shortest distance.
/