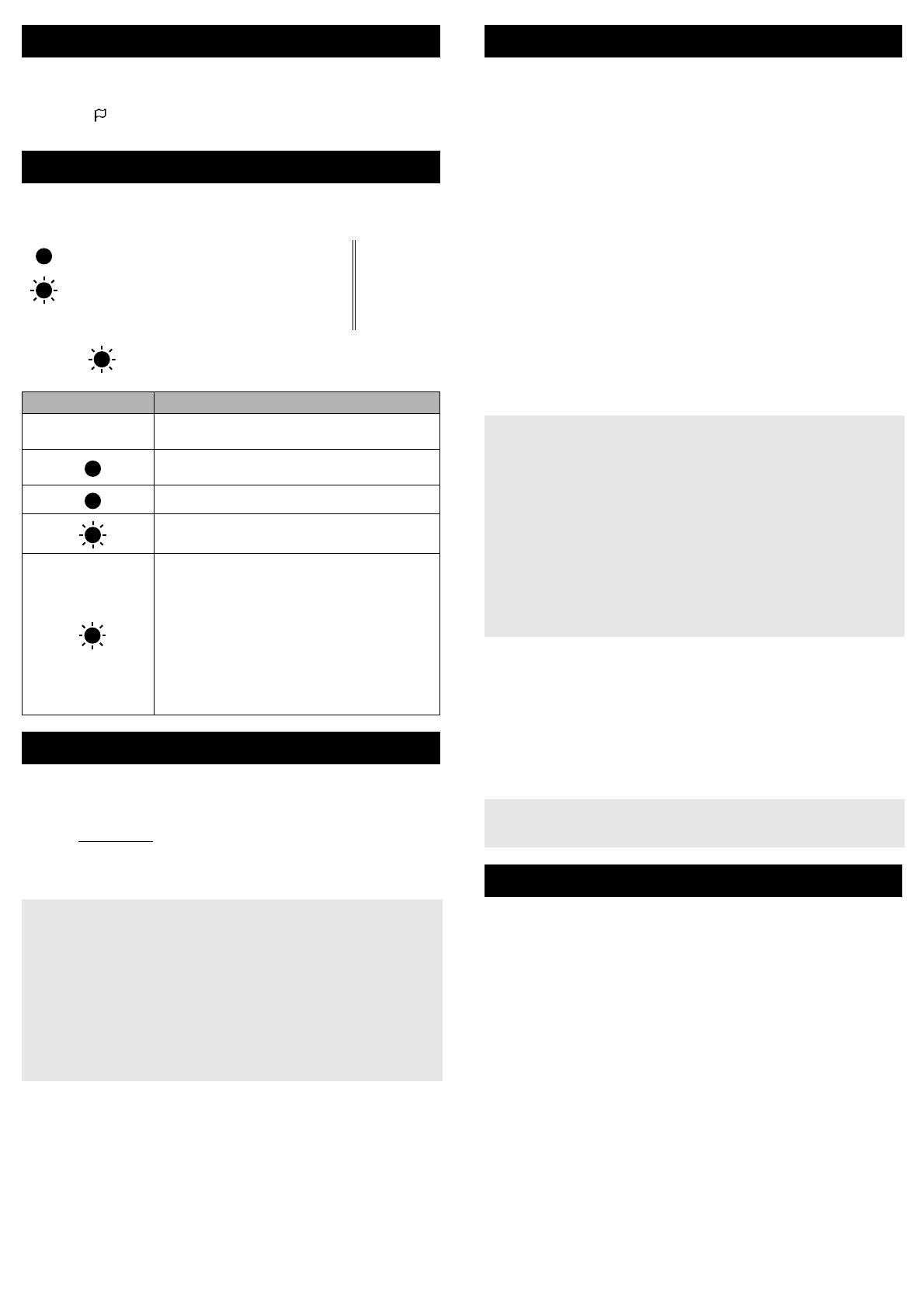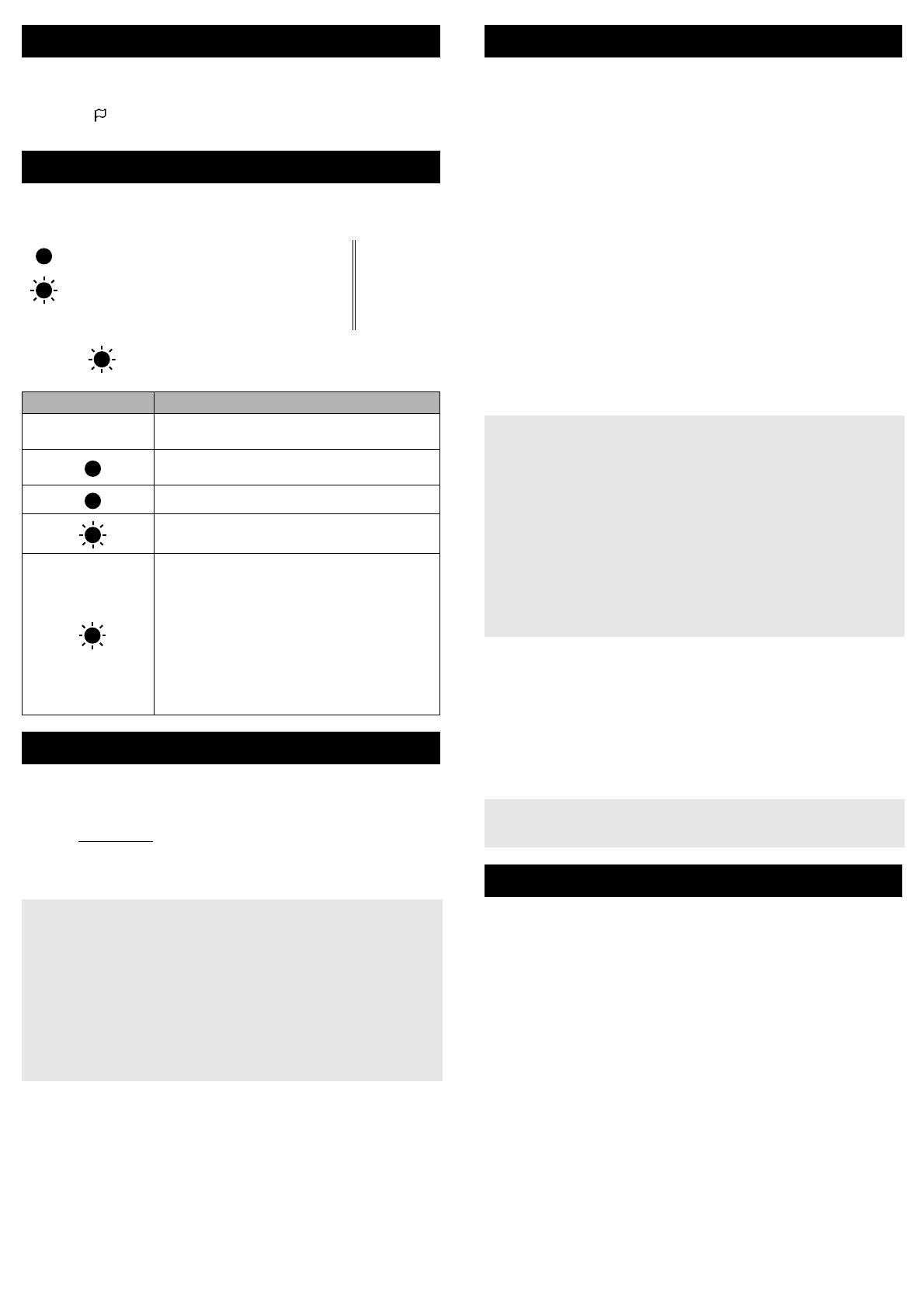
1. Press the [Menu], [b] button to select the [Settings] menu, and then
press the [OK] button.
2. Select [ Language] , and then press the [OK] button.
3. Select a language, and then press the [OK] button.
The indicator lights and flashes to indicate yo
ur printer’s status. The symbols
used in this section explain the meaning of the different indicator colors and
patterns:
Example: G = Indicator is flashing green
To print from your Windows
®
computer, install the printer driver, P-touch
Editor and other applications on your computer:
1. Visit install.brother and download the installer for the latest software and
manuals.
2. Double-click the downloaded .exe file and follow the on-screen
instructions to proceed with the installation.
3. Close the dialog box when the installation is complete.
Your printer can be connected to your compu
ter or mobile device using a USB
cable or via a Bluetooth connection (RJ-2030/2050/2150 only) or
Wi-Fi connection (RJ-2050/2140/2150 only). For more information, see the
User
’s Guide.
Connecting Using USB
1. Make sure your printer is turned off before connecting the USB cable.
2. Connect the printer end of the USB cable to the mini-USB port on the
side of your printer.
3. Connect the other end of the USB cable to the USB port on the
computer.
Connecting Using Bluetooth (RJ-2030/2050/2150 only)
Use this procedure to pair your printer with the computer or mobile device
using the Bluetooth management software:
1. Press the [Menu] button to select the [Bluetooth] menu, and then press
the [OK] button.
Select [On].
2. Use your Bluetooth device management software to discover your
printer.
Connecting Using Wi-Fi
®
(RJ-2050/2140/2150 only)
1. Press the [Menu], [b] button to select the [WLAN] menu, and then press
the [OK] button.
Set [On/Off] to [On].
2. Use your computer or mobile device to select the SSID of your printer
("DIRECT-*****_RJ-XXXX"). If required, enter the password ("205*****"
for RJ-2050, "214*****" for RJ-2140, or "215*****" for RJ-2150). ***** is
the last five digits of the serial number.
1. Install the printer driver and software downloaded from the Brother
website. (See Driver and Software Installation.)
2. Make sure that your printer is powered with a charged battery.
3. Turn your printer on.
4. Connect your printer to a computer or mobile device using either a USB
cable, Bluetooth, or Wi-Fi.
5. Insert the media roll.
6. Print receipts or labels.
For more information, see the User
’s Guide.
Setting the Language
LED Indicators
= Indicator is lit
G = Gree
n
O = Oran
ge
R = Red
= Indicator is flashing
(Off) = Indicator is off
Indicator status Condition
(Off)
Power off
Charging complete (when power is turned off)
G
Battery level: one-third or more
Charging complete (when power is turned on)
O
Charging
O
Battery level: low
R
Rechargeable battery error
Battery level: empty
Wrong media error
Cover open error
System error
Mass storage error
Communication error
WPS connection error
Memory full error
Database search error
No template error
Driver and Software Installation
To connect your printer to a computer using a wireless connection, we
recommend the following:
• Configure the wireless network settings
while installing the software.
You can change the settings later using the Printer Setting Tool. For
more information, see the User's Guide.
• Install the software on a computer wir
elessly connected to your
network and configure your printer using a USB cable.
• Get the SSID (network name) and password (network key) of the
wireless netwo
rk in advance.
• If your wireless access point/router supports WPS, yo
u can use WPS
(Wi-Fi Protected Setup) to quickly configure the wireless network
settings.
Connecting to a Host Device
Follow the recommendations of the manufacturer of your
Bluetooth-equipped devices (computers and mobile d
evices) or
Bluetooth adapter and install any necessary hardware and software.
• The Bluetooth connection settings are saved even after your printer is
turned of
f.
• If your device cannot discover your printer using Blu
etooth, your
printer may be connected to another device. Use the connected
device to end the Bluetooth connection with your printer, or turn your
printer off and on again.
• If you close the cover of the device while transmitting data, the
communicatio
n may be interrupted.
• If your printer becomes disconn
ected because the mobile device is
moved away from your printer, select "Bluetooth" in the device
settings, and then tap the device you want to connect to from the list
of Bluetooth devices.
For more information about connecting using Wi-Fi, see the User's
Guide.
Printing Receipts or Labels