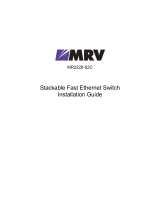Chapter 1
| Switch Description
Key Technical Specifications
– 14 –
Grounding Terminal
The switch includes a grounding terminal that must be connected to a ground
source that provides local earth potential. For more information, see “Grounding
the Chassis” on page 30.
Key Technical Specifications
The following table contains key system specifications for the switch.
Table 1: Key Technical Specifications
Item Specification
Ports ECS2100-10T/10P/10PE: 8 1000BASE-T RJ-45 ports with Auto-
negotiation, 2 Gigabit SFP transceiver slots
ECS2100-28T/28P/28PP: 24 1000BASE-T RJ-45 ports with Auto-
negotiation, 4 Gigabit SFP transceiver slots
ECS2100-52T: 48 1000BASE-T RJ-45 ports with Auto-negotiation, 4
Gigabit SFP transceiver slots
ECS2110-26T: 24 1000BASE-T RJ-45 ports with Auto-negotiation, 2
10G SFP+ transceiver slots
Network Interface ECS2100-10T/10P/10PE
Ports 1~8: RJ-45 connector, auto MDI/X
Ports 9~10: Gigabit SFP transceivers
ECS2100-28T/28P/28PP
Ports 1~24: RJ-45 connector, auto MDI/X
Ports 25~28: Gigabit SFP transceivers
ECS2100-52T
Ports 1~48: RJ-45 connector, auto MDI/X
Ports 49~52: Gigabit SFP transceivers
ECS2110-26T
Ports 1~24: RJ-45 connector, auto MDI/X
Ports 25~26: 10G SFP+ transceivers
Packet Buffer ECS2100-10T/10P/10PE/28T/28P/28PP: 4.1Mbits
ECS2100-52T/ECS2110-26TP: 12 Mbits.
MAC address entries ECS2100-10T/10P/10PE/28T/28P/28PP: 8 K
ECS2100-52T/ECS2110-26TP: 16 K
Aggregate Bandwidth 104 Gbps
Switching Database 8 K MAC address entries
AC Input Power ECS2100-10T: AC 100-240 V, 50-60 Hz, 0.5 A
ECS2100-10P: AC 100-240 V, 50-60 Hz, 2.1 A
ECS2100-28T: AC 100-240 V, 50-60 Hz, 0.5 A
ECS2100-28P: AC 100-240 V, 50-60 Hz, 3.2 A
ECS2100-28PP: AC 100-240 V, 50-60 Hz, 5.8 A
ECS2100-52T: AC 100-240 V, 50/60 Hz, 1 A
ECS2110-26T: AC 100-240 V, 50/60 Hz, 1 A
AC-DC Power Adapter
(ECS2100-10PE only)
Input: AC 100-240 V, 50-60 Hz, 1 A
Output: 54 VDC, 1.67A