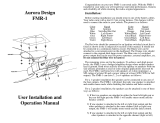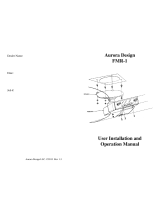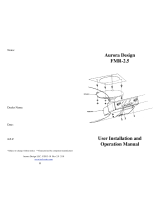Page is loading ...

Congratulations on your new Aurora Design USB-1 USB/MP3 adapter.
Combined with an FMR-1 converted radio, you can enjoy 21
st
century
technology in your classic vehicle!
Setup: Before installing your radio back into your vehicle, you may
wish to plug a USB extension cable into the USB plug on your radio. A
standard USB A female to A male extension cable may be purchased at
most electronics retailers. The length should be chosen for the desired
mounting location of the USB connector for easy access. This can be
under the dash, in a console, in the glovebox, etc.
If your USB-1 came with the optional pushbutton assembly, a suitable
location should be found for easy access. The pushbutton is not required
when using an FMR-1 converted radio as the existing radio controls can
be used to fully control the USB-1.
The pushbutton requires a 1/2” (12.7mm) hole and should be mounted
somewhere convenient such as the bottom edge of the dashboard. The
pushbutton is illuminated with a red status LED that should be made
visible for easiest operation. The attached cable is 3.3’ (1M) long and can
be routed as required. Excess cable can be coiled and tied off.
Operation: When a USB drive containing mp3 files is inserted, the
USB-1 will signal to the FMR-1 to automatically switch to the USB mode.
The FMR-1 status LED will change to orange (or yellow depending on
configuration) to indicate the USB is active. When the USB drive is
removed, the FMR-1 will go back to the prior mode. The user never needs
to make any selections or adjustments to the radio!
If the USB drive was already inserted when the radio is powered up, it
will wait for a play command before starting to play back files.
If the BT-1 Bluetooth module is also installed, it will take precedence
over the USB module. For example, when listening to USB audio, if a
phone call comes in, or you start streaming Bluetooth audio, the USB will
be paused and the FMR-1 will switch to the Bluetooth input. When the
call is finished or the streaming audio ends, the USB will continue from
where it left off. Please refer to the BT-1 User Manual for more
information on operating the BT-1.
Playing files: To start playing music, insert a USB drive containing
mp3 audio files into the USB connector or issue a play command as
described below. The radio will switch to the USB module and the audio
will start playing.
To skip to the next song, twist the tuning control on the radio towards the
high frequency end of the dial or quickly press the optional pushbutton
once. To skip to the previous song, twist the tuning control towards the
low frequency end of the dial or quickly press the optional pushbutton
twice. (Hint: when twisting the tuning control on the radio, twist it in the
desired direction and then back to the starting point. This way the tuner
always remains in the same position)
In sequential mode, to skip to the next folder, double twist the tuning
control on the radio towards the high frequency end of the dial. To skip to
the previous folder, double twist the tuning control towards the low
frequency end of the dial. To reset to the first song, triple twist the tuning
control towards the low frequency end of the dial.
To toggle between pause and playback, twist the volume control on the
radio back and forth twice towards the direction of lower volume or push
and hold the optional pushbutton. When the audio is paused, the status
LED on the optional pushbutton will blink slowly.
If the USB module is paused for more than 10 seconds, audio will revert
back to the radio. If a play command is then issued, the USB module will
continue from where it left off. If the USB module is left in pause for more
than 10 minutes, it will start playing the current song over from the
beginning once play is resumed.
Changing Mode: To change between random and sequential
playback, start by placing the USB-1 in pause as previously described. To
select random playback, twist the tuning control on the radio towards the
high frequency end of the dial or quickly press the optional pushbutton
once. A single beep tone will confirm the setting. To select sequential
playback, twist the tuning control towards the low frequency end of the
dial or quickly press the optional pushbutton twice. A double beep tone
will confirm the setting. Take the USB-1 out of pause to start playback
using the new settings.
Suggested File Layout
File Structure: The USB drive must be formatted in FAT12, FAT16
or FAT32 format. The name of the drives can be anything, so you may
want to name them after the type of audio on them, i.e. Rock and Roll,
Easy listening, Audio Books, etc.
!2! 3

Audio files must be in standard mp3 format and file names must use
the .mp3 extension. Files not conforming to this specification will be
ignored.
Each folder, including the root, can contain up to 250 files and an
unlimited number of folders. (1750 folders and 65534 files maximum) In
this manner the root folders could use the artist names with the subfolders
named for each album, or the root folders could be name for music genres,
etc.
Since indexing the drive takes a bit of time, the USB-1 will start playing
a song while indexing. Non-audio files will slow the indexing process
down and should be avoided. If the drive must be used for non-audio files,
the audio files can go into a folder named ~Music~. The USB-1 will then
only look in this folder, speeding up the indexing process.
The USB-1 will place two files named ~AD_USB0/1.TXT at the root
level. These files are used by the USB-1 for housekeeping and should not
be modified.
Troubleshooting:
No Audio: Verify that the USB drive is formatted correctly and contains
valid mp3 audio files using the .mp3 extension.
Long Delays: If the USB-1 is set to sequential playback and you skip
songs/folders while the first song is playing, it may take a while for the
next song to start playing if the indexing process has not yet completed.
The drive may have a corrupted file table. Reformat the drive as FAT16
or FAT32 and recopy your files onto the drive.
Specifications:
File System:
Supported Formats:! FAT12, FAT16, FAT32
Maximum Root Folders:! 250
Maximum Total Folders:! 1750
Maximum Files/Folder:! 250
Maximum Total Files:! 65534
MP3 Decoder:
Maximum Sample Rate:! 48kHz MPEG1, 24kHz MPEG2
! 12kHz MPEG2.5
Minimum Sample Rate:! 32kHz MPEG, 16kHz MPEG2
! 8kHz MPEG2.5
Maximum Data Rate:! 320kb/s MPEG1
! 160kb/s MPEG2, MPEG2.5
Minimum Data Rate:! 32kb/s MPEG1
! 8kb/s MPEG2, MPEG2.5
Aurora Design LLC. ©2014 Rev 1.2
Aurora Design
USB-1
USB Adapter
User Operation
Manual
!4
/