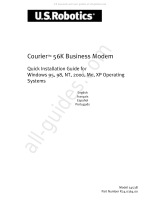Page is loading ...

http://www.3com.com/
U.S. Robotics
®
Cable
Modem TMX
Getting Started Guide
Part No. 10031161
Published February 2000

3Com Corporation
3800 Golf Rd.
Rolling Meadows, IL
60008
Copyright © 2000 3Com Corporation. All rights reserved. No part of this documentation may be
reproduced in any form or by any means or used to make any derivative work (such as translation,
transformation, or adaptation) without written permission from 3Com Corporation.
3Com Corporation reserves the right to revise this documentation and to make changes in content
from time to time without obligation on the part of 3Com Corporation to provide notification of such
revision or change.
3Com Corporation provides this documentation without warranty of any kind, either express or
implied, including, but not limited to, the implied warranties of merchantability and fitness for a
particular purpose. 3Com may make improvements or changes in the product(s) and/or the program(s)
described in this documentation at any time.
If there is any software on removable media described in this documentation, it is furnished under a
license agreement included with the product as a separate document, in the hard copy documentation,
or on the removable media in a directory file named LICENSE.TXT or !LICENSE.TXT. If you are unable to
locate a copy, please contact 3Com and a copy will be provided to you.
UNITED STATES GOVERNMENT LEGEND
If you are a United States government agency, then this documentation and the software described
herein are provided to you subject to the following:
All technical data and computer software are commercial in nature and developed solely at private
expense. Software is delivered as “Commercial Computer Software” as defined in DFARS
252.227-7014 (June 1995) or as a “commercial item” as defined in FA R2.101(a) and as such is
provided with only such rights as are provided in 3Com’s standard commercial license for the Software.
Technical data is provided with limited rights only as provided in DFAR 252.227-7015 (Nov 1995) or FAR
52.227-14 (June 1987), whichever is applicable. You agree not to remove or deface any portion of any
legend provided on any licensed program or documentation contained in, or delivered to you in
conjunction with, this User Guide.
3Com, the 3Com logo, and U.S. Roboticsare registered trademarks and Connections is a trademark of
3Com Corporation.
Microsoft, Windows, and Windows NT are registered trademarks of Microsof tCorporation.
All other company and product names may be trademarks of the respective companies with which they
are associated.

C
ONTENTS
1
B
EFORE
Y
OU
B
EGIN
Introduction 1
Cable Modem TMX Features 1
Contacting Your Broadband Service Provider (BSP) 2
Preparing Your Workspace 3
You Will Need These Items 4
Configuring the TCP/IP Protoco l5
Configuring the TCP/IP Protocol on a Windows P C5
Configuring the TCP/IP Protocol on a Macintosh P C7
2
H
ARDWARE
I
NSTALLATION
Wall-Mount Installation 11
Desktop Installation 13
Stacking Installation with OfficeConnect Products 14
Connecting the Cable Modem to Your Computer 15
3
C
ABLE
M
ODEM
C
ONFIGURATION
Configuring Non-3Com U.S. Robotics Modems for Use with the
TMX 22
Using the Cable Modem TMX 24
Summary of Configuration Software Screens24
Dial/HangUp 25
Rescan Channels 25
Tune Frequency 26
DHCP Configuration 26
Enroll 27
Dial-Up Parameters 28
Dialing Parameters 29
Access Parameters30
DHCP/PPP Parameters 31
Cable Modem Configuration 32
Session Status 33

Message Log 33
Interpreting Your Cable Modem's LED Lights 34
Upgrading to CMX Functionality 35
4
T
ROUBLESHOOTING
AND
S
UPPORT
R
ESOURCES
Troubleshooting 37
The analog modem does not dial my cable company’s server
properly. 37
My computer went into “power save” mode. When it came
out of power save mode, my screen was frozen. 37
I see a delay when loading Web pages or downloading files
(Mac users only). 38
I cannot access the 149.112.50.65 URL after disconnecting
from my BSP .38
The Cable Status LED never stops blinking. 38
Support Resources 38
If You Are Still Having Problems 38
If You Need to Return the Modem to Us 39
World Wide Web 39
90-Day Free Installation Support 39
Technical Support Hotline 39
5
R
EGULATORY
I
NFORMATION
AND
L
IMITED
W
ARRANTY
Manufacturer’s Declaration of Conformity 41
Caution to the User 41
Performance Specifications 41
Export Notices 41
License Agreement 42
Industry Canada (IC) 42
UL Listing/CUL Listing42
Radio and Television Interference 42
3Com Corporation Limited Warranty 43
Hardware 43
Software 44
Year 2000 Warranty 45
Obtaining Warranty Service 45
WARRANTIES EXCLUSIVE 46
LIMITATION OF LIABILITY 47
Disclaimer 47

Governing Law 47
6
W
ALL
-
MOUNTING
T
EMPLATE


1
B
EFORE
Y
OU
B
EGIN
Introduction
This guide provides all the information you need to use
your Cable Modem TMX and an analog modem to dial into
one-way Broadband Service Providers (BSPs).
Not all cable companies and BSPs provide two-way service.
In the event that you have a one-way cable provider or BSP,
you need to use an analog modem to send data to the
provider, and then receive data from the provider over the
cable line using a cable modem like the TMX.
BSPs who currently offer one-way service may choose to
upgrade to two-way service at some point in the future.
Your new Cable Modem TMX is software upgradable to
the full operation of the 3Com
®
U.S. Robotics
®
Cable
Modem CMX. See the chapter in this guide about two-way
access for more information.
If you purchased the TMX Dialup Kit, the external analog
modem required for dialing into your provider is included.
If you purchased the TMX modem alone, you will need a
compatible external serial analog modem. (This product
will not work with an internal or USB-only analog modem.)
The diagrams and instructions in this guide assume you
have purchased the Dialup Kit.
Installation using a modem other than the one included in
the Dialup Kit should be very similar to the procedures
described in this guide. Consult your analog modem's
documentation for more details concerning its operation
and setup.
Cable Modem TMX Features
■
Downstream user data rates of up to 38 Mbps
(megabits per second), faster than 56K analog
modems, ISDN, or ADSL

2
C
HAPTER
1: B
EFORE
Y
OU
B
EGIN
■
Plug and play operation ensures easy setup and
installation
■
3Com’s extensive user support organizations and our
5-year limited warranty
* Please note that the following factors affect the
speeds you may experience:
■
Your computer equipment and configuration,
including the speed of your processor, the amount
of RAM on your system, and your available hard disk
space.
■
The Internet browsing, e-mail, or other programs
you run at the same time, which use your
computer’s resources.
■
The capacity of the Internet service you order from
your provider.
■
Changing network traffic levels depending on when
you go online.
Contacting Your Broadband Service Provider (BSP)
In order to use your cable modem, you need to establish an
Internet access account with your local BSP. Before
contacting your BSP to establish an account, have the
following information handy:
■
The modem’s Media Access Control (MAC) address
(located on a bar code sticker on the back of the
modem). The MAC address consists of 12 characters
preceded by the text EA =. In the following example
label image, the
MAC address is 00104B377410. Write the MAC
address in the blank provided below.

Preparing Your Workspace
3
■
The modem’s model number (located on a sticker on
the bottom of the modem).
MAC address: EA = __________________
Model number: 3CR292B-TR56
You should now contact your BSP and verify the following:
■
You have cable service to your home that supports
cable modem access. If your BSP does not provide
cable modem access, the 3Com U.S. Robotics Cable
Modem TMX will not be able to communicate with your
BSP’s Internet access service. Visit the following URL for
additional information:
http://www.3com.com/cablemodem
■
Your BSP has set up your cable Internet access
account. Your BSP will establish an Internet access
account that will allow you to send and receive e-mail,
access the World Wide Web, and receive other Internet
services. This account must be established before you
can use your cable modem.
■
You have a cable line near your PC and it has been
prepared for cable modem service. If you do not
have a cable line in your home that supports cable
modem access or if your current cable connection is not
conveniently located near your computer, your cable
company can install one. If you use your cable line for
cable television access, your cable company can also
install an additional line for use with your cable modem.
Preparing Your Workspace
■
Position your computer so that it is located near your
cable outlet.
■
The cable modem should be located near your
computer and the cable outlet. There should be plenty
of room to guide the cables away from the modem
without crimping the cables.
■
The modem should be located where it has ample space
to allow constant airflow around the unit.

4
C
HAPTER
1: B
EFORE
Y
OU
B
EGIN
■
Do not stack anything on top of the cable modem. (See
the instructions on page 14 concerning stacking this
modem with 3Com OfficeConnect products.)
■
The temperature in the room where the cable modem
will be operating should be between 0 and 40°C (32
and 104°F). Relative humidity should be between 5 and
95%, non-condensing.
■
Familiarize yourself with all of the materials in this box.
Please read these installation instructions thoroughly
before installing your cable modem.
CAUTION: Your cable company will provide a cable
connection. Do not attempt any rewiring without first
contacting your cable company.
You Will Need These Items
Included:
■
Cable modem
■
Cable modem power supply
■
Analog modem, power supply, and DB-25 to DB-9 cable
(TMX Dialup Kit only)
■
RJ-45 network cable
■
Rubber feet and stacking clips kit
■
This Getting Started Guide
Not Included:
■
A PC running Windows
95 operating system (or later)
or a Macintosh
computer running the System 7.5
operating system (or later) with TCP/IP protocol installed
(see the following two sections for more information on
installing TCP/IP)
■
An active cable line
■
An active Ethernet port or network interface card (NIC)
installed in your computer
■
A 7/16 inch (or adjustable) wrench for securing the
cable line to the modem
■
A screwdriver, pushpins, and screws (for optional
wall-mounting) The screw heads should be at least 0.2”
(5mm) in diameter for them to be properly captured in

Configuring the TCP/IP Protocol
5
the slot. If you are using wood screws, use #6 pan
heads or equivalent.
Configuring the TCP/IP Protocol
NOTE: If you are using a Macintosh computer, turn to the
instructions on page 7.
Configuring the TCP/IP Protocol on a Windows PC
You need to make sure that either an active Ethernet port,
Ethernet Network Interface Card (NIC), or an active USB
port and the TCP/IP communications protocol are installed
on your system before you install your cable modem.
Configure TCP/IP as described in the following set of
instructions.
1 Right-click the Network Neighborhood icon on your
desktop and then click Properties.
2 A list of installed network components appears. Look for
an entry named “TCP/IP”. This entry may be followed by an
arrow and a description of the NIC hardware device or USB
network interface installed in your computer. If an entry
similar to this is present, go to step 9.
.
3 If a similar entry is not present, click Add...
4 Click Protocol, and then click Add...
5 Click Microsoft in the "Manufacturers:" list and then click
TCP/IP in the "Network Protocols:" list. Click OK.

6
C
HAPTER
1: B
EFORE
Y
OU
B
EGIN
6 "TCP/IP" will appear in the list of installed network
components. Click OK.
7 Windows will now ask you if you would like to restart your
computer. Click No.
8 Right-click on the Network Neighborhood icon on your
desktop then click Properties in the drop-down menu that
appears.
9 Double-click the entry in the "Configuration" menu that
reads "TCP/IP -->" followed by a description of your NIC or
dialup adapter.
10 Click the “Advanced” tab and then make sure the box next
to "Set this protocol to be the default protocol." is
checked. If it is not, click the box to put a check in it. (If this
option is grayed out, then you do not have TCP/IP installed
properly.)
11 Click OK and then click OK again.
12 Click the Windows Start button and then click Run.
13 When the “Run” screen appears, type winipcfg in the text
field and click the OK button.
14 The "IP Configuration" window will appear. Click the
Release button. A line of zeros will appear in the "IP
Address" and "Subnet Mask" fields.

Configuring the TCP/IP Protocol
7
15 Click the Renew button. Numbers will replace the zeros.
Click OK and turn to "Hardware and Software Installation"
(page 11).
NOTE: The numbers on your screen SHOULD be different
than those shown in the following example.
Configuring the TCP/IP Protocol on a Macintosh PC
You need to make sure that the TCP/IP communications
protocol is installed on your system before you install your
cable modem.
1 Click the Apple icon in the upper left corner of the Finder.
Scroll down to Control Panels, and click TCP/IP.

8
C
HAPTER
1: B
EFORE
Y
OU
B
EGIN
2 Click Edit on the Finder (gray bar) at the top of the screen.
Scroll down to the bottom of the menu and click User
Mode.
3 Click the Advanced button then click OK.
4 Click the Up/Down selector arrows (to the right of
“Connect Via”) and click "Using DHCP Server".
5 Click the Options button. Then click the Active button.
NOTE: In some cases, the Load only when needed
button will not appear. If it is visible, click the box. A check
mark should appear in the box.

Configuring the TCP/IP Protocol
9
6 Verify that the “Use 802.3” box is unchecked (circled in the
following image). If there is a check mark in the box, click it
to remove the check mark. Then click the Info button in
the lower left corner.
7 Ensure there is a Hardware Address listed in this window. If
there is, click the OK button and close the “TCP/IP Control
Panel” (click File and scroll down to click Close). If there is
no Hardware Address, you must shut down and power off
your computer. With the power off, simultaneously depress
and hold down the Command (Apple), Option, P, and R
keys on your keyboard. Keeping those keys depressed,
power on the Macintosh computer. The machine will start
and you will hear the Apple chime. Keep these keys
depressed for up to 3 chimes, then release the keys and
allow the computer to start-up. When fully rebooted,
ensure that all TCP/IP settings match those in the preceding
instructions. If your computer still does not have a

10
C
HAPTER
1: B
EFORE
Y
OU
B
EGIN
Hardware Address, please contact your local Apple
authorized dealer or Apple support.

2
H
ARDWARE
I
NSTALLATION
NOTE: Before installing your modem, write its serial
number in the space provided on the first page of this
manual. (You’ll find the serial number above the bar code
on the white sticker on the back of the modem and on the
outside of the modem’s box.) If you ever call our customer
support department, a representative will ask you for the
serial number. This will help to identify your modem.
Before you begin installing the cable modem hardware,
you need to determine how you want to incorporate the
modem into your work environment. There are three
installation options:
■
Wall-mount installation (this page)
■
Desktop installation (page 13)
■
Stacking installation with OfficeConnect products (page
14)
Wall-Mount Installation
Your cable modem is capable of being wall-mounted, if
you choose to do so. The bottom panel of the cable
modem has two raised brackets with slots as shown in the
following illustration.
NOTE: Before wall-mounting the cable modem, follow the
instructions in the section “Connecting the Cable Modem
to Your Computer” (pages 15-19). Then return to this point
to continue the process.

12
C
HAPTER
2: H
ARDWARE
I
NSTALLATION
These slots fit over the heads of wall-mounting screws to
secure the modem to the wall.
1 Remove the mounting template from this Guide.
2 Place the mounting template against the wall at the
location chosen for the cable modem. The template should
be parallel to and at least 20 inches (50 cm) from the floor.
Insert pushpins through the template cross hairs into the
wall to mark the locations for the screws.
3 Secure the mounting screws into the wall. Do not drive the
screws flush to the wall. The screw head should be at least
¼” (6 mm) away from the wall so it can lock into the slots
on the modem’s case.
4 Fit the slots in the brackets on the modem’s underside over
the screw heads and let the modem slide down into
position.
mounting
holes
®

Desktop Installation
13
If you have not already done so, turn to “Connecting the
Cable Modem to Your Computer” (page 15) to complete
your installation.
Desktop Installation
If you plan to place your modem on a flat surface, you can
use the four self-adhesive rubber feet included in your
modem’s package to prevent your modem from sliding
around. Stick the feet to the marked areas at each corner
of the underside of your modem. Turn to “Connecting the
Cable Modem to Your Computer” (page 15).
20"
[ 50 cm ]
IN
S
T
R
U
C
T
IO
N
S
F
O
R
W
A
L
L
-M
O
U
N
T
IN
G
T
H
E
C
A
B
L
E
M
O
D
E
M
W
a
l
l
-
m
o
u
n
t
in
g
T
e
m
p
l
a
t
e
S
e
e
o
t
h
e
r
s
i
d
e
f
o
r
b
a
s
i
c
in
s
t
r
u
c
t
i
o
n
s
.
F
o
r
c
o
m
p
l
e
t
e
in
s
t
r
u
c
t
io
n
s
,
s
e
e
t
h
e
U
s
e
r
's
G
u
id
e
&
R
e
f
e
r
e
n
c
e
.
®

14
C
HAPTER
2: H
ARDWARE
I
NSTALLATION
Stacking Installation with OfficeConnect Products
If you own 3Com OfficeConnect products, you can use the
four stacking clips included in your modem’s package to
neatly and securely stack your cable modem with the
OfficeConnect unit(s). If possible, your cable modem
should always be the top unit in a stack with OfficeConnect
products. Small hubs are the only units that should be
clipped to the top of a cable modem. Follow these
instructions to clip your modem to an OfficeConnect unit.
1 Place the OfficeConnect device you want at the bottom of
the stack on a flat surface. The supplied blue clips fit in the
positions on the side of the unit as shown in step 1 of the
illustration on the next page.
2 Position a clip over one of these holes and push it in until it
clicks into place, as shown in step 2 of the illustration on
the next page. Repeat this for the other clip position on the
same side.
3 Keeping the front of the units aligned, position the
top-most OfficeConnect device and rest the bottom of the
device on the clips' spikes, as shown in step 3 of the
illustration on the next page. Push the clips firmly until they
click into place.
NOTE: To remove a clip, hold the units firmly with one hand
and hook the first finger of your other hand around the
back of the clip. Be careful not to pull so hard that you
break the clip.
4 Repeat these steps to secure the other side.
5 Turn to “Connecting the Cable Modem to Your Computer”
(page 15).
/