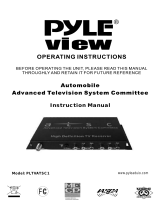Reference
This chapter discusses ways to troubleshoot the DTV-102 converter box and provides the module specifications.
5.1 Troubleshooting Guide
If you are experiencing problems with the DTV-102, see Table 1 for available solutions.
Table 1. DTV-102 Module Troubleshooting
- 32 -
Symptom Solution
No power
Make sure the power supply is securely plugged into a standard wall outlet and the
cord is plugge d into the powe r connec tor on the C B module.
Make sure the CB module is turned on using the front panel power button or the
remote control power button.
CB is not responding to the
remote control
Make sure to point the remote control directly at the remote control sensor on the
CB, with no obstacles in between them.
Y ou may be too far from C B . T ry moving closer.
Make sure that the remote control batteries are installed in the correct direction (+
and –).
The batteries may be depleted. Try replacing them with new ones.
Verify CB is operating correctly by pressing buttons on the front panel of CB.
No picture
Make sure that the antenna in cable is correctly connected to the CB.
Make sure that the video out cable is correctly connected to the CB and TV.
Make sure that the CB and TV are turned on.
Make sure that the TV is correctly set to the selected CB video output channel.
R efer to the TV owner’s manual for further information.
Check the antenna and the antenna cable. There may be damage or interference
sources.
Picture is blocky or not clear
Check the antenna and the antenna cable. There may be damage or interference
sources.
Reposition the antenna to improve signal strength. Signal strength can also be
affected by rain or snow. In the US A, the website www.antenna web. org
can
provide help in determining the bes t antenna orientation.
No sound
Make sure that the audio cables are correctly connected between the CB audio
outputs and the T V a udio inputs.
Make sure that CB and TV are turned on.
Make sure the CB and TV volume settings are at a reasonable level.
Ma k e s ure tha t the MU T E func tion is not a c tiva ted on the C B or T V .
Ma k e s ure the T V is c orrec tly s et to the s ele cted C B a udio output cha nnel.
When TV has only one audio input jack, use a standard audio cable (white) to
conne c t the audio output ja ck ( white ) on the C B to the a udio input jac k on the T V .
The red audio cable and the CB red audio output jack are not needed.
Reference
5.2 Specifications
Product
Converter Box for ATSC to NTSC
Connecting Jacks
ANT IN
F connector (75 ohm)
ANT OUT
F connector (75 ohm)
Video Output
1-pin RCA jack, 1Vpp, 480i composite
Analog Audio Output
2-pin RCA jack (L, R), 450 mVrms (100k ohm)
RF Input
DTV standard ATSC
Channel Coverage
Terrestrial: 2-69
Power Source
100-240 VAC, 50/60 Hz +/-0.5 %
- 33 -
All digital cha nnels are not
received
Ma k e s ure tha t the A uto P rogra m proce s s in the C ha nnel me nu ha s been
completed. It will be required when you setup the C B for the firs t time or when the
C B is moved to a location where other channels a re broadcast.
The selected channel does not exist at the time. There are not always
sub-channels being broadcas t.
When the Auto P rogram proces s is interrupted and not completed, some channels
will not be received. Ma ke s ure to complete the Auto P rogra m process in the
Channel menu.
CC display stays on or two
sets of captions are shown
Make sure the CB CC mode is set to Off.
Make sure that the TV’s CC display is turned off. Refer to the TV owner’s manual
for further information on how to turn off its CC feature.
Forgot the PIN for V-Chip
U nplug the A C powe r c ord a nd wa it for a pprox . 5 s e c onds , then plug in the powe r
cord. In the V -C hip me nu, enter the de fa ult numbe r "0 000. "
Power Consumption
w/o smart antenna, 8W (Power on),
Operating Condition
41 F° (5 C°) - 104 F° (40 C°)
Board Dimensions
(241 mm x 168 mm x 43 mm)
Weight
425g
Accessories
Remote Control 1 (Provided)
Batteries (size AAA) 2 (Provided)
RF cable 1
RCA cable
(Video+Audio L/R) 1
Designs and Specifications are subject to change without notice.