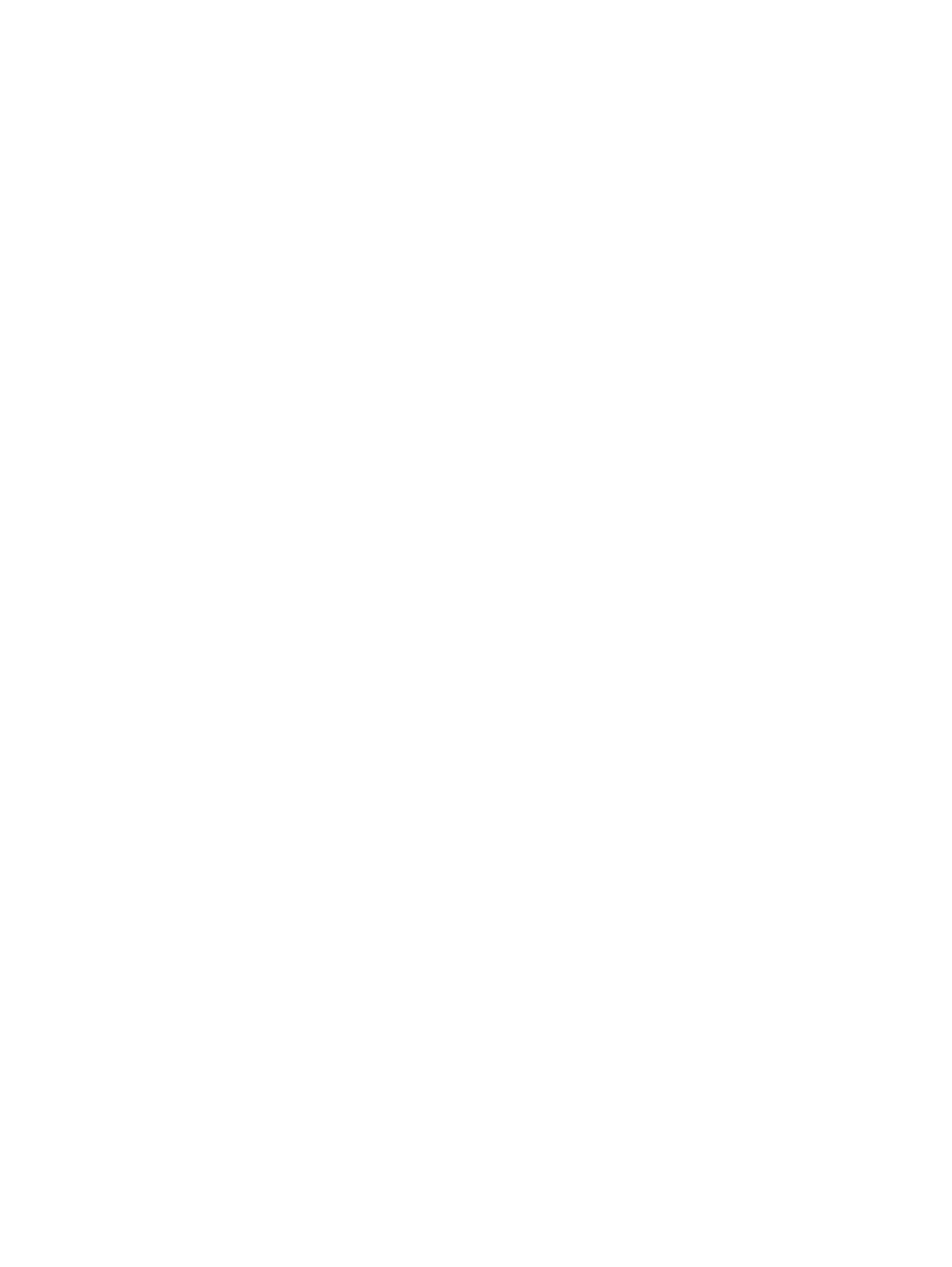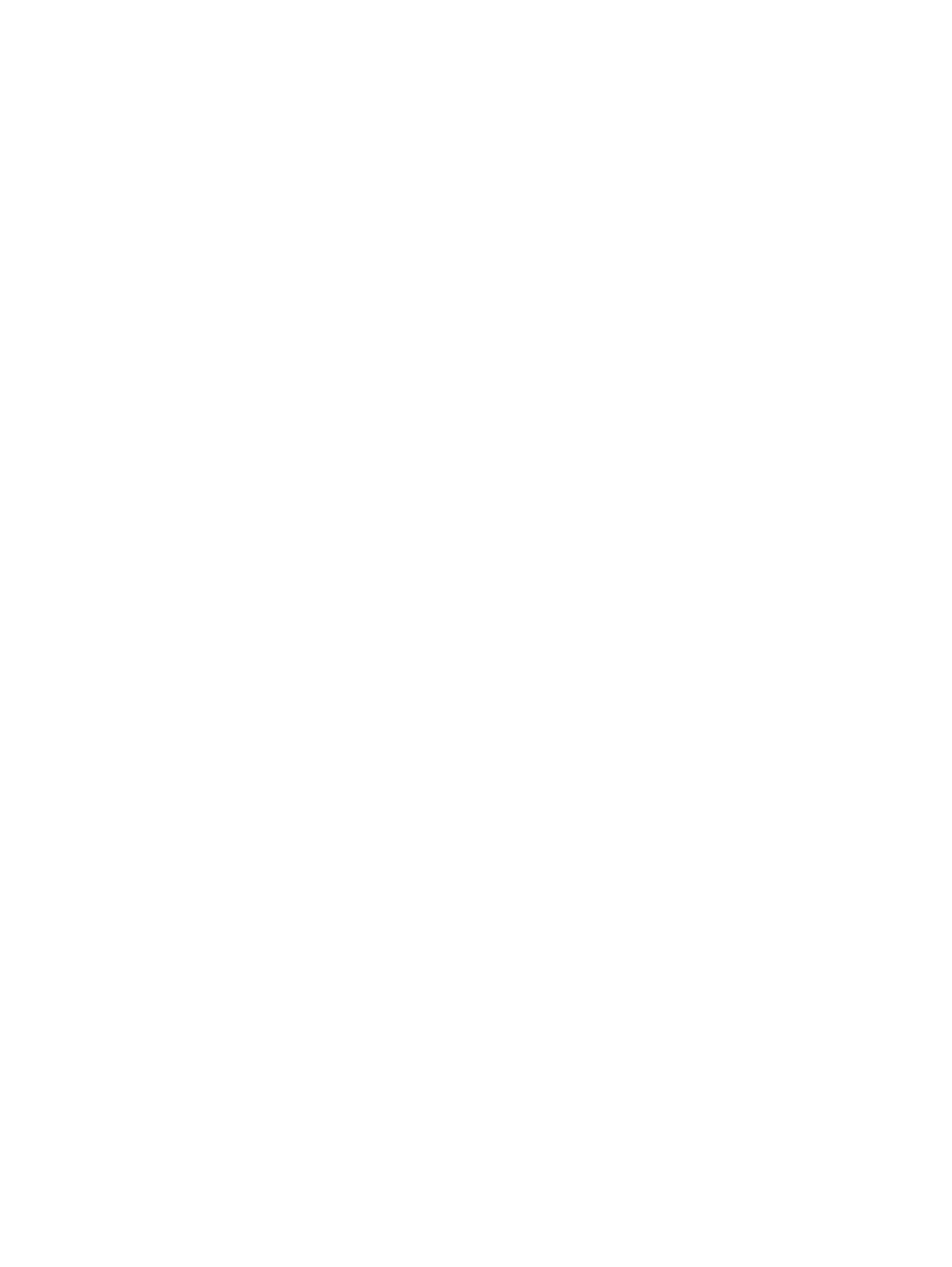
Open and close programs .................................................................................................................. 16
Set alarms and clocks ........................................................................................................................ 17
Display the clock in title bar ................................................................................................................ 17
Adjust the speed for scrolling through items in a list .......................................................................... 17
6 Connections
WLAN ................................................................................................................................................. 18
WLAN terms ...................................................................................................................... 18
Automatically connect to a WLAN network ........................................................................ 19
Manually connect to a WLAN network ............................................................................... 19
Find an IP address ............................................................................................................. 20
Delete a wireless network .................................................................................................. 20
Configure the 802.1x authentication settings ..................................................................... 20
Bluetooth ............................................................................................................................................ 20
Bluetooth terms .................................................................................................................. 21
Bluetooth Manager ............................................................................................................ 21
Bluetooth Phone Manager ................................................................................................. 21
Connect to a computer via Bluetooth ................................................................................. 22
Bluetooth device profiles .................................................................................................... 22
Create, end, and accept a Bluetooth partnership .............................................................. 23
Rename a Bluetooth partnership ....................................................................................... 24
Pair and unpair devices ..................................................................................................... 24
Connect to a Bluetooth Headset ........................................................................................ 25
Make a device discoverable .............................................................................................. 25
Open Bluetooth settings .................................................................................................... 25
Authorization to access services ....................................................................................... 26
Use a passkey or bond ...................................................................................................... 26
Set a Bluetooth shared folder ............................................................................................ 26
Bluetooth Stack 2.0/EDR ................................................................................................... 27
Advanced settings .............................................................................................................................. 27
Connect to intranet URLs .................................................................................................. 27
Change an intranet URL .................................................................................................... 27
Set up proxy server settings .............................................................................................. 27
Set up a Wireless Access Point (WAP) gateway ............................................................... 28
Configure advanced proxy settings ................................................................................... 28
Advanced connection settings ........................................................................................... 28
Set up a VPN server connection ........................................................................................ 29
Change a connection group name ..................................................................................... 29
End a connection ............................................................................................................... 30
7 HP Photosmart Mobile
HP Photosmart Mobile ....................................................................................................................... 31
Attach a voice note to a picture .......................................................................................................... 31
iv