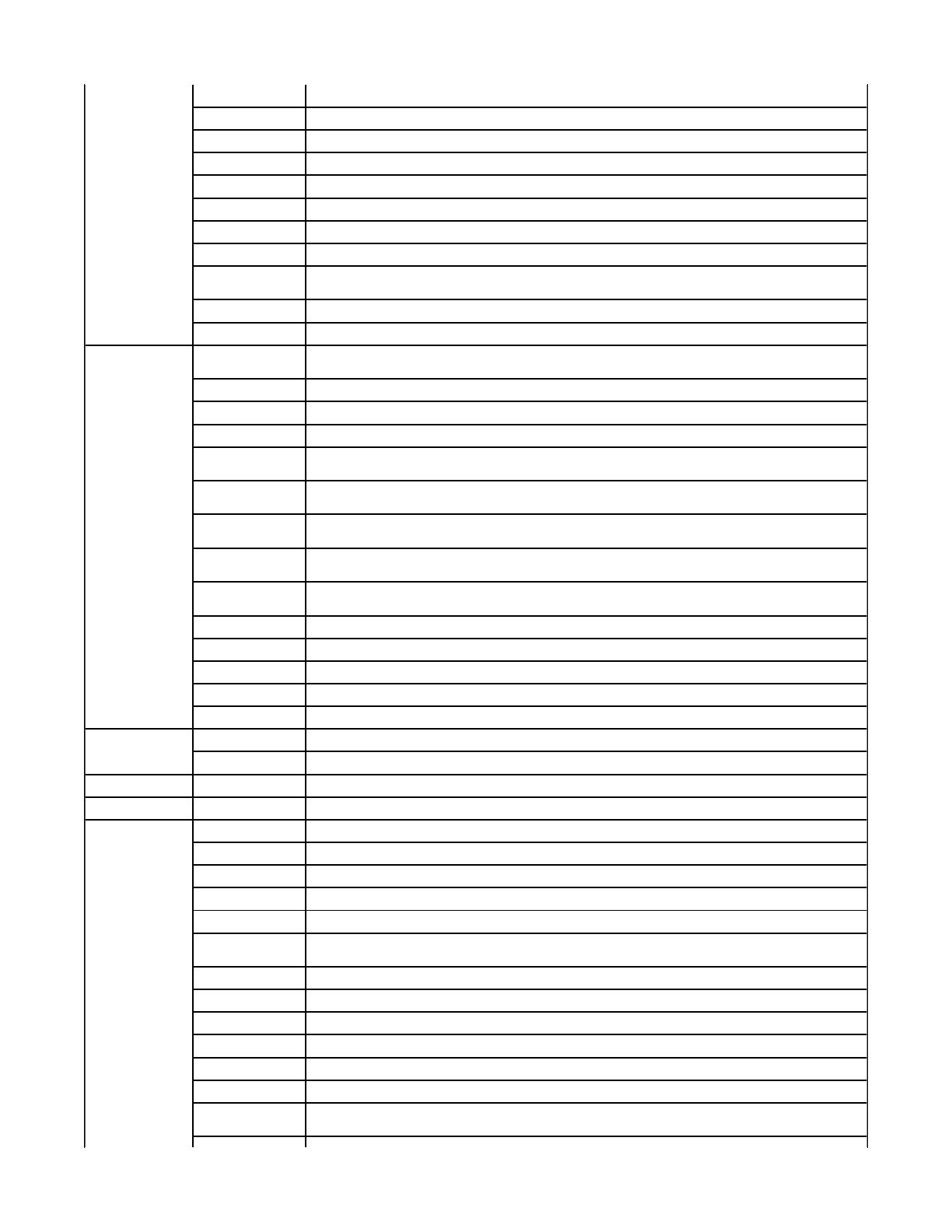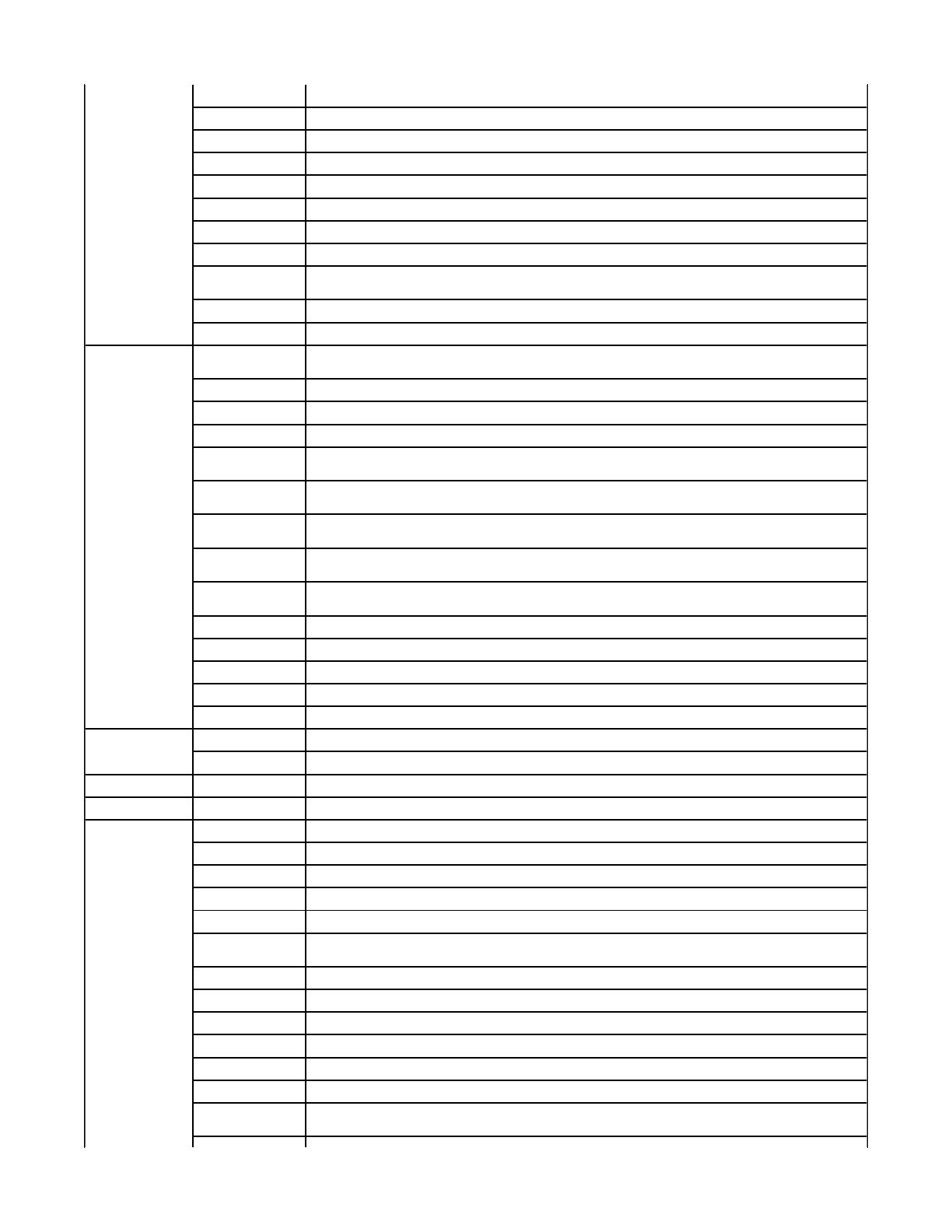
Panel Alert Tone Displays the alert tone for the panel.
Machine Ready Tone Displays the tone when the machine becomes ready.
Copy Job Tone Displays the tone when copying starts.
Non-Copy Job Tone Displays the tone when copying is complete.
Fault Tone Displays the tone when an error occurs.
Alert Tone Displays whether the multifunction printer sounds an alarm when an error occurs.
Out of Paper Tone Displays the tone when the paper runs out.
Low Toner Tone Displays the tone when the toner is low.
Auto Clear Alert
Tone
Displays the tone when the jam is cleared.
Base Tone Displays the base tone.
All Tones Displays all tones.
Time-Out Displays specify the amount of time the multifunction printer waits to receive additional bytes of data from the
computer.
Panel Language Displays the language of the text on the operator panel screen.
Auto Log Print Displays whether the printer outputs logs automatically.
Print ID Displays a location where the user ID is printed.
Print Text Displays whether the multifunction printer outputs PDL (Page Description Language) data, which is not supported by the
multifunction printer, as text when the multifunction printer receives it
Banner Sheet Insert
Position
Displays the position of banner sheet.
Banner Sheet
Specify Tray
Displays the tray in which the banner sheet is loaded.
RAM Disk Displays whether to allocate memory to the RAM disk file system for the Secure Print and Proof Print features.
This item is only available when the 256 MB, or higher, optional memory card is installed.
Substitute Tray Displays whether or not to use another size paper when the paper that is loaded in the specified tray does not match
the paper size settings for the current job.
mm/inch Displays the measurement unit on the operator panel screen.
Fax Activity Displays the status for printing the fax activity.
Fax Transmit Displays the status for printing the fax transmission.
Fax Broadcast Displays the status for printing the fax broadcast.
Protocol Monitor Displays the status for printing the protocol monitor.
Parallel Settings ECP Displays the ECP (Extended Capability Port) communication mode of the parallel interface.
Adobe Protocol Displays PostScript communication protocol for each interface.
Network Settings Adobe Protocol Displays PostScript communication protocol for each interface.
USB Settings Adobe Protocol Displays PostScript communication protocol for each interface.
PCL Settings Paper Tray Displays the input tray.
Paper Size Displays the default paper size.
Custom Size - Y Displays the length of paper.
Custom Size - X Displays the width of paper.
Orientation Displays how text and graphics are oriented on the page.
2 Sided Displays whether to do duplexing as the default for all print jobs. This item is only available when the optional duplexer
is installed.
Font Displays the default font from the registered fonts in the multifunction printer.
Symbol Set Displays a symbol set for a specified font.
Font Size Displays the font size for scalable typographic fonts.
Font Pitch Displays the font pitch for scalable monospaced fonts.
Form Line Displays the number of characters in a line.
Quantity Displays the number of copies you want for the printer default value.
Image
Enhancement
Displays whether to perform the image enhancement feature.
Dell Printer Configuration Web Tool
mk:@MSITStore:C:\Users\14JMIS~1\AppData\Local\Temp\Rar$DIa0.409\UsersGuide.ch