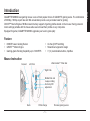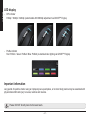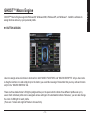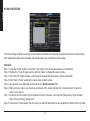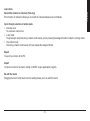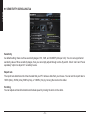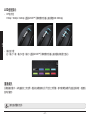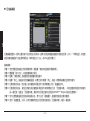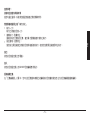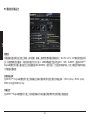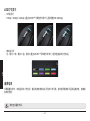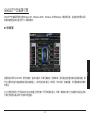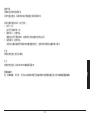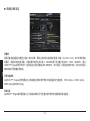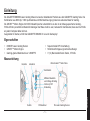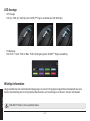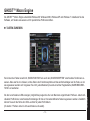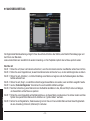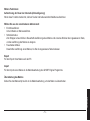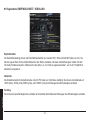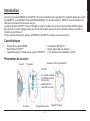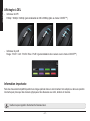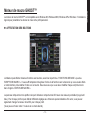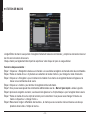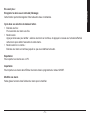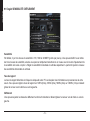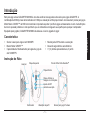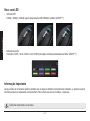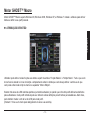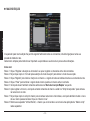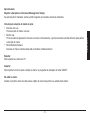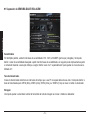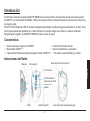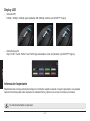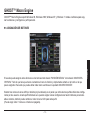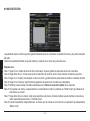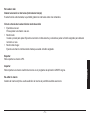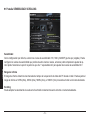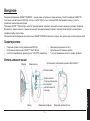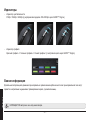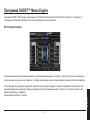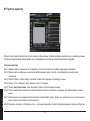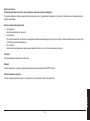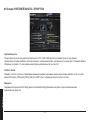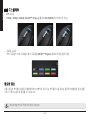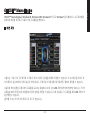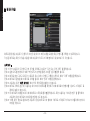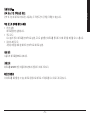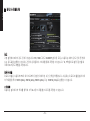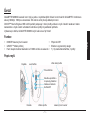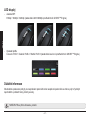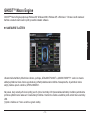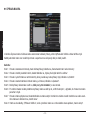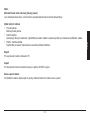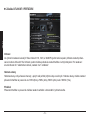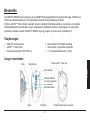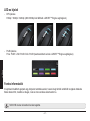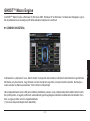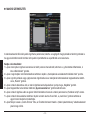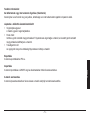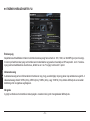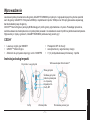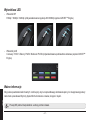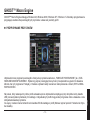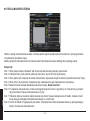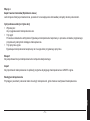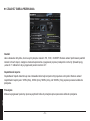Page is loading ...

- 1 -
ENGLISH
Introduction
GIGABYTE M6980X laser gaming mouse is one of most popular choice of GIGABYTE gaming series. The combination
of 6000dpi, 1000rps report rate and 30G acceleration provide a very accurate basis for gaming.
GHOST™ Macro Engine of 8KB on-board memory supports 3 gaming proles stored on the mouse. Having personal
macro settings portable with the mouse allow users to load their proles on any computers.
Equipped for gamer, GIGABYTE M6980X upgrades your level in game play!
Feature
6000DPI Laser Gaming Sensor
y
GHOST™ Macro Engine
y
Gaming-grade Tracking Capability up to 12000FPS
y
On-the-y DPI Switching
y
Streamlined ergonomic design
y
7 (+2) customizable buttons, 3proles
y
Mouse Instruction
Left Click
Right Click
Forward
Back
On-the-y DPI
adjustment
Prole change
Middle Click and
4 ways scrolling
Pro-laser gaming sensor
Ultra-Durable™ Teon feet

- 2 -
ENGLISH
Please DO NOT directly look into the laser beam.
LED display
- DPI indicator
810dpi / 1620dpi / 3240dpi (customizable 400~6000dpi adjustment via GHOST™ Engine)
- Pro le indicator
Red: Pro le1 / Green: Pro le2 / Blue: Pro le3 (customized color lighting via GHOST™ Engine)
Important information
Long period of repetitive motion using an improperly set-up workplace, or incorrect body posture may be associated with
physical discomfort and injury to nerves, tendons and muscles.

- 3 -
ENGLISH
GHOST™ Macro Engine
GHOST™ Macro Engine supports Windows 98, Windows 2000, Windows XP, and Windows 7. Install the software to
assign buttons and set up your personal pro le.
BUTTON ASSIGN
User can assign various functions to buttons from both “BASIC FUNCTION” and “MACRO SCRIPTS”. All you have to do
is drag the function icon and simply drop to the button you would like to assign. Remember that you may edit each macro
script in the “MACRO EDITING” tab.
There are three default color LED lights (red/green/blue) on the panel which indicate three different pro les set up by
users. Each individual pro le can be assigned various settings to 9 customizable buttons. Moreover, you can also change
the color of LED light for each pro le.
(There are 7 colors and a light-off mode to choose from).

- 4 -
ENGLISH
MACRO EDITING
The macro editing tab allows you easily to record all the commands, including key bindings and the press of mouse button.
Each single macro also can be imported and exported onto your hard disk for further usage.
Start with:
Step 1 Click “Record the duration or intervals” if you’d like to record intervals between two commands.
Step 2 Double-click “Cycle through selection of action mode” to change the execute mode.
Step 3 Click “Record” to start creating a macro and recording all the keystrokes or mouse commands.
Step 4 Click “Stop” to nish recording this macro when a macro is done.
Step 5 You can also insert additional commands on the “Quick-insert bar” left.
Step 6 After recording a macro, you may drag commands of the macro and drop into “On-board script” to store this
macro on the mouse.
Step 7 Double-click on the macro scrip to rename this macro. Moreover, you may also change icon of your personal
macro through clicking “change icon”.
Step 8
Come back to “Button Assign” tab, the macro you had built would become one application of “Macro scrip” in this tab.

- 5 -
ENGLISH
Learn more:
Record the duration or intervals (Time lag)
If this function is marked, it allows you to record the intervals between two commands.
Cycle through selection of action mode
Execute once:
y
To execute a macro once.
Loop mode:
y
Re-pressing to stop: Executing a macro continuously, and re-pressing the assigned button to stop the running macro.
Fire-button mode:
y
Executing a macro continuously until you release the assigned button.
Export
To export your macro to the PC.
Import
To import a macro to the macro editing in GHOST engine application program.
Re-edit the macro
Dragging the macro script back to macro editing allows you to re-edit this macro.

- 6 -
ENGLISH
SENSITIVITY/ SCROLLING Tab
Sensitivity
As default setting, there are three sensitivity stages: 810, 1620, and 3240DPI (dots per inch). You can set up preferred
sensitivity value of three sensitivity stages, then you can simply adjust through on-the- y switch. Check “set X and Y axis
separately” option to adjust X-Y sensitivity levels.
Report rate
The report rate determines the time intervals that your PC retrieves data from your mouse. You can set the report rate to
125Hz (8ms), 250Hz (4ms), 500Hz (2ms), or 1000Hz (1ms) by moving the knob on the slider.
Scrolling
You can adjust vertical & horizontal scroll wheel speed by moving the knob on the slider.
Page is loading ...
Page is loading ...
Page is loading ...
Page is loading ...
Page is loading ...
Page is loading ...
Page is loading ...
Page is loading ...
Page is loading ...
Page is loading ...
Page is loading ...
Page is loading ...
Page is loading ...
Page is loading ...
Page is loading ...
Page is loading ...
Page is loading ...
Page is loading ...
Page is loading ...
Page is loading ...
Page is loading ...
Page is loading ...
Page is loading ...
Page is loading ...
Page is loading ...
Page is loading ...
Page is loading ...
Page is loading ...
Page is loading ...
Page is loading ...
Page is loading ...
Page is loading ...
Page is loading ...
Page is loading ...
Page is loading ...
Page is loading ...
Page is loading ...
Page is loading ...
Page is loading ...
Page is loading ...
Page is loading ...
Page is loading ...
Page is loading ...
Page is loading ...
Page is loading ...
Page is loading ...
Page is loading ...
Page is loading ...
Page is loading ...
Page is loading ...
Page is loading ...
Page is loading ...
Page is loading ...
Page is loading ...
Page is loading ...
Page is loading ...
Page is loading ...
Page is loading ...
Page is loading ...
Page is loading ...
Page is loading ...
Page is loading ...
Page is loading ...
Page is loading ...
Page is loading ...
Page is loading ...
-
 1
1
-
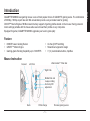 2
2
-
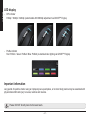 3
3
-
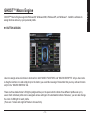 4
4
-
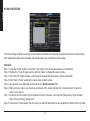 5
5
-
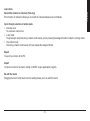 6
6
-
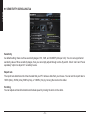 7
7
-
 8
8
-
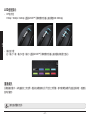 9
9
-
 10
10
-
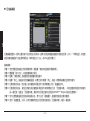 11
11
-
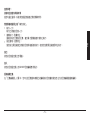 12
12
-
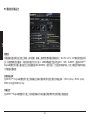 13
13
-
 14
14
-
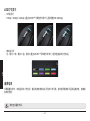 15
15
-
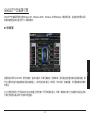 16
16
-
 17
17
-
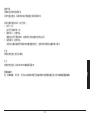 18
18
-
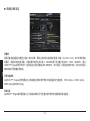 19
19
-
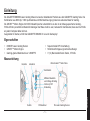 20
20
-
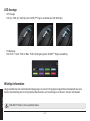 21
21
-
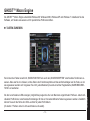 22
22
-
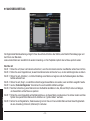 23
23
-
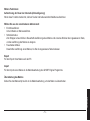 24
24
-
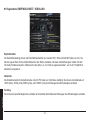 25
25
-
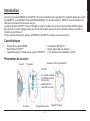 26
26
-
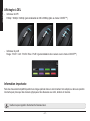 27
27
-
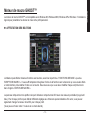 28
28
-
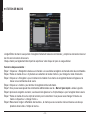 29
29
-
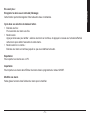 30
30
-
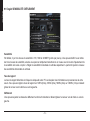 31
31
-
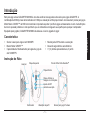 32
32
-
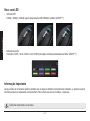 33
33
-
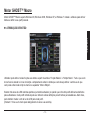 34
34
-
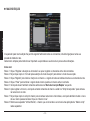 35
35
-
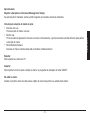 36
36
-
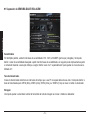 37
37
-
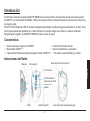 38
38
-
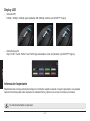 39
39
-
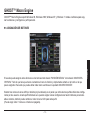 40
40
-
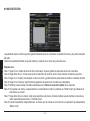 41
41
-
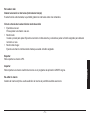 42
42
-
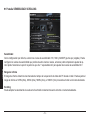 43
43
-
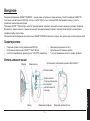 44
44
-
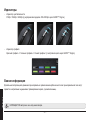 45
45
-
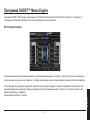 46
46
-
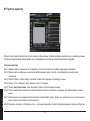 47
47
-
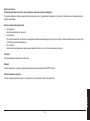 48
48
-
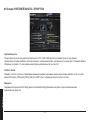 49
49
-
 50
50
-
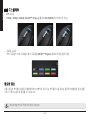 51
51
-
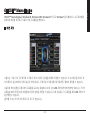 52
52
-
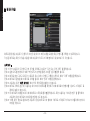 53
53
-
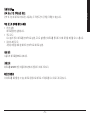 54
54
-
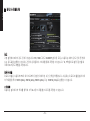 55
55
-
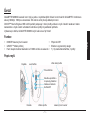 56
56
-
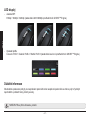 57
57
-
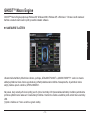 58
58
-
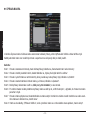 59
59
-
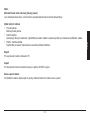 60
60
-
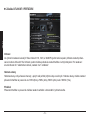 61
61
-
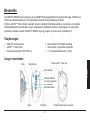 62
62
-
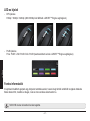 63
63
-
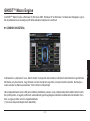 64
64
-
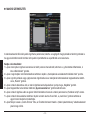 65
65
-
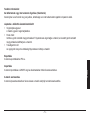 66
66
-
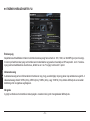 67
67
-
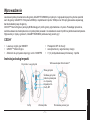 68
68
-
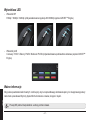 69
69
-
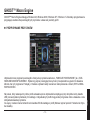 70
70
-
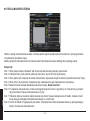 71
71
-
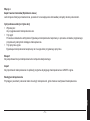 72
72
-
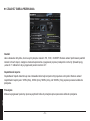 73
73
Ask a question and I''ll find the answer in the document
Finding information in a document is now easier with AI
in other languages
- français: Gigabyte M7 Le manuel du propriétaire
- español: Gigabyte M7 El manual del propietario
- Deutsch: Gigabyte M7 Bedienungsanleitung
- русский: Gigabyte M7 Инструкция по применению
- português: Gigabyte M7 Manual do proprietário
- polski: Gigabyte M7 Instrukcja obsługi
- čeština: Gigabyte M7 Návod k obsluze
Related papers
-
Gigabyte M8000Xtreme User manual
-
Gigabyte M6980 User manual
-
Gigabyte GM-M8000 User manual
-
Gigabyte AIVIA M8600AIVIA M8600 User manual
-
Gigabyte Aivia Uranium User manual
-
Gigabyte Aivia Uranium User manual
-
Gigabyte KRYPTON Installation guide
-
Gigabyte Raptor Quick Manual
-
Gigabyte FORCE M63(raptor) Quick start guide
-
Gigabyte FORCE M63(raptor) Quick start guide