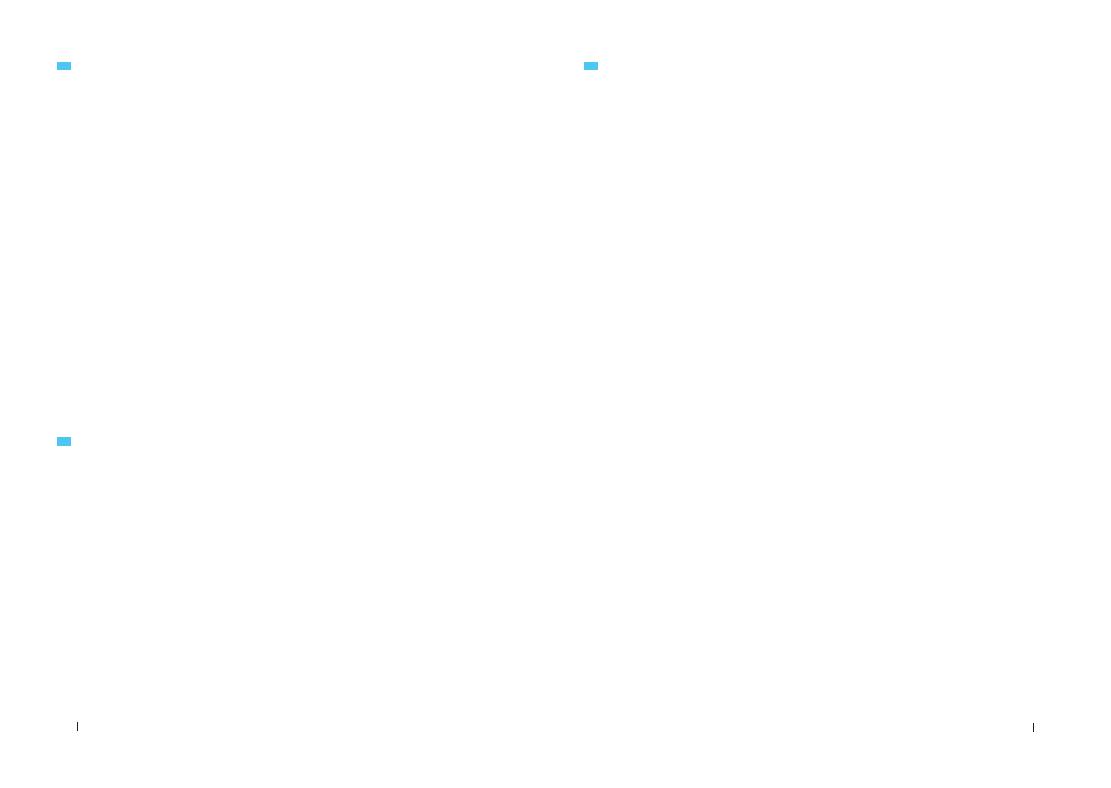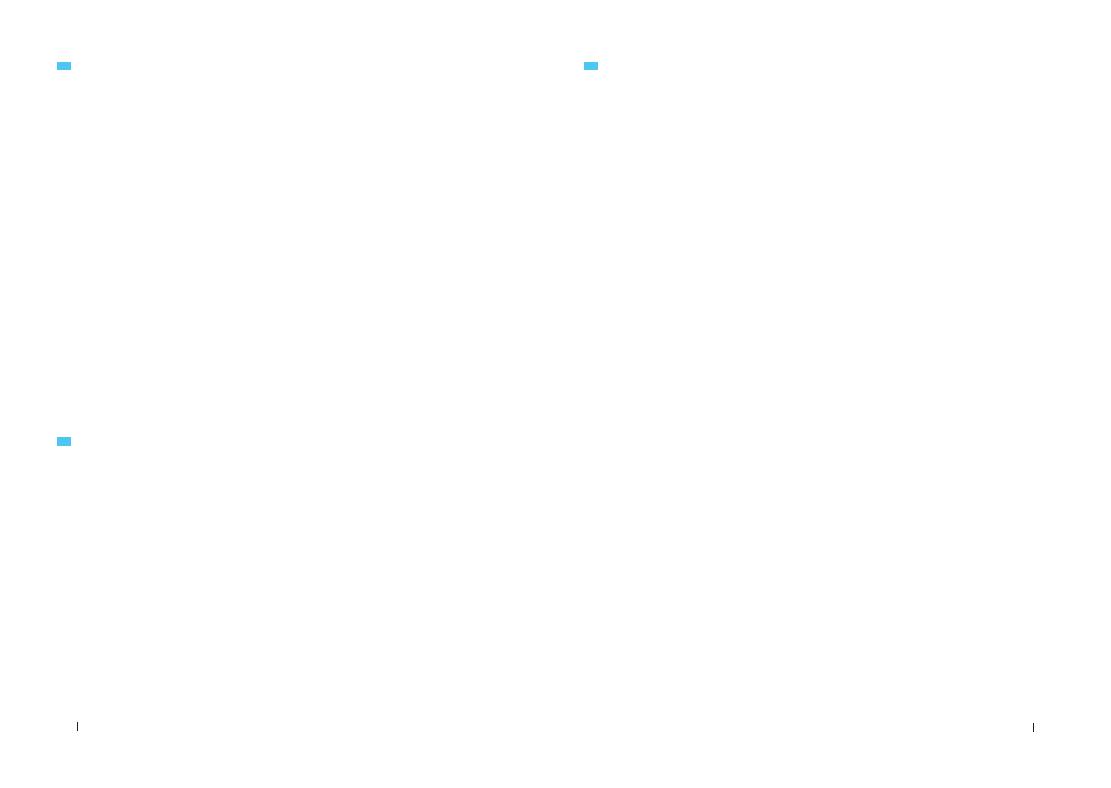
22
Aivia Uranium
Aivia Uranium
23
• For best condition, please fully charge the battery the rst time you use
Aivia Uranium. It takes about 4 hours to fully charge 2*AA NiMH 2100mAh
rechargeable batteries as you plug the single main USB connector. You
may speed up the charging time by plugging both the USB connectors of
the charging dock.
• The remaining battery life info shown on the OLED screen may temporarily
uctuate when powering on or suddenly terminating charging process.
It will recalibrate after few minutes to provide the proper battery life.
• If the battery was running too low and shutting down the mouse eventually,
please immediately charge the battery and restart the mouse.
• The battery charging process may be affected by using non-powered USB
port from certain USB hub, keyboard, or other devices.
• Remove the batteries if they are worn out or before storing your mouse for
an extended period of time.
• Charge only with the recharger provided with the product.
• Operation times and performance of battery may vary depending on
operator network configuration, signal strength and usage.
Battery and Charging
Important information
Long period of repetitive motion using an improperly set-up workplace, or
incorrect body posture may be associated with physical discomfort and injury
to nerves, tendons, and muscles.
Safety
Caution:
• Please DO NOT directly look into the laser beam.
• Keep batteries away out of children.
• Dispose or recycle the worn-out batteries in accordance of Local and
National Disposal Regulations.
• Risk of explosion if battery is replaced by an incorrect type. Use and
replace only with the same type and rating as the batteries provided.
• Risk of explosion if charging with the non-rechargeable batteries.
• In order to avoid the electric shock generated by energy hazard, the
input power of this product should be SELV.
FCC Declaration:
• This device has been tested and found to comply with the limits for
a Class B digital device, pursuant to Part 15 of the FCC Rules. These
limits are designed to provide reasonable protection against harmful
interference in a residential installation. This equipment generates, uses
and can radiated radio frequency energy and, if not installed and used in
accordance with the instructions, may cause harmful interference to radio
communications. However, there is no guarantee that interference will
not occur in a particular installation If this equipment does cause harmful
interference to radio or television reception, which can be determined by
turning the equipment off and on, the user is encouraged to try to correct
the interference by one or more of the following measures:
• This device complies with part 15 of the FCC Rules. Operation is subject
to the following two conditions: (1) This device may not cause harmful
interference, and (2) this device must accept any interference received,
including interference that may cause undesired operation.
- Reorient or relocate the receiving antenna.
- Increase the separation between the equipment and receiver.
- Connect the equipment into an outlet on a circuit different from that to
which the receiver is connected.
- Consult the dealer or an experienced radio / TV technician for help.