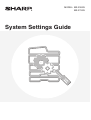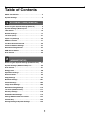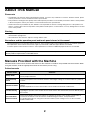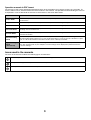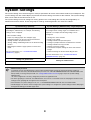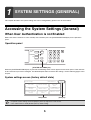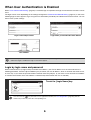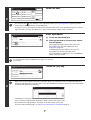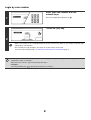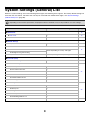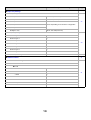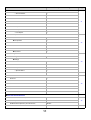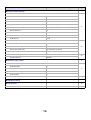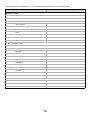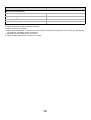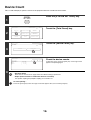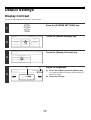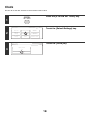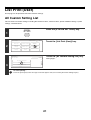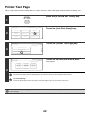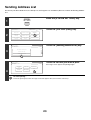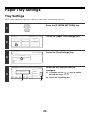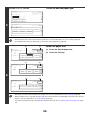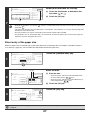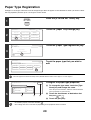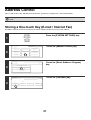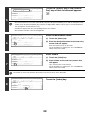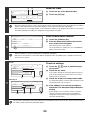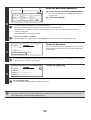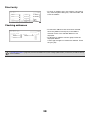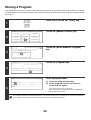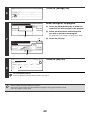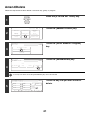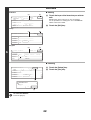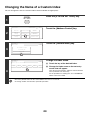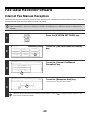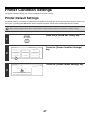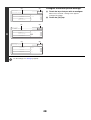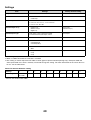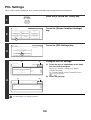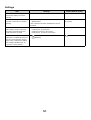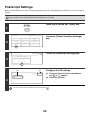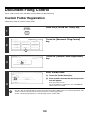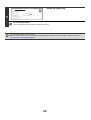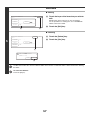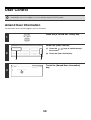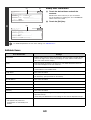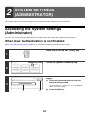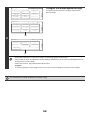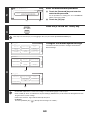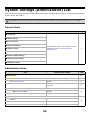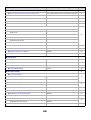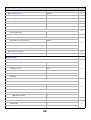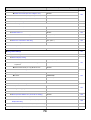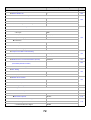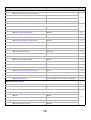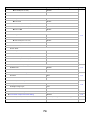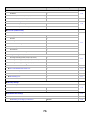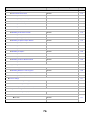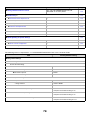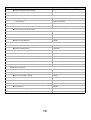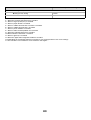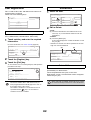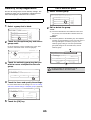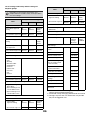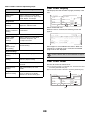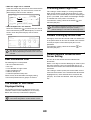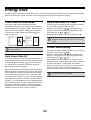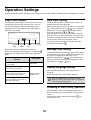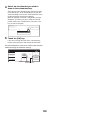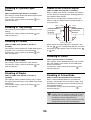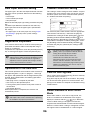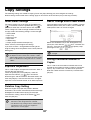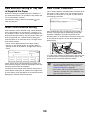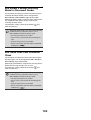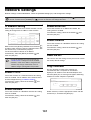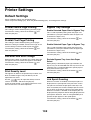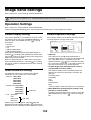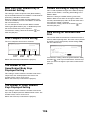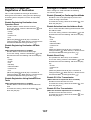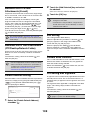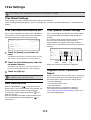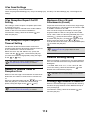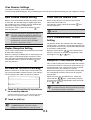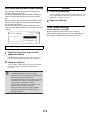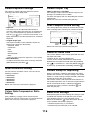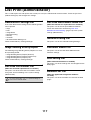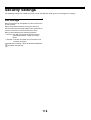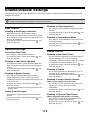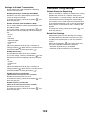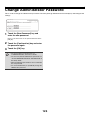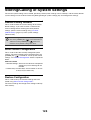System Settings Guide
MX-2300N
MX-2700N
MODEL:

1
Table of Contents
About This Manual . . . . . . . . . . . . . . . . . . . . . . . . . . . 2
System Settings . . . . . . . . . . . . . . . . . . . . . . . . . . . . . 4
1
SYSTEM SETTINGS (GENERAL)
Accessing the System Settings (General) . . . . . . . . 5
System Settings (General) List . . . . . . . . . . . . . . . . . 9
Total Count . . . . . . . . . . . . . . . . . . . . . . . . . . . . . . . . 15
Default Settings. . . . . . . . . . . . . . . . . . . . . . . . . . . . . 17
List Print (User) . . . . . . . . . . . . . . . . . . . . . . . . . . . . . 21
Paper Tray Settings . . . . . . . . . . . . . . . . . . . . . . . . . 25
Address Control . . . . . . . . . . . . . . . . . . . . . . . . . . . . 31
Fax Data Receive/Forward . . . . . . . . . . . . . . . . . . . . 45
Printer Condition Settings . . . . . . . . . . . . . . . . . . . . 47
Document Filing Control . . . . . . . . . . . . . . . . . . . . . 53
USB-Device Check . . . . . . . . . . . . . . . . . . . . . . . . . . 58
User Control . . . . . . . . . . . . . . . . . . . . . . . . . . . . . . . 59
2
SYSTEM SETTINGS
(ADMINISTRATOR)
Accessing the System Settings (Administrator) . . 61
System Settings (Administrator) List . . . . . . . . . . . 65
User Control . . . . . . . . . . . . . . . . . . . . . . . . . . . . . . . 81
Energy Save. . . . . . . . . . . . . . . . . . . . . . . . . . . . . . . . 90
Operation Settings . . . . . . . . . . . . . . . . . . . . . . . . . . 91
Device Control. . . . . . . . . . . . . . . . . . . . . . . . . . . . . . 94
Copy Settings . . . . . . . . . . . . . . . . . . . . . . . . . . . . . . 97
Network Settings . . . . . . . . . . . . . . . . . . . . . . . . . . . 101
Printer Settings . . . . . . . . . . . . . . . . . . . . . . . . . . . . 102
Image Send Settings . . . . . . . . . . . . . . . . . . . . . . . . 105
Document Filing Settings . . . . . . . . . . . . . . . . . . . . 115
List Print (Administrator) . . . . . . . . . . . . . . . . . . . . 117
Security Settings . . . . . . . . . . . . . . . . . . . . . . . . . . . 118
Enable/Disable Settings . . . . . . . . . . . . . . . . . . . . . 119
Change Administrator Password . . . . . . . . . . . . . 123
Product Key . . . . . . . . . . . . . . . . . . . . . . . . . . . . . . . 124
Storing/Calling of System Settings . . . . . . . . . . . . 125

2
About This Manual
Please note
• Considerable care has been taken in preparing this manual. If you have any comments or concerns about the manual, please
contact your dealer or nearest authorised service representative.
• This product has undergone strict quality control and inspection procedures. In the unlikely event that a defect or other problem
is discovered, please contact your dealer or nearest authorised service representative.
• Aside from instances provided for by law, SHARP is not responsible for failures occurring during the use of the product or its
options, or failures due to incorrect operation of the product and its options, or other failures, or for any damage that occurs due
to use of the product.
Warning
• Reproduction, adaptation or translation of the contents of the manual without prior written permission is prohibited, except as
allowed under copyright laws.
• All information in this manual is subject to change without notice.
Illustrations and the operation panel and touch panel shown in this manual
The peripheral devices are generally optional, however, some models include certain peripheral devices as standard equipment.
The explanations in this manual assume that a right tray and stand/2 x 500 sheet paper drawer are installed.
To further explain certain functions and uses, some explanations assume that additional peripheral devices are installed.
Manuals Provided with the Machine
Printed manuals and manuals stored in PDF format on the machine's hard drive are provided with the machine. When
using the machine, read the appropriate manual for the feature you are using.
Printed manuals
The display screens, messages, and key names shown in the manual may differ from those on the actual machine
due to product improvements and modifications.
Manual name Contents
Safety Guide
This manual contains instructions for using the machine safely and lists the specifications of the machine
and its peripheral devices.
Software Setup
Guide
This manual explains how to install the software and configure settings to use the machine as a printer or
scanner.
Quick Start Guide
This manual provides easy-to-understand explanations of all the functions of the machine in a single
volume.
Detailed explanations of each of the functions can be found in the manuals in PDF format.
Troubleshooting
This manual explains how to remove paper misfeeds and provides answers to frequently asked questions
regarding the operation of the machine in each mode. Refer to this manual when you have difficulty using
the machine.
Facsimile Quick
Reference Guide
This manual explains the basic procedures for using the fax function of the machine, and provides an
overview of the features of the fax function, troubleshooting procedures, and specifications.
For detailed information on using the fax function and the system settings for fax, see the "Facsimile
Guide" in PDF format.

3
Operation manuals in PDF format
The manuals in PDF format provide detailed explanations of the procedures for using the machine in each mode. To
view the PDF manuals, download them from the hard drive in the machine. The procedure for downloading the manuals
is explained in "How to download the manuals in PDF format" in the Quick Start Guide.
Icons used in the manuals
The icons in the manuals indicate the following types of information:
Manual name Contents
User's Guide
This manual provides information, such as basic operation procedures, how to load paper, and machine
maintenance.
Copier Guide This manual provides detailed explanations of the procedures for using the copy function.
Printer Guide This manual provides detailed explanations of the procedures for using the printer function.
Facsimile Guide
This manual provides detailed explanations of the procedures for using the fax function and the "System
Settings" that are related to fax.
Scanner Guide
This manual provides detailed explanations of the procedures for using the scanner function and the
Internet fax function.
Document Filing
Guide
This manual provides detailed explanations of the procedures for using the document filing function. The
document filing function allows you to save the document data of a copy or fax job, or the data of a print
job, as a file on the machine's hard drive. The file can be called up as needed.
System Settings
Guide
(This manual)
This manual explains the "System Settings", which are used to configure a variety of parameters to suit
the aims and the needs of your workplace. Current settings can be displayed or printed out from the
"System Settings".
This alerts you to a situation where there is a risk of machine damage or failure.
This provides a supplemental explanation of a function or procedure.
This explains how to cancel or correct an operation.

4
System Settings
The system settings are used to configure a variety of parameters to suit the aims and the needs of your workplace. The
system settings are also used to display or print out the current settings and status of the machine. The system settings
allow you to make the machine easier to use.
The system settings consist of settings for use by general users, and settings that can only be configured by an
administrator of the machine. These two groups of settings are distinguished in this manual as follows.
System Settings (General) System Settings (Administrator) *Login Required
System settings that can be configured by general users
(including the administrator). For example, the following
settings can be configured.
• Date and time settings
• Paper tray settings (paper size and paper type)
• Storing destinations for the fax and scanner functions.
• Settings related to the printer function
• Storing, editing, and deleting folders for the document filing
function.
• Displaying the number of pages printed, scanned, and
faxed.
For more information, see "1. SYSTEM SETTINGS
(GENERAL)" (page 5).
System settings that can be configured by the administrator.
To configure these settings, login as an administrator is
required. For example, the following settings can be
configured.
• Storing users of the machine.
• Energy save settings
• Settings related to the operation panel
• Settings for peripheral devices installed on the machine.
• Settings related to the copy function
• Network connection settings
• Transmission/reception settings for faxes and scanned
images
• Advanced settings for the document filing function
For more information, see "2. SYSTEM SETTINGS
(ADMINISTRATOR)" (page 61).
Settings for general users
Settings for administrators
• Administrator password
To maintain security, the administrator of the machine should promptly change the password after the machine is
purchased. (For the factory default administrator password, see "TO THE ADMINISTRATOR OF THE MACHINE" in the
Safety Guide.) To change the password, see "Change Administrator Password" (page 123) in the system settings
(administrator).
*To ensure a high level of security, change the password at regular intervals.
• The above groupings of "General" and "Administrator" are used as a convenient means of clarifying the functions of the
settings. These groupings do not appear in the touch panel.
• For information on system settings for fax, see "11. SYSTEM SETTINGS FOR FAX" in the Facsimile Guide.
• The Web pages can also be used to configure the system settings. To configure the system settings from the Web pages,
click [System Settings] in the Web page menu.

5
This chapter describes the system settings that can be configured by general users of the machine.
Accessing the System Settings (General)
When User Authentication is not Enabled
Make sure that the machine is in the standby state and then press the [SYSTEM SETTINGS] key on the operation
panel.
Operation panel
When the [SYSTEM SETTINGS] key is pressed, the following menu screen appears on the touch panel. Touch the item
in this screen that you wish to configure. For detailed explanations of each of the settings, see the following pages of this
chapter.
System settings screen (factory default state)
1
SYSTEM SETTINGS (GENERAL)
• To quit the system settings, touch the [Exit] key in the top right corner of the screen.
• User authentication is initially disabled (factory default setting).
DOCUMENT
FILING
IMAGE SEND
COPY
JOB STATUS
SYSTEM
SETTINGS
LOGOUT
[SYSTEM SETTINGS] key
PRINT
READY
DATA
LINE
DATA
System Settings
ExitAdmin Password
List Print
(User)
Fax Data
Receive/Forward
USB-Device Check
Default Settings
Total Count
Paper Tray
Settings
Printer Condition
Settings
Address Control
Document Filing
Control
[Exit] keySetup Items

6
When User Authentication is Enabled
When "User Authentication Setting" (page 81) is enabled, login is required in the login screen before the machine can be
used.
The login screen varies depending on the settings configured in "Authentication Method Setting" (page 81). If one of the
following login screens appears, log in using the user information provided by the administrator of the machine. You can
then use the system settings.
Login name and password Login name, password and E-mail address
User number
Login by login name and password
When authentication is by login name/password/E-mail address, your E-mail address must also be entered in the
following procedure. Touch the [E-mail Address] key and enter your e-mail address, which is stored on the LDAP server,
in same way as you enter the password. When finished, touch the [OK] key. (If you select a user whose E-mail address
is stored in the machine, the e-mail address is automatically entered when the user is selected.)
Please enter your login name /
password.
User Authentication
Login Name
User Name
Password
Auth to: Server 1
OK
Please enter your login name /
E-mail address / password.
User Authentication
Login Name
E-mail Address
User Name
Password
Auth to:
OK
Server 1
Admin Login
Enter your user number.
OK
• Check with your administrator for the user information that is required to log in.
• When auto login is enabled, the login screen will not appear.
1
Touch the [Login Name] key.
You can touch the key and enter a user registration number (see "User Registration" (page 82)) with the
numeric keys to directly select the corresponding user.
Please enter your login name /
password.
User Authentication
Login Name
User Name
Password
Auth to:
OK
Server 1

7
2
Select the user.
• You can touch the key and enter a user registration number (see "User Registration" (page 82)) with the
numeric keys to directly select the corresponding user.
• To specify a user not stored in the machine directly using the LDAP server, touch the [Direct Entry] key, enter the
login name that is stored on the LDAP server, and touch the [OK] key. (When LDAP is enabled.)
3
Enter a password.
(1) Touch the [Password] key.
(2) Enter a password on the text entry screen
that will appear.
When logging in locally to the machine, enter your
password that was stored as explained in "User
Registration" (page 82).
If authentication is to the LDAP server, enter your
password that is stored on the LDAP server.
For the procedure for entering text, see "6. ENTERING
TEXT" in the User's Guide.
If a password has not been established, this step is not necessary.
Go to step 4.
4
Touch the [OK] key.
• When a user is selected that is stored on the machine, [Auth to:] is entered. To enter your login name directly or
change the login destination, touch the [Auth to:] key. The following screen appears when the key is touched. Select
the desired key and touch the [OK] key.
• "Authenticate to" cannot be changed when an LDAP server has not been stored.
• Users for which the authentication destination is LDAP cannot select "Login Locally".
• This completes the login procedure. After login, the system settings can be used.
For the procedure following login, see "When User Authentication is not Enabled" (page 5).
Please select a user
to be logged in.
Admin Login
Direct Entry
ABC User
AAA AAA
CCC CCC
EEE EEE
GGG GGG
All Users ABCD EFGHI JKLMN OPQRST UVWXYZ
BBB BBB
DDD DDD
FFF FFF
HHH HHH
25
1
Back
Please enter your login name /
password.
User Authentication
Login Name
AAA AAA
Login Locally
User Name
Password
Auth to:
OK
Please enter your login name /
password.
User Authentication
Login Name
Login Locally
User Name
Password
Auth to:
OK
AAA AAA
Select the authentication system of registered user.
Authenticate to:
Login Locally
Server 2
Server 3
Server 1
OK
1/2

8
Login by user number
1
Enter your user number with the
numeric keys.
Each entered digit will be displayed as " ".
2
Touch the [OK] key.
• When a user number is set to a 8-digit number, this step is not necessary. (When an user number is entered, login
will take place automatically.)
• This completes the login procedure. After login, the system settings can be used.
For the procedure following login, see "When User Authentication is not Enabled" (page 5).
• To configure and store LDAP settings, click [Network Settings] and then [LDAP Settings] in the Web page menu.
(Administrator rights are required.)
• When Auto Clear activates, logout automatically takes place.
• To logout...
Press the [LOGOUT] key ( ). (Except when entering a fax number.)
Enter your user number.
Admin Login
Enter your user number.
OK

9
System Settings (General) List
When the system settings are accessed with general rights, the following items appear. The factory default settings for
each item are also shown. For items that can only be accessed with administrator rights, see "System Settings
(Administrator) List" (page 65).
Depending on the machine specifications and peripheral devices installed, it may not be possible to use some settings.
Item Factory default setting Page
■ Total Count
15
● Job Count – 15
● Device Count – 16
■ Default Settings
17
● Display Contrast (Set to the centre value) 17
● Clock
18X Date Format
Varies depending on country and region
X Daylight Saving Time Setting
● Keyboard Select Varies depending on country and region 20
■ List Print (User)
21
● All Custom Setting List – 21
● Printer Test Page
22
X PCL Symbol Set List –
X PCL Internal Font List –
X PCL Extended Font List –
X PS Font List*
1
–
X PS Extended Font List*
1
–
X NIC Page –
● Sending Address List
23
X Individual List –
X Group List –
X Program List –
X Memory Box List –
X All Sending Address List –
● Document Filing Folder List – 24

10
■ Paper Tray Settings
25
● Tray Settings
25
X Tray 1 Plain, A4 (8-1/2" x 11")
X Tray 2 Plain, A3 (11" x 17")
X Tray 3
Varies depending on the machine configurationX Tray 4
X Tray 5
X Bypass Tray Plain, Auto-AB (Auto-Inch)
● Paper Type Registration
29
X User Type 1 –
X User Type 2 –
X User Type 3 –
X User Type 4 –
X User Type 5 –
X User Type 6 –
X User Type 7 –
● Auto Tray Switching Enable 30
■ Address Control
31
● Direct Address / Program
31
X Individual
E-mail
• Search Number –
•Name –
• Initial –
• Index –
•Address –
•Key Name –
• File Format –
Item Factory default setting Page

11
Internet Fax*
2
31
• Search Number –
•Name –
• Initial –
• Index –
•Address –
•Key Name –
• Compression –
• I-Fax Report –
X Group
35
Search Number –
Group Name –
Initial –
Index –
Address –
Key Name –
X Program
39
Program Name –
Settings
•Address –
• Resolution –
• Exposure –
• Special Modes –
X Amend/Delete – 41
● Custom Index
44
X User 1 –
X User 2 –
X User 3 –
X User 4 –
X User 5 –
X User 6 –
■ Fax Data Receive/Forward
45
● Internet Fax Manual Reception*
2
–
45X Reception Start –
X Manual Reception Key in Initial Screen Enable
● Internet Fax Data Forward*
2
– 46
Item Factory default setting Page

12
■ Printer Condition Settings
47
● Printer Default Settings
47
X Copies 1
X Orientation Portrait
X Default Paper Size A4 (8-1/2" x 11")
X Default Output Tray*
3
Varies depending on the machine configuration
X Default Paper Type Plain Paper
X Line Thickness 5
X 2-Sided Print 1-Sided
X Colour Mode B/W
X N-Up Print 1-Up
● PCL Settings
50
X PCL Symbol Set Setting 3. PC-8
X PCL Font Setting Internal Font, 0. Courier
X PCL Line Feed Code 0. CR=CR:LF=LF:FF=FF
X Wide A4 Disable
● Postscript Settings*
1
52
X Print PS Errors Disable
■ Document Filing Control
53
● Custom Folder Registration
53
X Folder Name –
X Initial –
X Password –
X User Name –
● Amend/Delete Custom Folder – 56
■ USB-Device Check
–
58
■ User Control*
4
59
● Amend User Information – 59
Item Factory default setting Page

13
The following items are explained in "11. SYSTEM SETTINGS FOR FAX" in the Facsimile Guide.
Item Factory default setting
■ Address Control
● Direct Address/Program
X Individual
Fax*
5
• Search Number –
•Name –
• Initial –
• Index –
•Fax No. –
•Key Name –
•Mode –
● F-Code Memory Box*
5
X Store
Polling Memory
•Box Name –
• Sub Address –
Confidential
•Box Name –
• Sub Address –
•Print PIN –
Relay Broadcast
•Box Name –
• Sub Address –
• Recipients –
X Amend/Delete
Polling Memory –
Confidential –
Relay Broadcast –

14
*1 When the PS3 expansion kit is installed.
*2 When the Internet fax expansion kit is installed.
*3 When a right tray is installed.
*4 When user authentication is enabled and a user without the authority to configure the system settings (administrator)
has logged in. (Excluding factory stored users.)
*5 When the facsimile expansion kit is installed.
*6 When a saddle stitch finisher or finisher is installed.
■ Fax Data Receive/Forward
● Fax Receive Settings*
5
Auto Reception
X Multiple Set Print Disable
X Staple*
6
Disable
● Fax Data Forward*
5
–
Item Factory default setting

15
Total Count
Job Count
This displays or prints out the counts of all jobs.
The items displayed (or printed) will vary depending on the machine specifications and peripheral devices installed.
1
Press the [SYSTEM SETTINGS] key.
2
Touch the [Total Count] key.
3
Touch the [Job Count] key.
4
Check the job counts.
(1) If necessary, switch through the screens
with the keys to display the desired
item.
(2) To print the counts, touch the [Print] key.
A message screen appears and printing begins.
• A3 (11" x 17") size paper is counted as two sheets.
• Each sheet of paper used for automatic two-sided copying is counted as two pages (A3 (11" x 17") paper is counted
as four pages).
• An entered paper size of 384 mm (5-1/8") or larger is counted as two pages. (Four pages when two-sided copying is
used.)
• Pages printed directly from the machine such as list prints are included in the "Other Prints" count.
To cancel printing...
Touch the [Cancel] key in the message screen that appears after you touch the [Print] key.
SYSTEM
SETTINGS
System Settings
ExitAdmin Password
List Print
(User)
Fax Data
Receive/Forward
USB-Device Check
Default Settings
Total Count
Paper Tray
Settings
Printer Condition
Settings
Address Control
Document Filing
Control
System Settings
Total Count
Job Count Device Count
OK
System Settings
Job Count
Total Count
Copies
Prints
Other Prints
Fax Receive
OKPrint
1/3
B/W F. Colour
12,147,369
3,123,147
3,246,810
36,914,700
21,020,030
15,894,670
2 Colour
39,800
39,800
S. Colour
72,568
72,568
4,680,100
1,097,312
(2) (1)

16
Device Count
This is used to display or print the counts of the peripheral devices installed on the machine.
1
Press the [SYSTEM SETTINGS] key.
2
Touch the [Total Count] key.
3
Touch the [Device Count] key.
4
Check the device counts.
To print the counts, touch the [Print] key. A message screen
appears and printing begins.
• Document feeder
Each sheet is counted as two pages when two-sided scanning is performed.
• Stapler (when a finisher or saddle stitch finisher is installed)
Two-position stapling and pamphlet stapling are counted as "2".
To cancel printing...
Touch the [Cancel] key in the message screen that appears after you touch the [Print] key.
SYSTEM
SETTINGS
System Settings
ExitAdmin Password
List Print
(User)
Fax Data
Receive/Forward
USB-Device Check
Default Settings
Total Count
Paper Tray
Settings
Printer Condition
Settings
Address Control
Document Filing
Control
System Settings
Total Count
Job Count Device Count
OK
System Settings
Device Count
Document Feeder
Duplex
Stapler
:19,496,400
: 6,256,123
: 511,923
OKPrint

17
Default Settings
Display Contrast
Use this to adjust the display to make it easier to view.
1
Press the [SYSTEM SETTINGS] key.
2
Touch the [Default Settings] key.
3
Touch the [Display Contrast] key.
4
Adjust the brightness.
(1) Touch the [Lighter] key or the [Darker] key.
The [Lighter] key lightens the display and the [Darker] key
darkens the display.
(2) Touch the [OK] key.
SYSTEM
SETTINGS
System Settings
Admin Password
Default Settings
Total Count
Address Control
Exit
List Print
(User)
Fax Data
Receive/Forward
USB-Device Check
Paper Tray
Settings
Printer Condition
Settings
Document Filing
Control
System Settings
Default Settings
OK
Display Contrast
Clock
Keyboard Select
System Settings
Display Contrast
OK
Lighter Darker
ABCDE
ABCDE
ABCDE
ABCDE
(2)(1)

18
Clock
Use this to set the date and time in the machine's built-in clock.
1
Press the [SYSTEM SETTINGS] key.
2
Touch the [Default Settings] key.
3
Touch the [Clock] key.
SYSTEM
SETTINGS
System Settings
Admin Password
Default Settings
Total Count
Address Control
Exit
List Print
(User)
Fax Data
Receive/Forward
USB-Device Check
Paper Tray
Settings
Printer Condition
Settings
Document Filing
Control
System Settings
Default Settings
OK
Display Contrast
Clock
Keyboard Select

19
4
Adjust the date and time.
(1) Touch the [Year], [Month], [Day], [Hour],
and/or [Minute] keys and use the
keys to set the current date and time.
(2) Touch the [OK] key.
• To change the format of the date, touch the [Date Format] key. The following screen will appear.
In the date format screen, select the order of the year, month, and day (DD/MM/YYYY), the separator character, the
position of the day, and 12-hour or 24-hour format.
Select each item and touch the [OK] key.
• If you want the clock to change automatically at the beginning and end of daylight saving time, select the [Daylight
Saving Time Setting] checkbox . When this function is used, the time changes at the beginning and end of
daylight saving time as follows:
Standard time ➞ Daylight saving time: Last Sunday in March, 1:00 ➞ 2:00
Daylight saving time ➞ Standard time: Last Sunday in October, 1:00 ➞ 0:00
If "Disabling of Clock Adjustment" (page 92) has been enabled in the system settings (administrator), the date and time
cannot be set.
System Settings
Clock Adjust
OK
2005 08
MonthYear
01
Day
10
Hour
50
Minute
Date Format
Daylight Saving Time Setting
(2)(1)
System Settings
Date Format
YYYY/MM/DD
MM/DD/YYYY
DD/MM/YYYY
01/08/2005/Tue 10:51
OK
Day-Name
Position
First
Last
12-Hour
24-Hour
/
Page is loading ...
Page is loading ...
Page is loading ...
Page is loading ...
Page is loading ...
Page is loading ...
Page is loading ...
Page is loading ...
Page is loading ...
Page is loading ...
Page is loading ...
Page is loading ...
Page is loading ...
Page is loading ...
Page is loading ...
Page is loading ...
Page is loading ...
Page is loading ...
Page is loading ...
Page is loading ...
Page is loading ...
Page is loading ...
Page is loading ...
Page is loading ...
Page is loading ...
Page is loading ...
Page is loading ...
Page is loading ...
Page is loading ...
Page is loading ...
Page is loading ...
Page is loading ...
Page is loading ...
Page is loading ...
Page is loading ...
Page is loading ...
Page is loading ...
Page is loading ...
Page is loading ...
Page is loading ...
Page is loading ...
Page is loading ...
Page is loading ...
Page is loading ...
Page is loading ...
Page is loading ...
Page is loading ...
Page is loading ...
Page is loading ...
Page is loading ...
Page is loading ...
Page is loading ...
Page is loading ...
Page is loading ...
Page is loading ...
Page is loading ...
Page is loading ...
Page is loading ...
Page is loading ...
Page is loading ...
Page is loading ...
Page is loading ...
Page is loading ...
Page is loading ...
Page is loading ...
Page is loading ...
Page is loading ...
Page is loading ...
Page is loading ...
Page is loading ...
Page is loading ...
Page is loading ...
Page is loading ...
Page is loading ...
Page is loading ...
Page is loading ...
Page is loading ...
Page is loading ...
Page is loading ...
Page is loading ...
Page is loading ...
Page is loading ...
Page is loading ...
Page is loading ...
Page is loading ...
Page is loading ...
Page is loading ...
Page is loading ...
Page is loading ...
Page is loading ...
Page is loading ...
Page is loading ...
Page is loading ...
Page is loading ...
Page is loading ...
Page is loading ...
Page is loading ...
Page is loading ...
Page is loading ...
Page is loading ...
Page is loading ...
Page is loading ...
Page is loading ...
Page is loading ...
Page is loading ...
Page is loading ...
Page is loading ...
-
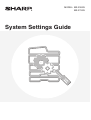 1
1
-
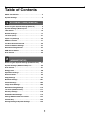 2
2
-
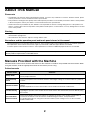 3
3
-
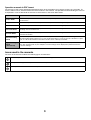 4
4
-
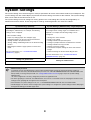 5
5
-
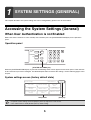 6
6
-
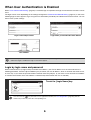 7
7
-
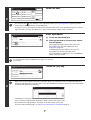 8
8
-
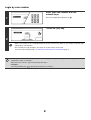 9
9
-
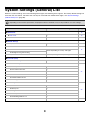 10
10
-
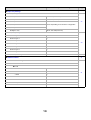 11
11
-
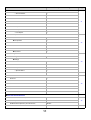 12
12
-
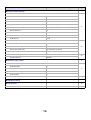 13
13
-
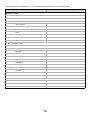 14
14
-
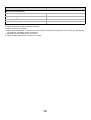 15
15
-
 16
16
-
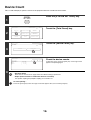 17
17
-
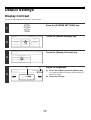 18
18
-
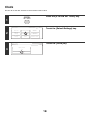 19
19
-
 20
20
-
 21
21
-
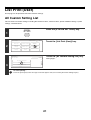 22
22
-
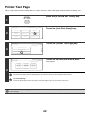 23
23
-
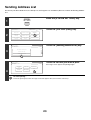 24
24
-
 25
25
-
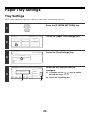 26
26
-
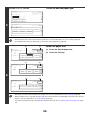 27
27
-
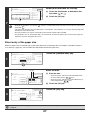 28
28
-
 29
29
-
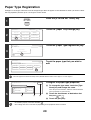 30
30
-
 31
31
-
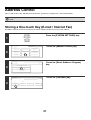 32
32
-
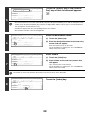 33
33
-
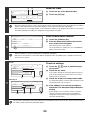 34
34
-
 35
35
-
 36
36
-
 37
37
-
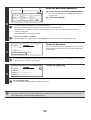 38
38
-
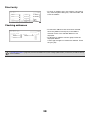 39
39
-
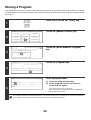 40
40
-
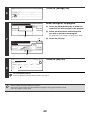 41
41
-
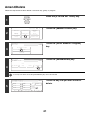 42
42
-
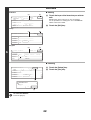 43
43
-
 44
44
-
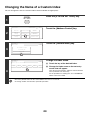 45
45
-
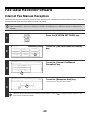 46
46
-
 47
47
-
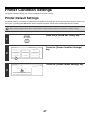 48
48
-
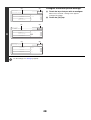 49
49
-
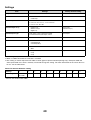 50
50
-
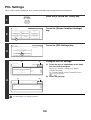 51
51
-
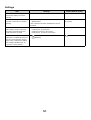 52
52
-
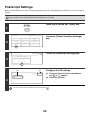 53
53
-
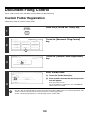 54
54
-
 55
55
-
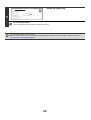 56
56
-
 57
57
-
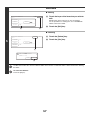 58
58
-
 59
59
-
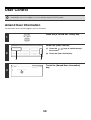 60
60
-
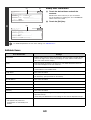 61
61
-
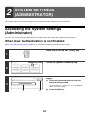 62
62
-
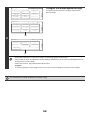 63
63
-
 64
64
-
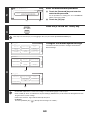 65
65
-
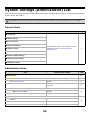 66
66
-
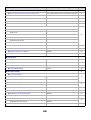 67
67
-
 68
68
-
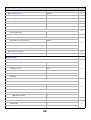 69
69
-
 70
70
-
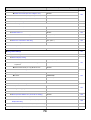 71
71
-
 72
72
-
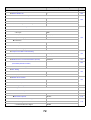 73
73
-
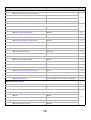 74
74
-
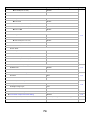 75
75
-
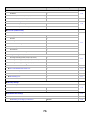 76
76
-
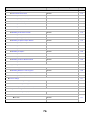 77
77
-
 78
78
-
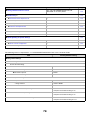 79
79
-
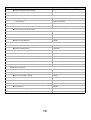 80
80
-
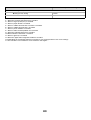 81
81
-
 82
82
-
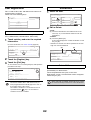 83
83
-
 84
84
-
 85
85
-
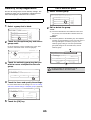 86
86
-
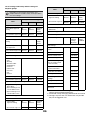 87
87
-
 88
88
-
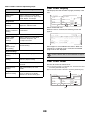 89
89
-
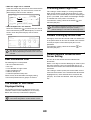 90
90
-
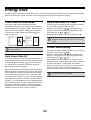 91
91
-
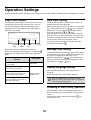 92
92
-
 93
93
-
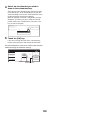 94
94
-
 95
95
-
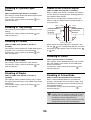 96
96
-
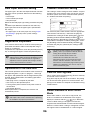 97
97
-
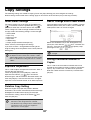 98
98
-
 99
99
-
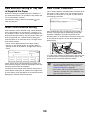 100
100
-
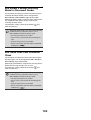 101
101
-
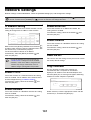 102
102
-
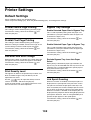 103
103
-
 104
104
-
 105
105
-
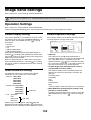 106
106
-
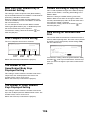 107
107
-
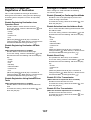 108
108
-
 109
109
-
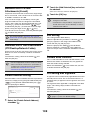 110
110
-
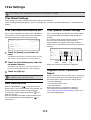 111
111
-
 112
112
-
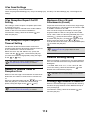 113
113
-
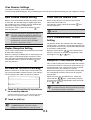 114
114
-
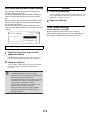 115
115
-
 116
116
-
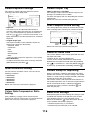 117
117
-
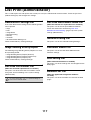 118
118
-
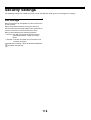 119
119
-
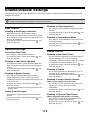 120
120
-
 121
121
-
 122
122
-
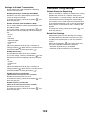 123
123
-
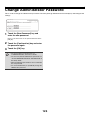 124
124
-
 125
125
-
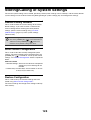 126
126
-
 127
127
Sharp MX2300N Operating instructions
- Category
- Multifunctionals
- Type
- Operating instructions
Ask a question and I''ll find the answer in the document
Finding information in a document is now easier with AI
Related papers
-
Sharp MX-5500N Operating instructions
-
Sharp MX-5500N User manual
-
Sharp Barcode Reader MX-FR20U User manual
-
Sharp MX-4500N User manual
-
Sharp MXC301 Operating instructions
-
Sharp MXM623U User manual
-
Sharp MX-M362N User manual
-
Sharp MXB381 Operating instructions
-
Sharp MXM464N Operating instructions
-
Sharp MX-2010U User manual
Other documents
-
Ricoh Aficio 3035 Operating Instructions Manual
-
Ricoh Aficio MP 2500 User guide
-
Ricoh Aficio 3090 User guide
-
Ricoh 161SPF User manual
-
Ricoh Aficio MP 3500 Operating instructions
-
Ricoh C6055 Operating instructions
-
Ricoh 615G User manual
-
Ricoh 8060 User manual
-
Dell C7765DN MFP Color Laser Printer User guide
-
Dell C5765DN MFP Color Laser Printer User guide