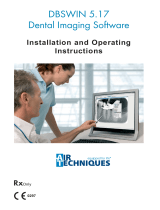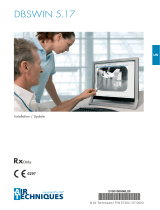Page is loading ...

Software
Installation & Configuration
Instructions
Panoramic X-ray System
Panoramic Cephalometric X-Ray System
S-Pan with Optional Stand Assembly Shown
S-Pan CEPH with Optional Stand Assembly Shown

Air Techniques, Inc.
Page
2
FOREWORD
Introduction
This document provides the instructions necessary to set up the software used to operate
the Provecta S-Pan and the Provecta S-Pan Ceph X-ray units. The Provecta S-Pan and the
Provecta S-Pan Ceph are hereafter referred to as Provecta S-Pan throughout this document.
Review and follow the instructions to ensure that the Provecta S-Pan gives the highest level
of service.
The user must be logged on as the local Administrator to perform the installation, conguration and
calibration procedures provided in this guide. Once setup, any user can acquire images. Contact
the oce network administrator as necessary.
Important A PCI Express slot is necessary to install the Gigabit Ethernet card.
This ethernet card adds a separate second network connection
used only for Provecta. The original adapter card still provides the
connection to the office network. Perform the procedures provided
by section 3.3, Configure the Network Adapter, to install the Gigabit
Ethernet card and setup and test the Provecta S-Pan network.
Pre-Installation Check
Perform the following checks to verify that the computer system and associated monitor requirements
meet or exceed the requirements needed to operate Provecta.
1. Refer to section 1 and make sure that the computer system being used has the
requirements necessary to operate Provecta.
2. Check or set the monitor resolution using the procedure provided by section 2 for the
Windows operating system in use.
Device Setup
Perform the following to setup and congure Provecta S-Pan to operate as a TWAIN device. Install
the VistaEasy software by selecting it from the DBSWIN setup program menu. This allows full device
functional operation via the TWAIN interface and the third party imaging management application.
1. Refer to section 3 (procedure 3.1) for initial computer/device setup and install the
VistaEasy application provided on the DBSWIN disk included with each device.
Note: VistaEasy must be installed before running the Driver Setup
program from the start button. See section 3, VistaEasy
installation.
2. Refer to section 3 (procedure 3.2) and perform Device Setup (installed as part of
VistaEasy) to register the device in VistaConfig.
3. Refer to section 3 (procedure 3.3) and activate VistaEasy View (installed as part of
VistaEasy). This program is required by various third party image applications to
allow the acquisition of multiple images.
4. Refer to section 4 and perform the procedure for integration via the TWAIN
interface with the authorized third party imaging management applications listed.
Disclaimers
The procedures provided in this document are limited to the specific revision or
version of the third party imaging management software listed.
If problems occur due to changes of the application revision or version, then refer
to the latest revision of this document located at www.airtechniques.com.

Page
3Air Techniques, Inc.
CONTENTS
Section Description Page
1. Computer System Requirements .................................4
Minimum Computer System Requirements - This section provides the minimum
computer system requirements necessary to operate Provecta S-Pan.
2. Monitor Resolution Setting .....................................5
This section provides guidelines to set the resolution of the monitor when
using various Windows operating systems with digital imaging system devices
manufactured by Air Techniques.
3. Device Setup ..................................................... 8
Provides instructions to install software supplied on the Drivers and Utilities CD
that must be installed to provide support for operation of the Provecta S-Pan.
3.1 Setting Up the Provecta Network. ................................. 8
3.2 Software Installation. .......................................... 10
3.3 Configure the Network Adapter .................................. 11
3.4 Download Prerequisite Files .................................... 11
3.5 Testing Provecta Setup ........................................ 11
Important: The procedures provided in this document were successfully
employed using the specific revision or version of the imaging
management software as listed below. Refer to the latest version of
this document located on our web site, www.airtechniques.com if
revisions or versions change.
4. Third Party Imaging Management Application Setup ................16
This section is limited to the integration of Provecta S-Pan into third party appli-
cations as an image acquisition device using the TWAIN interface software. It
does not provide detailed installation or operation instructions for the imaging
management software. Therefore the user must refer to the individual software
manufacturer user documentation for all information specific to installing the
application and its subsequent operation. The imaging management software
covered includes the following.
Third Party Imaging Management Software
Item Application Setup Page
4.1. Apteryx/XrayVision, Version 4 16
4.2. Dexis, 10.0.8.55 19
4.3. EagleSoft 19.1.8.0 21
4.4. Kodak KDI, Version 6.12.9.0 - D 24
4.5. TigerView Pro 7.7.17 26
4.6. Visix Pro 7.7.15 28

Air Techniques, Inc.
Page
4
COMPUTER SYSTEM REQUIREMENTS
1. Computer System Requirements. Provecta S-Pan is designed to operate using appro-
priate and compliant computer hardware and software where VistaEasy or an authorized
third-party imaging program is installed to operate the unit. Smooth operation of the
Provecta S-Pan hardware and software can be aected through specic hardware and
software incompatibility on site at the client despite meeting system requirements. Where
further systems are connected to the PC please note that this may change the system
requirements. Observe the system requirements for all connected systems.
Minimum computer system requirements necessary to operate Provecta S-Pan are found
in the latest version of the Operating Instructions manual for the installed unit. Refer to
the Computer System Requirements section of the associated manual. The part num-
ber of the manual for Provecta S-Pan is A7370, while part number A7515 covers the
Provecta S-Pan Ceph. The manuals are located on our web site, www.airtechniques.com,
for availabity to revisions or versions change.

Page
5Air Techniques, Inc.
2. Monitor Resolution Settings:
The following section provides guidelines to set the resolution of the monitor to work with
Windows operating systems and Provecta units manufactured by Air Techniques. This
allows the monitor to display the highest quality image produced by the device. Make sure
that the monitor is correctly set to display more than 1280 x 1024 for Provecta and the cor-
responding Windows operating system by performing the for the specific operating system
used. Refer to the Microsoft Windows documentation as necessary.
2.1. Perform the following to check or set the monitor resolution in computers using Windows
7 Professional, Enterprise or Ultimate.
1. Right click the desktop and click the Screen resolution option.
2. Select the Resolution drop down eld from the Screen Resolution window.
3. Using the slider control, set to display more than 640 x 480 for Provecta. The maxi-
mum setting is recommended.
4. Click the OK tab to complete the selection.
MONITOR RESOLUTION SETTING - WINDOWS 7
1
2
3
4

Air Techniques, Inc.
Page
6
MONITOR RESOLUTION SETTING - WINDOWS 8.1
2.2. Perform the following to check or set the monitor resolution in computers using Windows
8.1 Professional or Enterprise.
1. Right click the desktop and click the Screen resolution option.
2. Select the Resolution drop down eld from the Screen Resolution window.
3. Using the slider control, set to display more than 1280 x 1024 for Provecta. The
maximum setting is recommended.
4. Click the OK tab to complete the selection.
1
2
3
4

Page
7Air Techniques, Inc.
MONITOR RESOLUTION SETTING - WINDOWS 10
2.3. Perform the following to check or set the monitor resolution in computers using Windows
10 Professional or Enterprise.
1. Right click the Desktop and observe that the Settings pop up window opens.
2. Select Display settings to open the System window.
3. Select the Advanced display settings located at the bottom of the window to open
the Advanced Display Settings window.
4. Using the resolution drop down menu, set to display more than 1280 x 1024 for
Provecta. The maximum setting is recommended.
5. Click APPLY to accept setting and return to the Desktop window.
Resolution
Drop Down
Menu
6
1
System
Window
Display
Settings
Drop Down
Window
2
3
Advanced Display
Settings Window
4
5

Air Techniques, Inc.
Page
8
Important: The user must be logged on as the local Administrator to perform the
installation, conguration and calibration procedures provided in this guide.
Once setup, any user can acquire images. Contact the oce network
administrator as necessary.
Important: A PCI Express slot is necessary to install the Gigabit Ethernet card.
The Gigabit Ethernet card adds a separate second network connection
used only for Provecta. The original adapter card still provides the connection
to the oce network.
3 Device Setup. Provides instructions to install software supplied on the Drivers and Utilities CD
that must be installed to provide support for operation of the Provecta S-Pan.
3.1 Setting up the Provecta S-Pan network. Data transmission between Provecta S-Pan
and PC is accomplished over a separate network connection made via a additional
Gigabit Ethernet adapter card. The required network cable and the Ethernet card are
included with the Provecta. Install the Ethernet card in the PC by performing the fol-
lowing Hardware Installation and Setup procedures.
Hardware Installation
1. Turn o your computer, disconnect the power and remove its cover.
2. Remove the metal cover plate on the back of an available PCI Express slot.
3. Insert the card into the slot and use the bracket screws to secure it rmly in place.
4. Replace the cover on the computer.
5. Re-connect the power.
6. Connect the network cable from the Provecta S-Pan to the card.
7. Turn on the computer.
Setup
1. Windows should automatically detect the new network card and load suitable driv-
ers. If not, insert the driver disk supplied with network card into the CD-ROM drive to
complete the software installation.
2. Turn on Provecta.
Important: Windows power savings mode must be disabled to keep
the Provecta S-Pan network connection operating.
3. Disable the power savings mode by performing the Windows power management proce-
dure provided on the next page. This procedure keeps the new Gigabit Ethernet adapter
card powered and operating as long as the computer is on.
DEVICE SETUP

Page
9Air Techniques, Inc.
Disable Windows Power Management Procedure.
Perform the following procedure to keep power to the device on to ensure constant operation.
1. Press the start button to open the start menu and then select Control Panel.
2. Observe that the All Control Panel Items Window opens.
3. Select Device Manager (may be located under Hardware and Sound or under Devices).
4. Device Manager Window opens.
5. From the Network Adapter group, double click the Gigabit network connection for Provecta.
Observe that the properties window for the network adapter opens.
6. Select Power Management tab.
7. Un-check the check box: Allow the computer to turn off this device to save power. Click the
OK button to exit. Power savings mode for the network adapter has been disabled.
Device Manager
All Control Panel
Items Window
Device Manager
Window
Gigabit Network
Connection Installed
for Provecta S-Pan
Network
Adapters
5
2
3
4
5a
6
7Un-check
Box
7a
Power Management
Tab
1
Start Button
Control Panel
1a
DEVICE SETUP

Air Techniques, Inc.
Page
10
3.2. Software Installation. Before operating the Provecta, run the Setup program on the
Software Disk included with Provecta. Normally, this program runs automatically when
the CD is inserted into the drive for the first time. If not, run the Setup program located in
the root directory of the CD (typically D:\AutoRun.exe) and select Install Software from
the menu.
3.2a. Follow the on-screen instructions to complete the software installation, clicking
Next or Install to advance the installation.
3.2b. Make sure that the Provecta S-Pan check box is checked and use all default
settings.
3.2c. Click Install to begin the installation of thr Provecta S-Pan.
3.2d. From the Installation completed window, click Finish to complete the installation.
DEVICE SETUP
3.2a
3.2b
3.2c
3.2d

Page
11Air Techniques, Inc.
Important: Before proceeding, make sure that the Provecta is turned on
and connected to the new network adapter.
3.3. ConguretheNetworkAdapter.
3.3a. From the start menu, select the CrongIPC item from the
Air Techniques−>Provecta S-Pan submenu..
3.3b. With the Gigabit Ethernet card installed only for Provecta S-Pan operation selected,
Click the Set to CRONG client IP button and perform steps 3.c thru 3.g to congure
the client IP.
Make sure the Gigabit Ethernet
card installed only for Provecta
S-Pan operation is selected
from drop down menu.
Start
Button
DEVICE SETUP
3.3a
3.3b

Air Techniques, Inc.
Page
12
3.3d. Observe that a new IP and NIC setting process starts in the open the CRONGIPcongure
window.
Note the sequence of information in the lower left window area.
3.3e. When the program nishes the setting check, click the Test to CRONG connection button.
3.3c. One of two windows will pop up: the Warning window or the Conrmmessage
window. If the Warning message displays, click OK, close the CRONGIPC applica-
tion, make sure the network adapter is properly seated and drivers loaded. Also make
sure that S-Pan is turned on and physically connected to the network adapter. Restart
CRONGIPC. Otherwise, click Yes when the Conrm message appears.
2
1
3.3f. Click OK in the Test passed window
and note the successful status.
3.3g. Repeat steps 3.b, 3.c and 3.d above to
ensure that the CRONG client IP is cor-
rectly reset after the test.
3
DEVICE SETUP
Device
not
found
Continue to
CRONG IP
Congure
3.3c
3.3d
3.3f
3.3e

Page
13Air Techniques, Inc.
DEVICE SETUP
3.4.b. Observe that the Calibration Downloader window
opens listing six les selected as shown below.
Perform the steps of 4.c. to download prerequi-
site les when setting up a Provecta S-Pan with
Ceph. Otherwise proceed to step 4.d. to download
prerequisite les needed just for the Provecta
S-Pan without Ceph.
3.4.c. Provecta S-Pan with Ceph le download.
1. Keep all six le check boxes selected.
2. Click Download.
3. Observe successful download progress of all
six selected les shown by the lower left Log
View.
3.4.d. Provecta S-Pan without Ceph le download.
1. De-select all six le check boxes and select
only the Calibration and Versioninfo le
check boxes.
2. Click Download.
3. Observe the download progress and verify the
successful Log View status notation at lower left.
3.4.e. Make sure that each selected le for Provecta
S-Pan with Ceph or without Ceph was successful-
ly downloaded and close the Calibration Down-
loader window.
12
3
Provecta S-Pan with Ceph
2
1
3
Provecta S-Pan only
Provecta S-Pan without Ceph
3.4. Download Prerequisite Files. Prerequisite les include the calibration les that provide re-
quired information to operate the Provecta S-Pan and the Provecta S-Pan Ceph units.
3.4.a. From the start menu, select the Calibration Downloader item from the Air
Techniques−>Provecta S-Pan submenu.
3.4d
3.4c
3.4b
3.4a

Air Techniques, Inc.
Page
14
3.5. Testing Provecta Setup. Standalone operation al-
lows the Provecta to operate without using TWAIN.
Perform the following steps.
3.5.a. From the start menu, select the VistaCong
item from the Air Techniques−>VistaCong
submenu.
3.5.b. Observe the VistaConfig window opens.
3.5.c. Click the Conguration VistaEasy icon to
switch to available conguration options for
the program.
3.5.d. Make sure the Activate VistaEasyView
check box is unchecked as shown.
3.5.e. Click the Conguration ScanX/ Ray icon.
3.5.f. If any device is checked, uncheck it and
click the indicated Refresh symbol. Then
check only the Provecta S-Pan check box.
3.5.g. Click the Test tab
3.5.h. Click the drop down arrow and select Provecta S-Pan from the list.
3.5.i. Click the Read Image button to start the Provecta image capture software.
3.5.j. Observe that the Provecta S-Pan window opens. Check the Provecta front panel
to ensure the device is ready. Proceed with image capture.
Conguration
VistaEasy Icon
Conguration
ScanX/ Ray Icon
Refresh
Icon
DEVICE SETUP
3.5.c
3.5.b
3.5.e
3.5.d
3.5.g
3.5.f
3.5.i
3.5.h
3.5.a
3.5.j

Page
15Air Techniques, Inc.
NOTES

Air Techniques, Inc.
Page
16
APTERYX VERSION 4.0.0.0 SETUP
4. Third Party Imaging Management Application Setup. This section is limited to the inte-
gration of Provecta S-Pan into third party applications as an image acquisition device using
the TWAIN interface software.
4.1. Apteryx Setup for Provecta S-PAN.
The following provides setup instructions for Apteryx imaging software, XrayVision
Version 4.
This software allows Provecta to acquire images via TWAIN.
4.1.a. Make sure that the device drivers have been installed. Refer to the Device Setup,
section 3, as necessary. Verify the Provecta S-PAN is connected and turned on.
4.1.b. Start the application and observe that the Apteryx main window displays. Perform
the steps of paragraph 4.1.c when running Apteryx for the rst time. Otherwise,
proceed to paragraph 4.1.d to acquire images via the installed Provecta S-PAN.
4.1.c. Predened Apteryx layouts and image processing TWAIN source that the Provec-
ta S-PAN device uses to capture images must be selected or edited. Perform the
following steps to match Apteryx scan layouts with TWAIN sources as necessary.
1. Click the Open Patient tab and select a patient. Apteryx returns to the main
window.
2. Select Capture Layout tab and observe that the Select Layout window opens.
3. Choose the desired layout to edit. Select Edit Layout Denitions.
4. Verify the Layout Denition window opens and select layout from menu.
5. If necessary, change the source device selection shown on each layout tile by
right clicking the tile and selecting TWAIN device from the Taken From: drop
down list. Repeat for each tile in the selected layout.
6. Continue in the Layout Denition window and select Provecta TWAIN source
for the capture device. Click the Done button to save the source selection.
7. Observe that the pop up Layout Modied window opens. Click the Yes button
to Return to the Apteryx main window.
1
2
4.1.c

Page
17Air Techniques, Inc.
APTERYX VERSION 4.0.0.0 SETUP
3
7
4
6
5

Air Techniques, Inc.
Page
18
4.1.d. Acquire images via the installed Provecta with Apteryx by performing the following.
1. Click the Open Patient tab to select a patient. Return to the Apteryx main
window.
2. Select Capture Single tab and observe that the Capture Image window opens.
3. From the Capture Image window, select Twain and other devices and ob-
serve that the TWAIN and Flatbed Scanner Capture window opens.
4. In the Image Source box, select Provecta S-Pan and click OK.
5. Observe that the Provecta S-Pan Control Window opens.
APTERYX VERSION 4.0.0.0 SETUP
4.1.d
2
1
34

Page
19Air Techniques, Inc.
DEXIS 10.0.8.55 SETUP
4.2. Dexis 10.0.8.55 Setup for Provecta S-Pan.
The following provides setup instructions for Dexis imaging software. This software
allows Provecta to acquire images via TWAIN.
4.2.a. Make sure that the device drivers have been installed. Refer to the Device
Setup, section 3, as necessary.
4.2.b. Start the application and observe that the Dexis main window displays. Per-
form the steps of paragraph 4.2c when running Dexis for the rst time to set the
acquisition mode to the TWAIN interface. Otherwise, proceed to paragraph 4.2d
to acquire images via the TWAIN acquisition mode.
4.2.c. From the DEXIS Administration window, select the Tool Icon from the main tool
bar and observe that the Preferences window opens. Make selections in the
Preferences window as follows for TWAIN acquisition:
1. X-ray Acquisition option from the list on the left.
2. Provecta from the drop down menu on the top right.
3. Select Apply and then the OK tab to save selections and return to the DEXIS
Administration window.
1
2
4.2.d. Perform the image acquisition procedure provided below for the TWAIN acquisition
mode as set in step 4.2.c.
1. Start an image acquisition by selecting a patient (existing or newly created) as
necessary and observe that the Main Imaging window opens.
2. Select the x-ray icon from the right of the tool bar of the Main Imaging window.
3. Observe that the Extraoral x-ray window opens.
4. Select Twain Sensor Panoramic and Provecta S-PAN
5. Click Start
6. Observe that the Provecta S-Pan Control window opens.
3
4.2.c

Air Techniques, Inc.
Page
20
DEXIS 10.0.8.55 SETUP
1
Main Imaging
Window
X-Ray
Icon
2
/