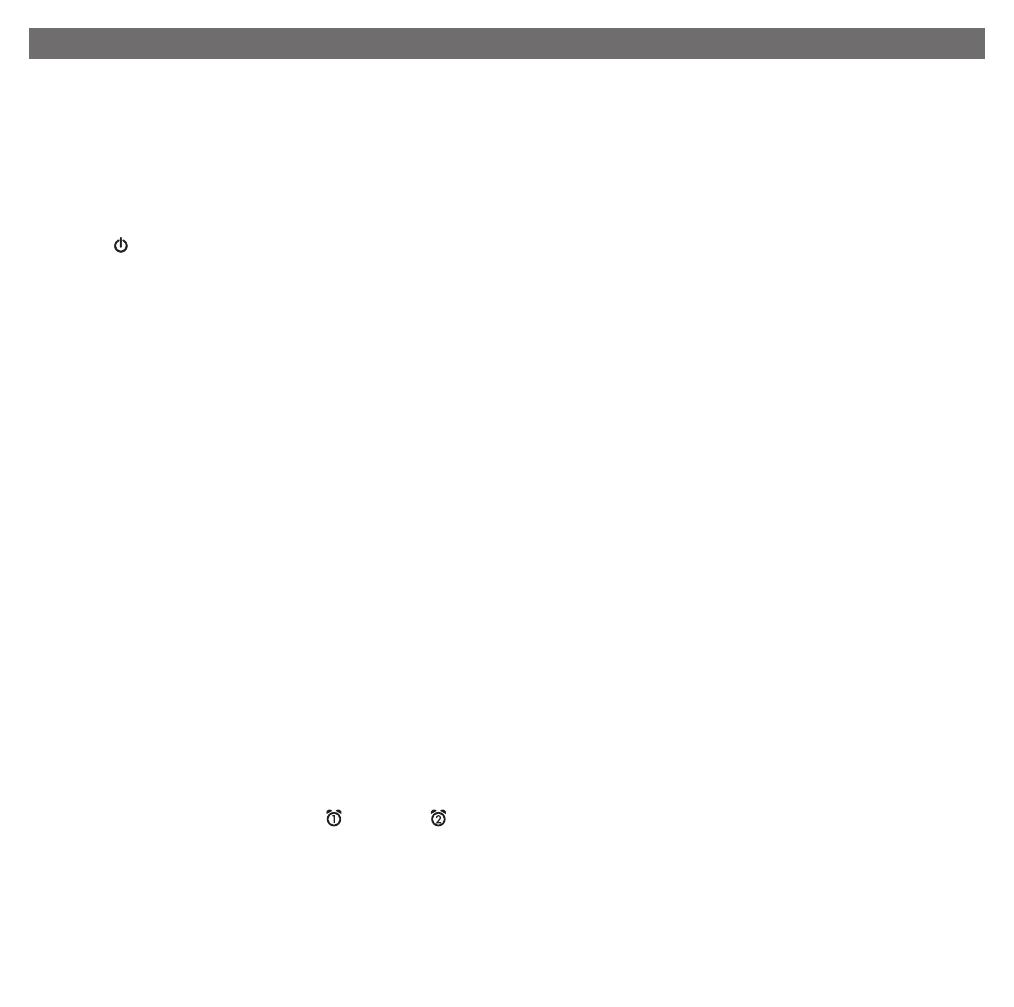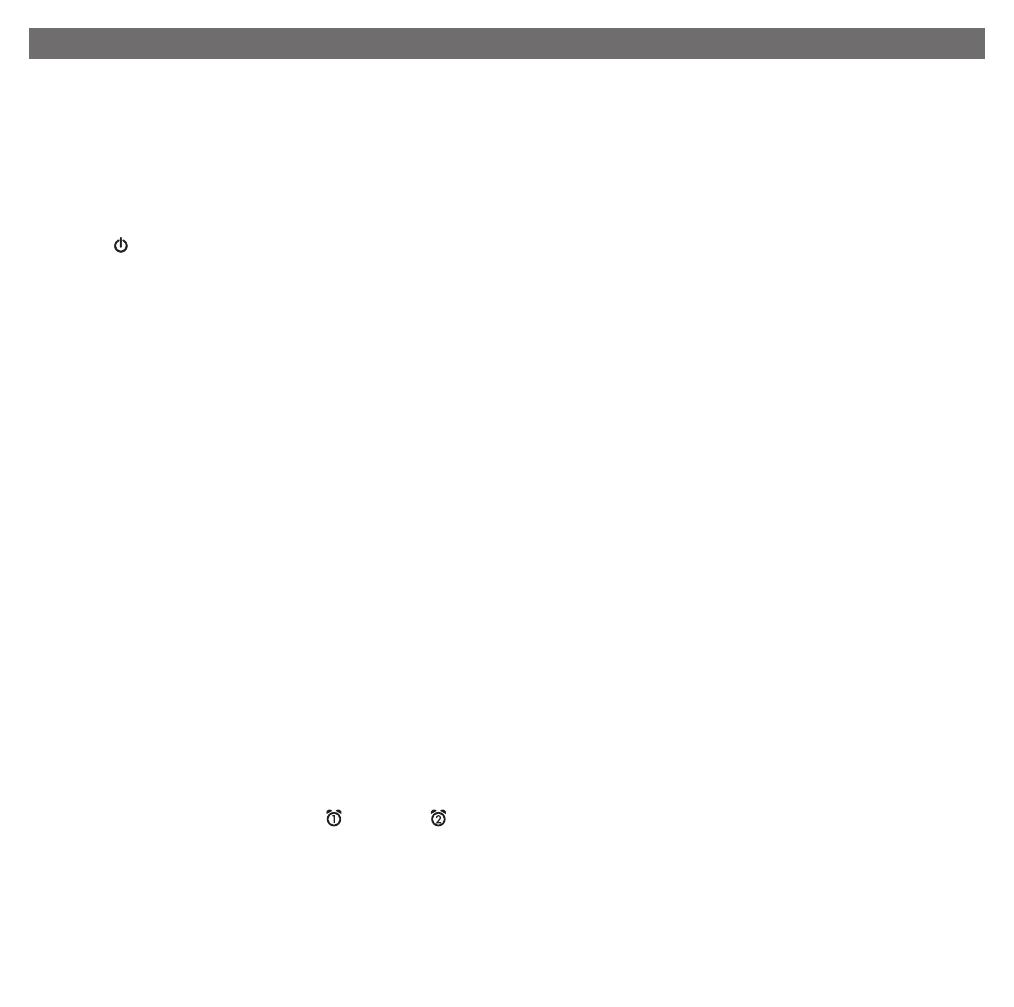
Using the Unit
3
Connecting the Unit to Power Source
Connect the AC adaptor cable plug into the DC jack on the back of the system, then plug the AC adaptor into the wall
outlet. Adaptor must be plugged in to operate unit. The unit does not operate on battery (a battery back up system
maintains clock settings during power failures).
Updating your iDN45 firmware
For best performance, make sure to update the iDN45 firmware. To do so, download the free iHome Set app from the App
Store. Launch the app, scroll to “Search for Update”, then follow directions to update the firmware.
Turning the Unit ON or OFF
Press the Button on the unit at any time to turn the unit On or Off. Note that a docked iPad, iPhone or iPod will continue
to charge when the unit is turned off as long as the AC adaptor is plugged in. You can also turn the unit ON automatically
by docking a playing device (or connecting one to the USB port), and turn the unit OFF by disconnecting a playing device
from the dock OR USB port.
Setting the Clock Time Using AutoSync
The AutoSync feature automatically syncs the time setting on the unit to the time on your iPad, iPhone or recent model
iPod (iPod touch, iPod nano and iPod Classic; older iPod models such as iPod mini do not support this feature).
AUTOSYNC SETTING
By default, the unit is set to AUTO SYNC ON mode and will attempt to autosync the time whenever a capable iPad, iPhone
or iPad is docked OR connected to the USB port.
To adjust autosync settings: Press and hold the Clock Button located on the top of the unit for 2 seconds.
“AUTOSYNC ON” flashes on the display and a beep sounds. To turn autosync off, press and release the + or – Button
while “AUTOSYNC ON” is flashing until “AUTOSYNC OFF” appears. This will disable autosync and allow you to set
the time manually (see below).
1. Dock your iPad, iPhone, or iPod on the 30-pin connector on top of the unit. In about 3 seconds, the unit will sync to your
device.
2. The unit will now autosync every time a capable iPhone, iPod or iPad is docked, and at 2 AM each day.
To manually time sync at any time to a docked device, press and release the Clock Button.
NOTE: iPhone time is automatically updated to the correct time via cell phone towers. The time on your iPad or iPod is
accurate only to the time on the computer the last time the iPad/iPod was synced to it. It’s possible to have up to 59 seconds
difference between the unit and a synced iPad/iPhone/iPod.
Setting Time and Calendar Manually
Autosync must be OFF to set the clock manually.
1. Press and hold the Clock Button located on the top of the unit until “AUTOSYNC ON” or “AUTOSYNC OFF” flashes
on the display,(if AUTOSYNC ON appears, press the + or – Button to toggle to AUTOSYNC OFF setting).
2. Press and release the Clock Button. The time display will flash. Press the + or – Button to adjust the time (hold for
a few seconds to advance or reverse rapidly). Remember to set the correct AM or PM hour. An icon to the left of the
time display indicates AM or PM.
(Note: if you wish to change the time display from the 12-hour format to the 24-hour format, sometimes called ‘military
time’, press and release either the Button or Button to switch between 12-hour and 24-hour display formats.)
3. Press and release the Clock Button again. The year will flash in the lower part of the display. Press and release the
+ or – Button until the current year is displayed.
4. Press and release the Clock Button again. The month and date will flash. Press and release the + or – Button until
the current month and date is displayed.
5. Press and release the Clock Button once more. Two beeps will sound to confirm your settings and you will exit Time
and Calendar Setting mode.
P5