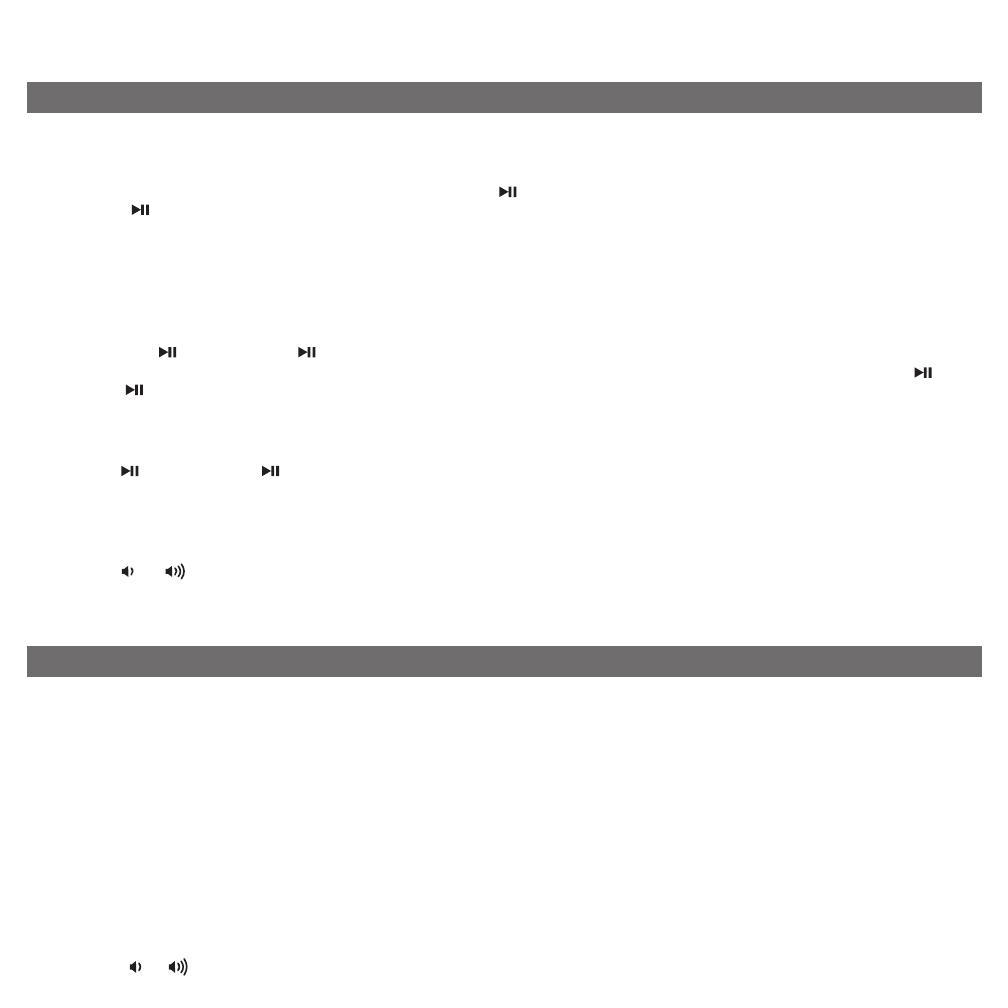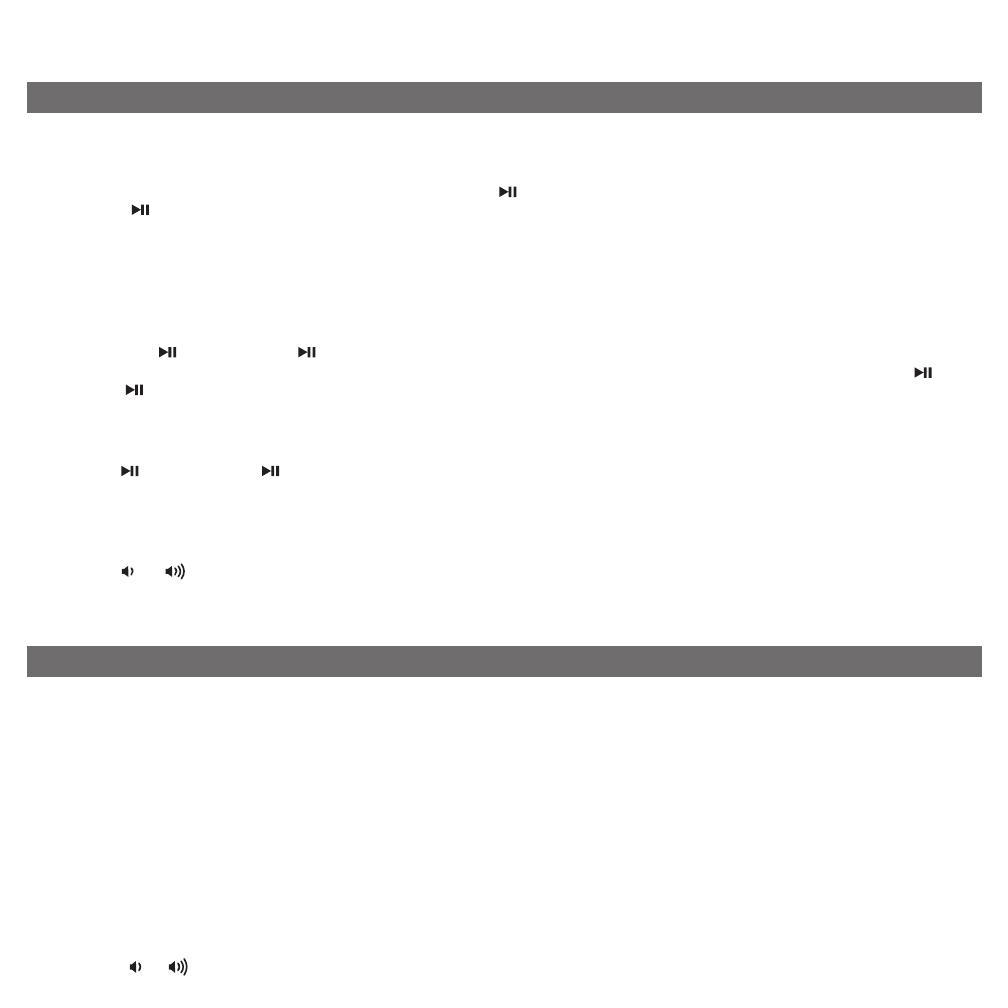
Listening to Radio
5
Listening to iPad, iPhone or iPod Using the Dock or USB Port
Sure Alarm
The unit has a sure alarm feature so the buzzer alarm still sound in the event of a power failure, if the backup battery is installed (see
page 7). If your iPad/iPhone/iPod has no sound for 35 seconds or is not present, the unit will switch to buzzer alarm automatically.
Setting up the Antenna
Extend FM wire antenna fully for best reception. Do not strip, alter or attach to other antennas.
Tuning and Playing the Radio
1. Press and release the Mode Button as needed to cycle through Dock, USB, FM radio and Aux-in modes.
2. When FM mode is selected, press the + or – Button to tune the radio to a desired station. The current radio frequency appears in
the lower right of the display. Press the + or – Button for a few seconds to scan for the next clear station.
3. To memorize a station as a preset:
A. Press the Radio Presets Button as needed to step through the 6 presets (P1 - P6) to the number you wish to assign, and then
hold the Radio Presets Button until the selected preset number begins flashing in the display.
B. Press the + or – Button to tune the radio to a desired station. Hold briefly to have the radio autoscan/search for the next clear
station.
C. Press the Radio Presets Button to confirm the setting, two confirmation beeps will confirm the setting and the preset number you
wish to assign. Repeat steps A-C to preset up to 6 stations.
4. To listen to a preset station, press the Radio Presets Button to choose the desired preset.
5. Press the or Button on the unit to adjust the system volume.
This unit features both a Lightning dock (located on top of the unit) exclusively to play and charge iOS devices equipped with the latest
Lightning connector AND a USB port (located on back of the unit) which can play and charge both older iOS devices (such as iPhone 4,
iPad, etc.) AND Lightning devices using the charging cable that came with the device.
Play and pause a device connected to the Lightning dock using the Dock Button, and play and pause a device connected to the USB
port using the USB Button. Only one device can play at a time. Directions below apply to whichever dock/port you wish to control.
1. Connecting using the Lightning Dock: Dock an already playing iPad mini, iPad with Retina display, iPhone 5 or iPod touch 5th
generation in the Lightning dock on top of the unit. The unit will automatically turn on and you will hear the audio playing from your
iPad/iPhone/iPod.
Connecting using the USB port: Connect your iPad, iPhone or iPod to the USB port located on back of the unit using the USB
charging cable that came with it.
Note: If the audio source volume is too low on the iPad/iPhone/iPod, the unit may not detect that the iPad/iPhone/iPod is in play mode.
If so, pressing the Dock Button or USB Button on the unit once should make it play.
2. When an iPad/iPhone/iPod is docked to the Lightning dock or connected to the USB port and in standby mode, press the Dock
Button or USB Button on the unit to play the iPad/iPhone/iPod. If the unit is already on, press and release the Mode Button as
needed until “Dock” or “USB” appears on the lower part of the display, indicating which dock/port on the unit is in iPod mode. If your
iPad, iPhone or iPod touch is in video mode, you may see the “locked” slider on the iPad/iPhone/iPod display. If so, you will need to
unlock your iPad/iPhone/iPod.
3. Press the Dock Button or USB Button on the unit on the unit to pause play; press again to resume play.
4. Press the + or – Button on the unit to go to the next or previous track. Press and hold while track is playing for high speed forward
or reverse music search of the current track.
Adjusting Sound on the Unit
Y
ou can adjust the sound on the unit while listening to any sound source.
1. Press the or Button on the unit to adjust the system volume.
2. Press and release the EQ Button as needed to select Treble, Bass, Balance or 3D sound effect, then press the + or – Button to
adjust settings.
TIP: You can also adjust EQ with the iHome Set app.
P7