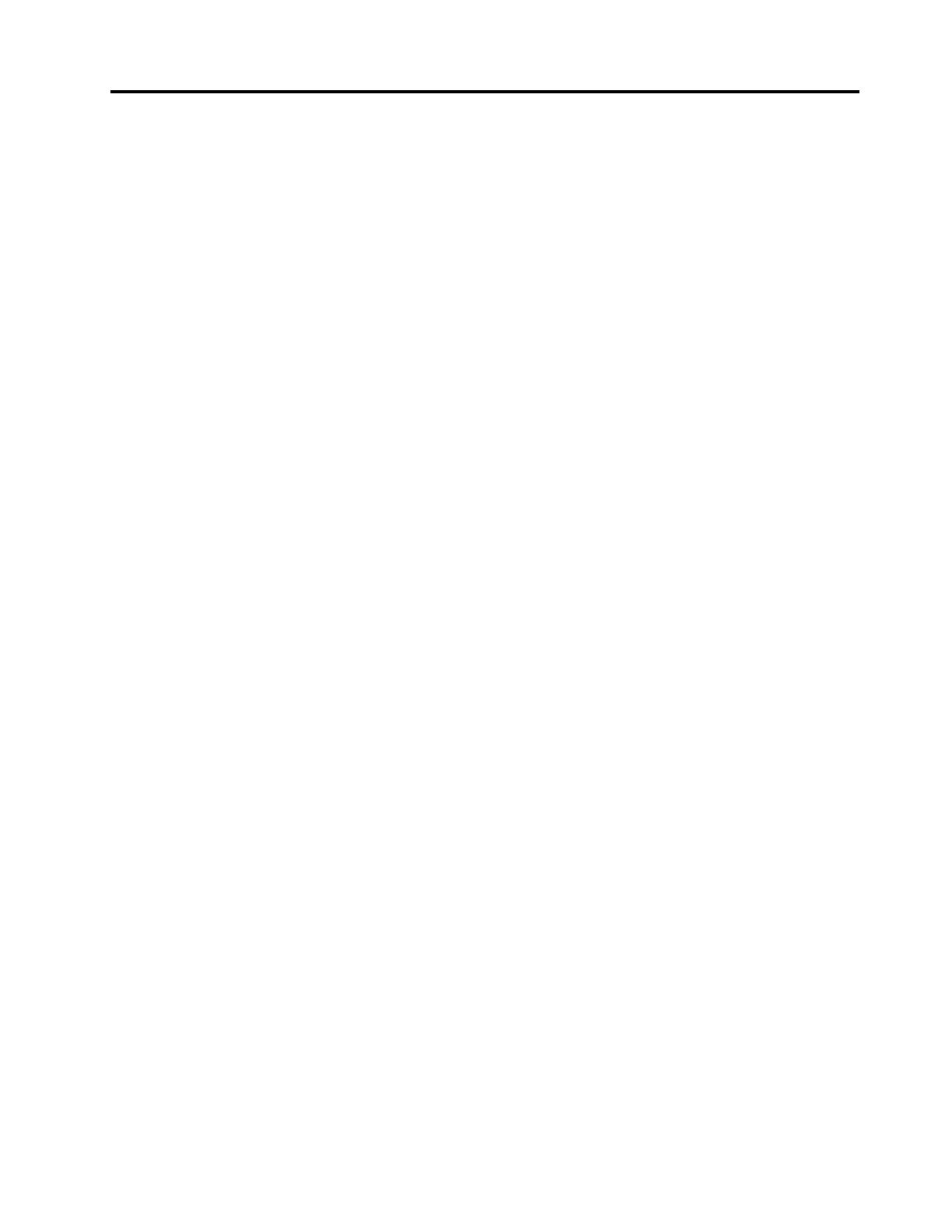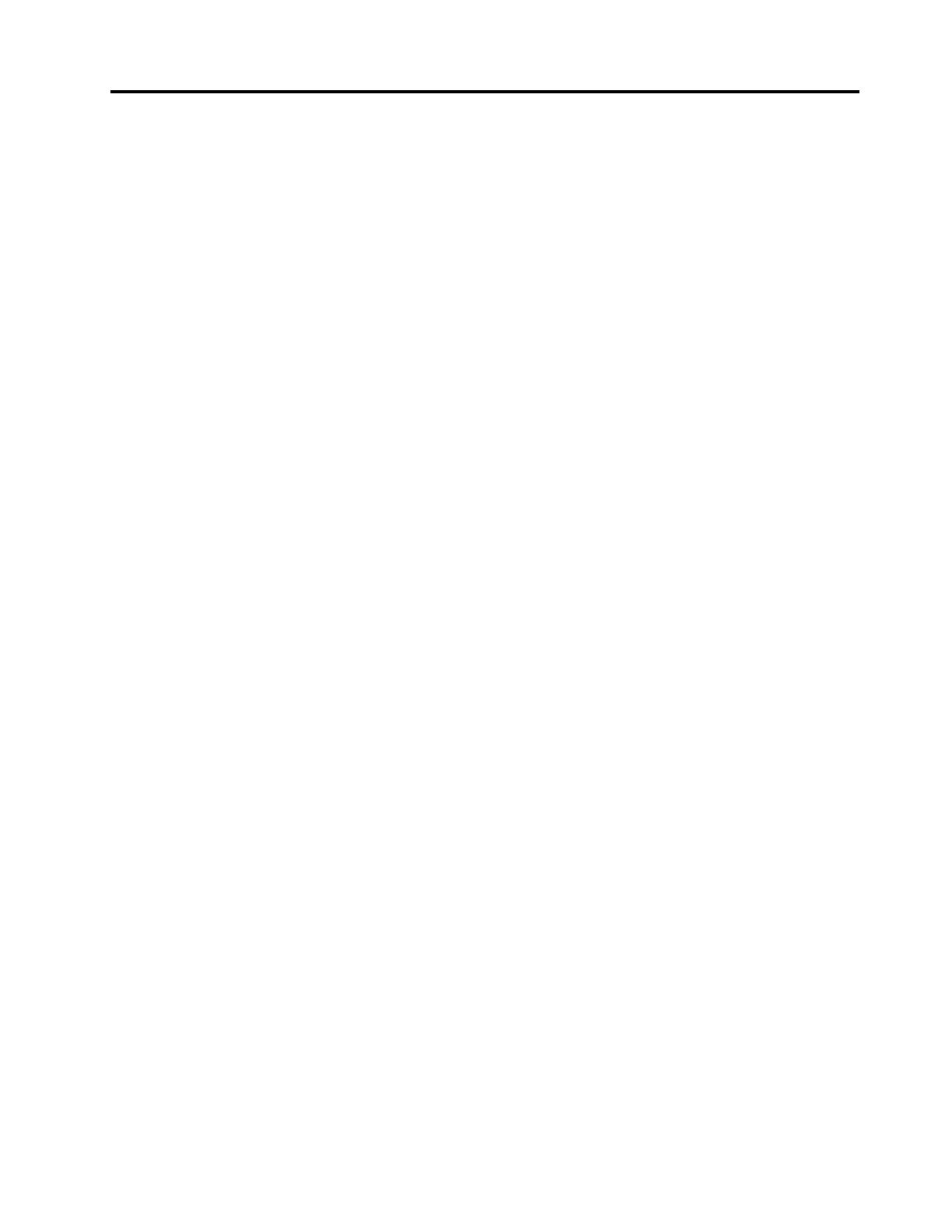
Contents
Chapter1.AbouttheLenovo
PreferredProUSBFingerprint
Keyboard................1
Productdescription..............1
Frontview................1
Rearview................3
Systemrequirements.............3
Chapter2.InstallingtheLenovo
PreferredProUSBFingerprint
Keyboard................5
InstallingtheLenovoFingerprintManagerPro
Software..................5
InstallingtheLenovoPreferredProUSBFingerprint
Keyboard..................5
Chapter3.UsingtheLenovo
PreferredProUSBFingerprint
Keyboard................7
Creatingapassportandenrollingfingerprints...7
Swipingyourfingeroverthefingerprintreader...7
Chapter4.Fingerprintreadersettings
intheBIOS...............9
SettingupthefingerprintreaderintheBIOS....9
ChangingtheBIOSsettingsforthefingerprint
reader...................9
EnrollingyourfingerprintsforBIOSpasswords..10
Chapter5.Caringforthefingerprint
reader.................11
Chapter6.Troubleshooting......13
AppendixA.ServiceandSupport...15
Onlinetechnicalsupport...........15
Telephonetechnicalsupport.........15
AppendixB.LenovoLimited
Warranty................17
Part1-GeneralTerms...........17
Part2-Country-specificTerms........20
Part3-WarrantyServiceInformation......22
SuplementodeGarantíaparaMéxico......23
AppendixC.Electronicemission
notices................25
FederalCommunicationsCommissionDeclaration
ofConformity...............25
AppendixD.Notices..........29
Recyclinginformation............29
RecyclinginformationforBrazil........29
ExportClassificationNotice.........30
ImportantWEEEinformation.........30
Trademarks................30
AppendixE.RestrictionofHazardous
SubstancesDirective(RoHS).....31
EuropeanUnionRoHS...........31
ChinaRoHS................31
TurkishRoHS...............31
UkraineRoHS...............31
IndiaRoHS................31
©CopyrightLenovo2013,2014
i