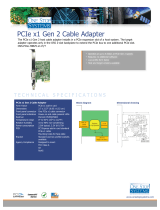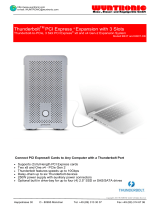Magma
Roben 3 |
2
Contents
Preface ..................................................................................................................................4
Advisories ............................................................................................................................ 4
Safety Instructions ................................................................................................................ 5
Chapter 1 Introduction ......................................................................................................7
Internal Hardware Parts ......................................................................................................... 8
Expansion Board and Backplane .............................................................................................. 9
PCI Express Features ............................................................................................................. 9
Thunderbolt Features ............................................................................................................. 9
24 Lanes Available for 3 PCIE slots ........................................................................................ 10
Roben 3 – Thunderbolt Specifications ................................................................................. 10
Pre-Installation Information .................................................................................................. 11
Tools Required for Installation .............................................................................................. 11
Chapter 2 Hardware Installation......................................................................................11
3TX (3 Slot Thunderbolt – Expansion Only) ............................................................................ 12
Open Enclosure ................................................................................................................... 13
Install Thunderbolt Interface card ......................................................................................... 13
Install PCIe Cards ............................................................................................................... 13
Extra Power ........................................................................................................................ 14
High Power PCIe card installation .......................................................................................... 15
Plug-in Power Cord .............................................................................................................. 16
Connect Thunderbolt Cable ................................................................................................... 17
Powering On and Off the Expansion Unit ................................................................................ 17
Verify Hardware Connection ................................................................................................. 18
Thunderbolt™ 1 Interface Card & LEDs .................................................................................. 18
Thunderbolt™ 2 Interface Card & LEDs ................................................................................. 20
Link and Activity LEDs ......................................................................................................... 23
Thunderbolt Interface Card Installation .................................................................................. 26
Internal Front Fan (Control Settings) ..................................................................................... 27
Daisy Chaining .................................................................................................................... 28
Attaching Displays ............................................................................................................... 28
3TS (3 Slot Thunderbolt – Storage) ....................................................................................... 29
Controller Card Installation ................................................................................................... 31
Plug-in Power Cord .............................................................................................................. 32
Thunderbolt Card Installation................................................................................................ 33