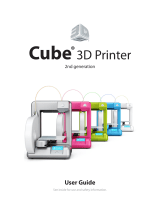INTRODUCTION
Copyright ...............................................................................................................3
FCC notice . . . . . . . . . . . . . . . . . . . . . . . . . . . . . . . . . . . . . . . . . . . . . . . . . . . . . . . . . . . . . . . . . . . . . . . . . . . . . . . . . . . . . . . . . . . . . . . . . . . . . . . . . . . . . . 3
Warranty ................................................................................................................3
Limitation of liability .......................................................................................................3
IMPORTANT SAFETY INFORMATION
Safety symbols and denitions...............................................................................................4
Safety guidelines .........................................................................................................4
CUBEX 3D PRINTER FEATURES AND BENEFITS
CubeX 3D printer properties.................................................................................................5
Print materials............................................................................................................5
Material color choices......................................................................................................5
At a glance . . . . . . . . . . . . . . . . . . . . . . . . . . . . . . . . . . . . . . . . . . . . . . . . . . . . . . . . . . . . . . . . . . . . . . . . . . . . . . . . . . . . . . . . . . . . . . . . . . . . . . . . . . . . . . 6
Requirements for your CubeX ...............................................................................................7
UNPACKING AND SETTING UP THE CUBEX
What’s included ..........................................................................................................7
Unpacking your CubeX...................................................................................................8-9
Activate your CubeX and link to your Cubify account.............................................................................10
Removing the remaining packing materials . . . . . . . . . . . . . . . . . . . . . . . . . . . . . . . . . . . . . . . . . . . . . . . . . . . . . . . . . . . . . . . . . . . . . . . . . . . . . . . . . . . . 11
CubeX main menu overview................................................................................................12
Installing the Print Pad . . . . . . . . . . . . . . . . . . . . . . . . . . . . . . . . . . . . . . . . . . . . . . . . . . . . . . . . . . . . . . . . . . . . . . . . . . . . . . . . . . . . . . . . . . . . . . . . . . . . 13
Checking the XYZ axis ....................................................................................................13
Checking the Z-gap between the Print Jet tip and the Print Pad ....................................................................14
Installing Material Cartridge .............................................................................................14-15
Replacing a Material Cartridge...........................................................................................15-16
Create a test print........................................................................................................16
INSTALL YOUR CUBIFY INVENT SOFTWARE ........................................................................17
DOWNLOADING AND INSTALLING CUBEX SOFTWARE .......................................................... 17-18
CubeX software overview...............................................................................................18-19
CubeX software user interface
Home Tab ...........................................................................................................19
View Tab . . . . . . . . . . . . . . . . . . . . . . . . . . . . . . . . . . . . . . . . . . . . . . . . . . . . . . . . . . . . . . . . . . . . . . . . . . . . . . . . . . . . . . . . . . . . . . . . . . . . . . . . . . . . 20
Settings Tab .........................................................................................................20
CREATION FILE PREPARATION & PRINTING YOUR CREATIONS
How to open les in the CubeX software . . . . . . . . . . . . . . . . . . . . . . . . . . . . . . . . . . . . . . . . . . . . . . . . . . . . . . . . . . . . . . . . . . . . . . . . . . . . . . . . . . . 20-21
Opening a single part le ..................................................................................................21
Opening multiple single part les . . . . . . . . . . . . . . . . . . . . . . . . . . . . . . . . . . . . . . . . . . . . . . . . . . . . . . . . . . . . . . . . . . . . . . . . . . . . . . . . . . . . . . . . . 21-22
Positioning multiple parts . . . . . . . . . . . . . . . . . . . . . . . . . . . . . . . . . . . . . . . . . . . . . . . . . . . . . . . . . . . . . . . . . . . . . . . . . . . . . . . . . . . . . . . . . . . . . . . . . . 22
Opening a multi-part assembly le ........................................................................................22-23
Using the shell selector tool . . . . . . . . . . . . . . . . . . . . . . . . . . . . . . . . . . . . . . . . . . . . . . . . . . . . . . . . . . . . . . . . . . . . . . . . . . . . . . . . . . . . . . . . . . . . . . . . 23
Rotating a part ..........................................................................................................24
Scaling a part . . . . . . . . . . . . . . . . . . . . . . . . . . . . . . . . . . . . . . . . . . . . . . . . . . . . . . . . . . . . . . . . . . . . . . . . . . . . . . . . . . . . . . . . . . . . . . . . . . . . . . . . . . . 24
Using the CubeX software to build a .cubex le..............................................................................24-25
Saving a .cubex le for printing .............................................................................................25
Printing your creation . . . . . . . . . . . . . . . . . . . . . . . . . . . . . . . . . . . . . . . . . . . . . . . . . . . . . . . . . . . . . . . . . . . . . . . . . . . . . . . . . . . . . . . . . . . . . . . . . . . . . 25
FINISHING YOUR CREATION
Removing your creation from the Print Pad . . . . . . . . . . . . . . . . . . . . . . . . . . . . . . . . . . . . . . . . . . . . . . . . . . . . . . . . . . . . . . . . . . . . . . . . . . . . . . . . . . . . 26
Removing rafts ..........................................................................................................26
Removing supports with wire cutters .........................................................................................26
1