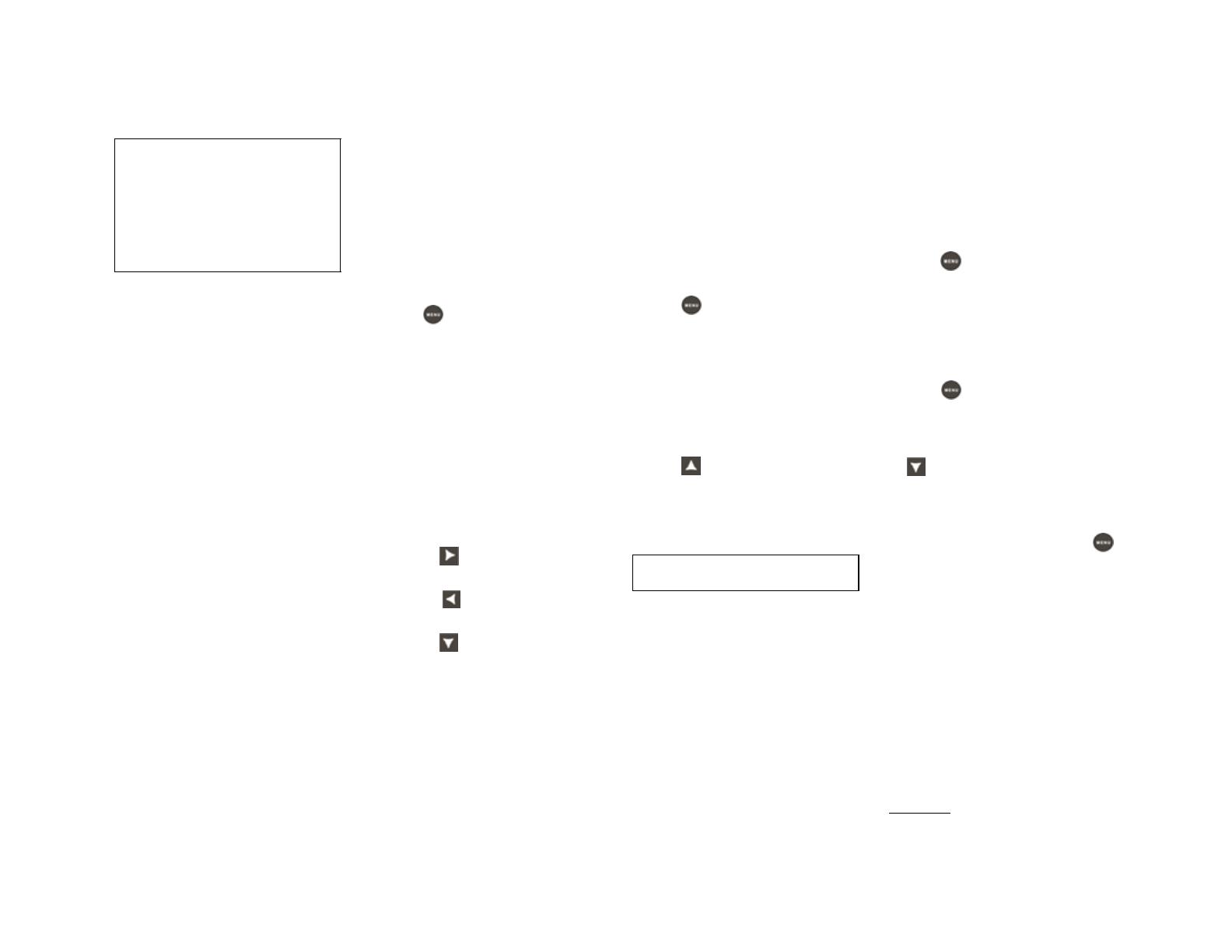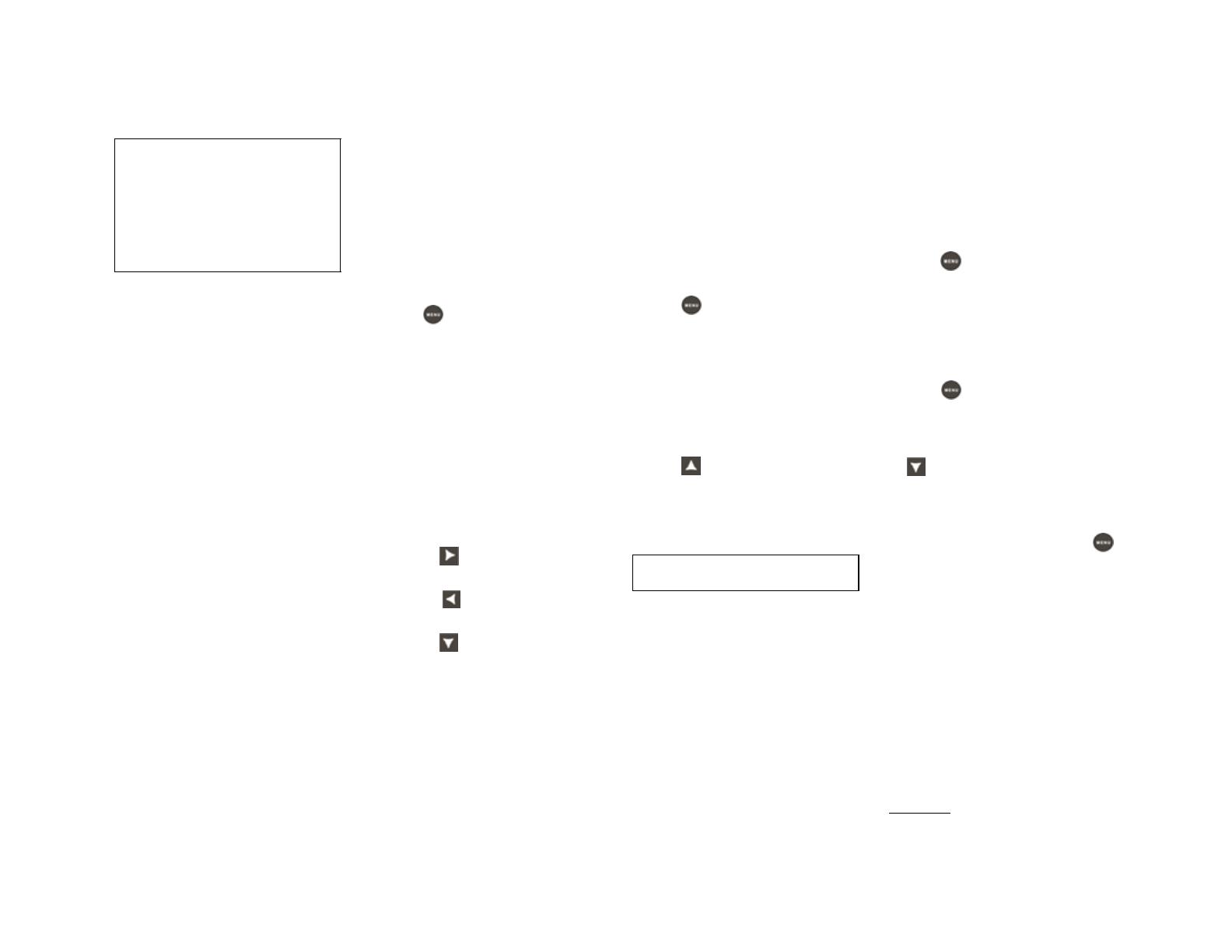
SoundStation IP 5000 Quick User Guide for 8x8 Virtual Office Service. PM357/1110 03/2011
For more details, please see the Polycom SoundStation IP 5000 User Guide available at:
http://www.8x8.com/Support/BusinessSupport/Documentation.aspx
CALL FORWARDING
We recommend using online call
forwarding instead of phone-based call
forwarding so your call forwarding
instructions are stored online instead of
on your phone. If you set your call
forwarding rules on your phone, they
will not be in effect if your phone is
disconnected from an Internet
connection.
To enable online call forwarding
(Virtual Office):
1. Log on to your Virtual Office Online
dashboard at
http://virtualoffice.8x8.com
2. Select Settings then Call
Forwarding.
3. Update your Call Forwarding Rules
and press Save.
You can return to Virtual Office Online at
any time to update your Call Forwarding
Rules.
To enable call forwarding (phone-
based):
1. From the idle screen, press the
Forward soft key.
2. Select the forwarding type you want to
enable:
• Always—To forward all incoming
calls.
• No Answer—To forward all
unanswered incoming calls.
• Busy—To forward calls that arrive
when you are already in a call.
3. Enter a number to forward calls to. For
No Answer, enter the number of rings
before forwarding.
4. Press the Enable soft key.
To disable call forwarding:
1. From the idle screen, press the
Forward soft
key.
2. Select the forwarding type you want to
disable.
3. Press the Disable soft key.
CORPORATE DIRECTORY
SEARCH
For long directories, you can search for a
user in the directory and then select their
name to speed dial them.
1. Press and select Applications,
then Apps Home then Corporate
Directory Search.
2. Input name, extension, or other data
into the search field, then scroll down
and select Search.
3. Select the
matching
entry to speed dial
the user (or select Back to do a new
search).
CALL LISTS
To view a missed calls, received calls,
or placed calls list:
1. From the idle display:
• Press , to access the Placed
Calls list.
• Press , to access the Received
Calls list.
• Press , to access the Missed
Calls list.
2. Select a call from the list. You can do
the following:
• To place a call, press the
Dial soft key.
• To change the phone number
before dialing, press the
Edit soft key.
• To remove the call from the list,
press the Clear soft key.
• To store the contact in your
Contact Directory, press the
Save soft key.
• To view information about the call,
press the Info soft key.
VOICEMAIL
An icon on the phone screen, the three
LEDs flashing red, and a stutter dial tone
can indicate new voicemail messages.
To listen to voicemail messages:
1. Press , and then select Features >
Messages > Message
Center
.
2. Press the Connect soft key, and then
follow the voice or visual prompts on
the screen.
SPEED DIALING
To place a call using a speed dial index
number:
1. Press .
2. Enter the contact’s speed dial index
number. Or, if you do not know the
index number, scroll to the contact and
press the Dial soft key.
To change speed dial index numbers,
see CONTACT DIRECTORY.
CALL RECORD ON/OFF
(Virtual Office Pro users only)
Call Record On/Off is available to Virtual
Office Pro users when the Call Recording
feature is set to Record Calls On
Demand
• To turn on Call
Recording
during a call,
press *0
• To turn Call Recording off, press *0
CUSTOMIZING YOUR PHONE
RING TONES
You can change the ring tone on your
phone. You can also set distinctive ring
tones for contacts in your Contact
Directory.
To change the incoming ring tone:
1. Press , and then select Settings >
Basic > Ring Type.
2. Scroll to the ring type you want. To
hear the ring type before you select it,
press the Play soft key. To select the
ring type, press the Select soft key.
To set a ring tone for a contact:
*
1. Press , and then select Features >
Contact Directory.
2. Scroll to the contact.
3. Press the Edit soft key, and then use
to scroll to Ring Type.
4. Enter a number that corresponds to
one of the ring types available.
(To exit the screen and find the number
associated with a ring type, press
twice, and then select
Settings > Basic > Ring Type.)
5. Press the Save soft key.
*.Your company’s settings may override this feature. For
more information, contact your system administrator.