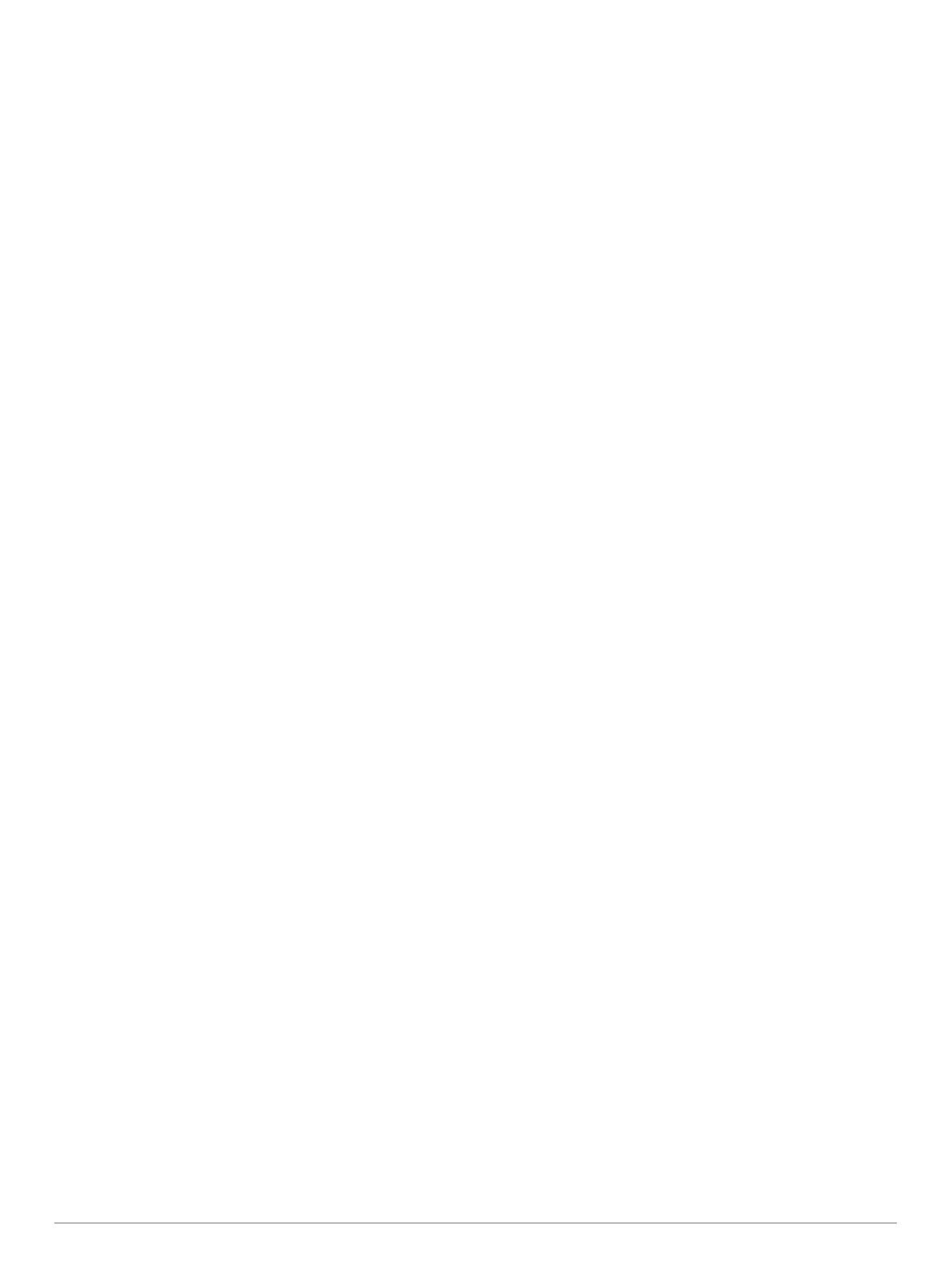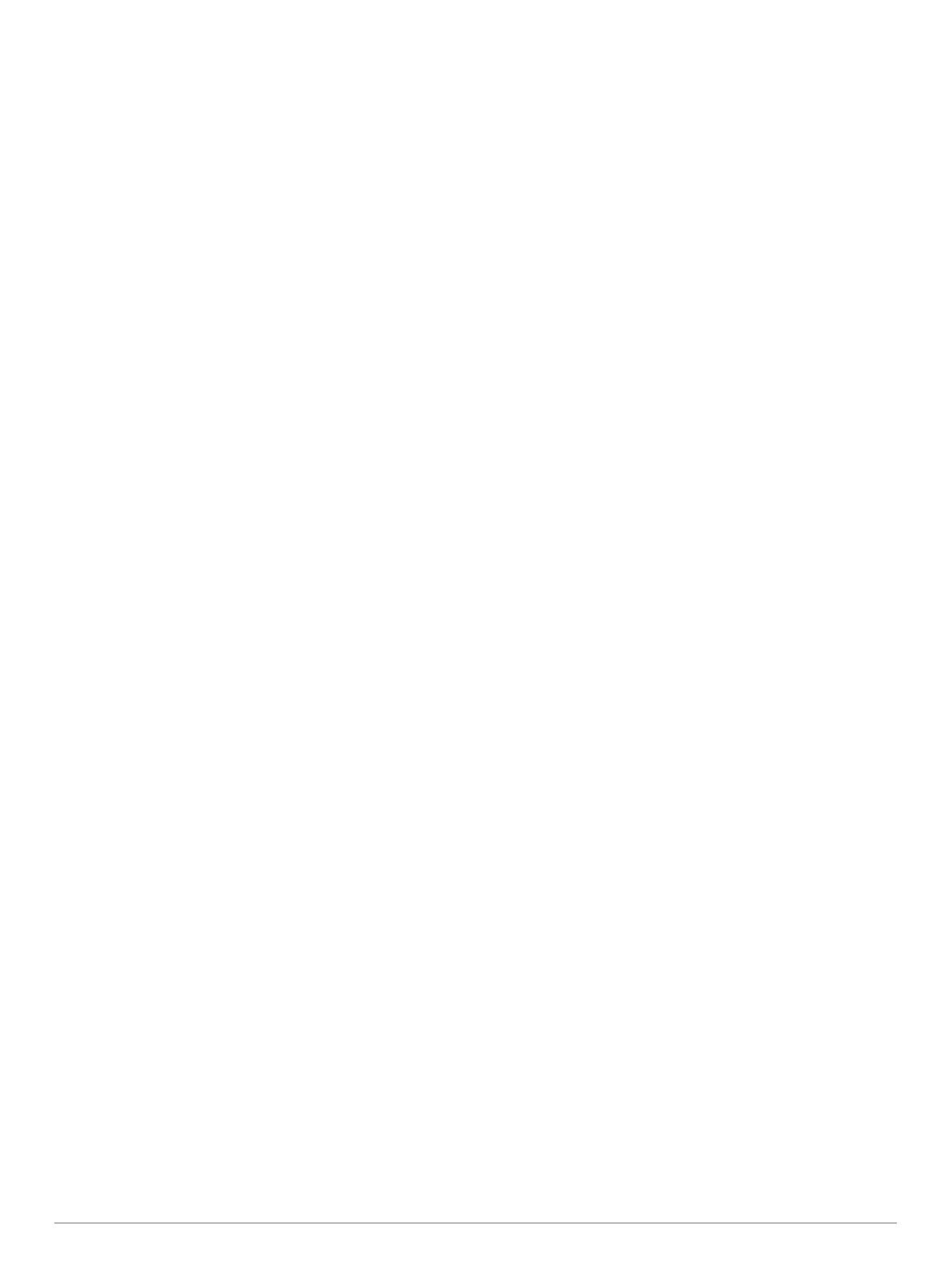
Setting and Following an Auto Guidance Path.................... 15
Creating and Saving an Auto Guidance Path...................... 15
Adjusting a Saved Auto Guidance Path............................... 15
Canceling an Auto Guidance Calculation in Progress......... 15
Setting a Timed Arrival.........................................................15
Auto Guidance Path Configurations.................................... 15
Adjusting the Distance from Shore..................................15
Tracks....................................................................................... 16
Showing Tracks................................................................... 16
Setting the Color of the Active Track................................... 16
Saving the Active Track....................................................... 16
Viewing a List of Saved Tracks............................................ 16
Editing a Saved Track.......................................................... 16
Saving a Track as a Route...................................................16
Browsing for and Navigating a Recorded Track.................. 16
Deleting a Saved Track........................................................16
Deleting All Saved Tracks.................................................... 16
Retracing the Active Track................................................... 16
Clearing the Active Track..................................................... 16
Managing the Track Log Memory During Recording........... 16
Configuring the Recording Interval of the Track Log........... 16
Boundaries................................................................................16
Creating a Boundary............................................................ 17
Converting a Route to a Boundary...................................... 17
Converting a Track to a Boundary....................................... 17
Editing a Boundary...............................................................17
Setting a Boundary Alarm.................................................... 17
Deleting a Boundary............................................................ 17
Synchronizing User Data Across the Garmin Marine
Network.....................................................................................17
Deleting All Saved Waypoints, Routes, and Tracks................. 17
Sailing Features............................................................ 17
Setting the Vessel Type............................................................ 17
Sail Racing................................................................................17
Starting Line Guidance........................................................ 17
Setting the Starting Line.................................................. 17
Using the Starting Line Guidance................................... 17
Starting the Race Timer....................................................... 18
Stopping the Race Timer..................................................... 18
Setting the Distance between the Bow and the GPS
Antenna
................................................................................18
Laylines Settings.......................................................................18
Setting the Keel Offset.............................................................. 18
Heading Line and Angle Markers............................................. 18
Setting the Heading and Course Over Ground Lines.......... 18
Turning on Angle Markers....................................................18
Sonar Fishfinder........................................................... 18
Stopping the Transmission of Sonar Signals............................ 19
Changing the Sonar View......................................................... 19
Traditional Sonar View..............................................................19
Split-Frequency Sonar View................................................ 19
Split-Zoom Sonar View........................................................ 19
Garmin ClearVü Sonar View.....................................................19
SideVü Sonar View................................................................... 19
SideVü Scanning Technology.............................................. 19
Measuring Distance on the Sonar Screen........................... 20
Panoptix Sonar Views...............................................................20
LiveVü Down Sonar View.................................................... 20
LiveVü Forward Sonar View................................................ 20
RealVü 3D Forward Sonar View.......................................... 20
RealVü 3D Down Sonar View.............................................. 20
RealVü 3D Historical Sonar View........................................ 20
FrontVü Sonar View............................................................. 21
Selecting the Transducer Type................................................. 21
Calibrating the Compass......................................................21
Creating a Waypoint on the Sonar Screen............................... 21
Pausing the Sonar Display
....................................................... 21
Viewing Sonar History.............................................................. 21
Sonar Sharing........................................................................... 21
Selecting a Sonar Source.................................................... 21
Renaming a Sonar Source...................................................21
Adjusting the Level of Detail..................................................... 21
Adjusting the Color Intensity..................................................... 22
Sonar Recordings..................................................................... 22
Recording the Sonar Display............................................... 22
Stopping the Sonar Recording............................................. 22
Deleting a Sonar Recording................................................. 22
Playing Sonar Recordings................................................... 22
Traditional, Garmin ClearVü, and SideVü Sonar Setup........... 22
Setting the Zoom Level on the Sonar Screen...................... 22
Setting the Scroll Speed...................................................... 22
Adjusting the Range of the Depth or Width Scale............... 23
Sonar Noise Rejection Settings........................................... 23
Sonar Appearance Settings................................................. 23
Sonar Alarms....................................................................... 23
Advanced Sonar Settings.................................................... 23
Traditional, Garmin ClearVü, and SideVü Transducer
Installation Settings
.............................................................. 24
Sonar Frequencies...............................................................24
Selecting Frequencies.....................................................24
Creating a Frequency Preset.......................................... 24
Turning On the A-Scope...................................................... 24
Panoptix Sonar Setup............................................................... 25
Adjusting the RealVü Viewing Angle and Zoom Level......... 25
Adjusting the RealVü Sweep Speed.................................... 25
LiveVü Forward and FrontVü Sonar Menu.......................... 25
Setting the LiveVü Transducer Transmit Angle.............. 25
Setting the FrontVü Depth Alarm.................................... 25
LiveVü and FrontVü Appearance Settings........................... 25
RealVü Appearance Settings............................................... 25
Panoptix Transducer Installation Settings........................... 26
Setting the Bow Offset.................................................... 26
Radar............................................................................. 26
Radar Interpretation.................................................................. 26
Radar Overlay...................................................................... 26
Radar Overlay and Chart Data Alignment........................... 26
Transmitting Radar Signals...................................................... 27
Stopping the Transmission of Radar Signals....................... 27
Setting Up the Timed Transmit Mode.................................. 27
Enabling and Adjusting a Radar No Transmit Zone............ 27
Adjusting the Radar Range...................................................... 27
Tips for Selecting a Radar Range........................................ 27
Zooming In and Out of the Radar Screen................................. 27
Marking a Waypoint on the Radar Screen................................ 27
MotionScope™ Doppler Radar Technology............................. 27
Enabling a Guard Zone............................................................ 27
Defining a Circular Guard Zone........................................... 28
Defining a Partial Guard Zone............................................. 28
Disabling a Guard Zone....................................................... 28
MARPA..................................................................................... 28
MARPA Targeting Symbols................................................. 28
Assigning a MARPA Tag to an Object................................. 28
Removing a MARPA Tag from a Targeted Object............... 28
Viewing Information about a MARPA-tagged Object........... 28
Viewing a List of AIS and MARPA Threats.......................... 28
Showing AIS Vessels on the Radar Screen........................ 28
VRM and EBL...................................................................... 28
Showing the VRM and the EBL...................................... 29
Adjusting the VRM and the EBL..................................... 29
Measuring the Range and Bearing to a Target Object... 29
Echo Trails................................................................................ 29
Turning on Echo Trails......................................................... 29
ii Table of Contents