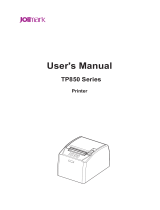Page is loading ...

Software User's Manual
M00083001 EN

Cautions and Trademarks
Cautions
❏ No part of this document may be reproduced, stored in a retrieval system, or transmitted in any form or by any
means, electronic, mechanical, photocopying, recording, or otherwise, without the prior written permission of
Seiko Epson Corporation.
❏ The contents of this document are subject to change without notice. Please contact us for the latest information.
❏ While every precaution has taken in the preparation of this document, Seiko Epson Corporation assumes no
responsibility for errors or omissions.
❏ Neither is any liability assumed for damages resulting from the use of the information contained herein.
❏ Neither Seiko Epson Corporation nor its affiliates shall be liable to the purchaser of this product or third parties for
damages, losses, costs, or expenses incurred by the purchaser or third parties as a result of: accident, misuse, or
abuse of this product or unauthorized modifications, repairs, or alterations to this product, or (excluding the U.S.)
failure to strictly comply with Seiko Epson Corporation's operating and maintenance instructions.
❏ Seiko Epson Corporation shall not be liable against any damages or problems arising from the use of any options
or any consumable products other than those designated as Original EPSON Products or EPSON Approved
Products by Seiko Epson Corporation.
Trademarks
EPSON is a registered trademark of Seiko Epson Corporation.
Exceed Your Vision is a registered trademark or trademark of Seiko Epson Corporation.
Microsoft
®
, Windows
®
, and Windows Vista
®
are registered trademarks of Microsoft Corporation.
Wi-Fi
®
, WPA
TM
, and WPA2
TM
are either registered trademarks or trademarks of Wi-Fi Aliance
®
.
The Bluetooth® word mark and logos are registered trademarks owned by Bluetooth SIG, Inc. and any use of such
marks by Seiko Epson Corporation is under license.
IOS is a trademark or registered trademark of Cisco in the U.S. and other countries and is used under license.
QR Code is a registered trademark of DENSO WAVE INCORPORATED in Japan and in other countries.
All other trademarks are the property of their respective owners and used for identification purpose only.
ESC/POS Command System
Epson ESC/POS is a POS printer command system that includes patented or patent-pending commands. ESC/POS is
compatible with most Epson POS printers and displays.
ESC/POS is designed to reduce the processing load on the host computer in POS environments. It comprises a set of
highly functional and efficient commands and also offers the flexibility to easily make future upgrades.
TM-P20 Software Installer Software User's Manual
Cautions and Trademarks
2

©Seiko Epson Corporation 2014. All rights reserved.
For Safety
Key to Symbols
The symbols in this manual are identified by their level of importance, as defined below. Read the following carefully
before handling the product.
!
Caution:
Provides information that must be observed to avoid damage to your equipment or a malfunction.
Note:
Provides important information and useful tips.
Restriction of Use
When this product is used for applications requiring high reliability/safety such as transportation devices related to
aviation, rail, marine, automotive etc.; disaster prevention devices; various safety devices etc.; or functional/precision
devices etc., you should use this product only after giving consideration to including fail-safes and redundancies into
your design to maintain safety and total system reliability. Because this product was not intended for use in
applications requiring extremely high reliability/safety such as aerospace equipment, main communication
equipment, nuclear power control equipment, or medical equipment related to direct medical care etc., please make
your own judgment on this product's suitability after a full evaluation.
Aim of the Manual
This manual provides information on how to use TM-P20 Software & Documents Disc for the product users or
development engineers who use the software.
TM-P20 Software Installer Software User's Manual
Cautions and Trademarks
3

Contents
Cautions and Trademarks
Cautions................................. 2
Trademarks.............................. 2
ESC/POS Command System.................. 2
For Safety................................ 3
Key to Symbols.......................... 3
Restriction of Use.......................... 3
Aim of the Manual......................... 3
Overview
TM-P20 Software & Documents Disc
TM-P20 Software Installer.................... 6
Drivers and Utilities to be Installed........... 6
Support OS............................... 7
Restrictions on Using Multiple Drivers on the
Same System.............................. 8
How to Access the Manuals................... 9
Differences Depending on the OS.............. 9
Viewing the User's Manual.................. 10
Getting the URL of Epson Support Website...... 11
Installation
Installation Types......................... 13
Easy Install.............................. 13
Wi-Fi Network Connection Setting.......... 15
Bluetooth Connection Setting.............. 24
USB Wired Connection Setting............. 28
Installing Advanced Printer Driver Ver.5
Manual............................... 30
Custom Install........................... 31
Displaying the Select Software Screen......... 31
Installing the Printer Driver................ 33
Installing the OPOS ADK................. 36
Installing the OPOS ADK for .NET.......... 37
Installing the JavaPOS ADK............... 38
Register a Printer Using SetupPOS........... 40
Using TM Bluetooth Connector for Paring..... 42
Installing the Utility..................... 43
Update Mode............................ 46
Uninstallation............................ 48
Uninstalling the Windows Printer Driver...... 49
Uninstalling the TM-P20 Utility............ 49
Uninstall the EpsonNet Config............. 50
Uninstalling the Epson TM Virtual Port
Driver............................... 50
Uninstalling the Epson Monitoring Tool. . . . . . 50
Uninstalling the Epson Deployment Tool. . . . . . 51
Uninstalling the Epson TM Bluetooth
Connector............................ 51
Uninstalling the OPOS ADK............... 51
Uninstalling the OPOS ADK for .NET........ 52
Uninstalling the JavaPOS ADK............. 52
Using the Printer Driver
Printer Driver Access Methods and the
Application Range......................... 54
Accessing from the Printer Driver's Print
menu................................ 54
Accessing from the Printer Driver's Properties
.................................... 55
Accessing from the Application's Print Setting
Menu................................ 55
Language for Displaying Properties............ 55
How to Use the Basic Functions............... 56
Paper Feed and Cut Setting................ 56
Peripheral Device's Action Settings. . . . . . . . . . 58
Advanced Method......................... 59
TM-P20 Utility
Changing the Display Language............... 61
Function Summary........................ 62
Epson TM Utility
Application Development Information
How to Control the Printer.................. 66
Driver............................... 66
ePOS-Print SDK........................ 67
ESC/POS Commands.................... 68
Storing Logos............................ 68
For Windows PC....................... 68
For iOS/Android........................ 69
Download............................... 69
TM-P20 Software Installer Software User's Manual
Contents
4

Overview
TM-P20 provides the various drivers and utilities for Windows operating systems and smart devices.
You can install the drivers and utilities for Windows using TM-P20 Software & Documents Disc. For the installation,
see “Installation” on page 13.
For the provided drivers and utilities for Windows, see “Drivers and Utilities to be Installed” on page 6.
The following driver (SDK) and utility are provided for smart devices.
❏ ePOS-Print SDK
ePOS-Print SDK is a Software Development Kit (SDK) for developers creating applications that can print from
EPSON TM printers. For details, see “ePOS-Print SDK” on page 67.
❏ Epson TM Utility
A wizard guides you through connecting an iOS or Android device to your printer. You can also check and change
the printer's settings. For details, see “Epson TM Utility” on page 64.
TM-P20 Software Installer Software User's Manual
Overview
5

TM-P20 Software & Documents Disc
This chapter describes how to use the TM-P20 Software & Documents Disc.
TM-P20 Software Installer
TM-P20 Software Installer allows you to install various drivers and utilities for the TM-P20 to Windows PC.
Drivers and Utilities to be Installed
Drivers
❏ Advanced Printer Driver
Windows printer driver. The following versions are provided.
❏ Advanced Printer Driver Ver.5.xx
❏ UPOS
Stands for Unified Point of Service. This is the standard specification of POS market, which defines drivers for
controlling POS peripheral devices in various operation environments. The following ADK (Application
Development Kit) are provided.
❏ OPOS ADK
❏ OPOS ADK for .NET
❏ JavaPOS ADK for Windows
Utilities
❏ TM-P20 Utility
A utility for checking and changing various printer settings. Use this utility to:
❏ Check the current settings
❏ Test operation
❏ Store logos
❏ Set paper saving
❏ Set printing control
❏ Set communication interfaces
❏ Save / restore settings
TM-P20 Software Installer Software User's Manual
TM-P20 Software & Documents Disc
6

❏ EpsonNet Config
A network setting tool for Epson network products. In the case of this printer, you can use this tool to check and/or
set network parameters by connecting the Wi-Fi model to a computer for setup via the USB interface.
❏ Epson Monitoring Tool
Use to check a list of status for the Epson printers connected to the network. You can also update certificates for
multiple printers used for WPA-Enterprise in a batch.
❏ Epson TM Bluetooth Connector
Use to pair a Bluetooth printer and associate the generated Bluetooth port with that used by the driver and
applications.
❏ Epson Deployment Tool
Use to make network and printer settings simultaneously, via USB. Allows you to make settings efficiently at the
time of introducing TM printers for the first time, or when configuring multiple TM printers at the same time.
❏ Epson TM Virtual Port Driver
This is a serial / parallel-USB / Ethernet change driver for accessing a USB / Ethernet interface from a POS
application as virtual serial/parallel ports. You can use the USB / Ethernet-connected printer from the application
as though the printer is serial printer. Because the tool performs the conversion automatically, you do not need to
change the application's ESC/POS commands that controls the printer connected via serial / parallel port.
Support OS
The following lists the supported operating systems for running the TM-P20 drivers and utilities.
❏ Windows 8.1 (32 bit / 64 bit
*1
)
❏ Windows 8 (32 bit / 64 bit
*1
)
❏ Windows 7 SP1 (32 bit / 64 bit
*1
)
❏ Windows Vista SP2 (32 bit / 64 bit
*1
)
❏ Windows XP SP3 (32 bit)
❏ Windows Server 2012 R2(64 bit
*1
)
❏ Windows Server 2012 (64 bit
*1
)
❏ Windows Server 2008 R2 SP1
*1
❏ Windows Server 2008 SP2 (32 bit / 64 bit
*1
)
❏ Windows Embedded for Point of Service
*2
❏ Windows Embedded POSReady 2009
*2
*1
The OPOS ADK can be used under 64-bit OS as long as the system meets the operating requirements. For more
details, see the release note before installing the OPOS ADK.
*2
Epson Monitoring Tool is not supported.
TM-P20 Software Installer Software User's Manual
TM-P20 Software & Documents Disc
7

Restrictions on Using Multiple Drivers on the Same
System
TM-P20 Software Installer may not install the driver, or if the driver can be installed, the combination of the existing
driver and the newly installed driver may not be supported. Refer to the following table.
Before TM-P20 driver is installed
TM-P20 Software Installer
A B C D
Advanced Printer Driver Ver.3 - - - -
Advanced Printer Driver Ver.4.00 to 4.08 - -* -* -*
Advanced Printer Driver Ver.4.09 or 4.17 - - - -
Advanced Printer Driver Ver.4.50 to 4.53 - ✓✓✓
Advanced Printer Driver Ver.4.54 or later ✓✓✓✓
OPOS ADK Ver.2.67 former - ! - -
OPOS ADK Ver.2.68 or later ✓ ! ✓ -
OPOS ADK for .NET Ver.1.11.8 former - - ! -
OPOS ADK for .NET Ver.1.11.20 or later ✓✓!-
JavaPOS ADK Ver.1.11.18 former - - - !
JavaPOS ADK Ver.1.11.20 or later ✓ --!
TM-S1000 Driver ✓✓✓-
TM-S9000/2000 Driver ✓✓✓-
TM-J9000 OPOS ADK
✓
✓✓-
TM-J9000 Advanced Printer Driver ✓✓✓-
TM-J9000 Status API ✓✓✓-
TMCOMUSB Ver.2 ----
TMCOMUSB Ver.3 and Ver.4. or Epson TM Virtual Port Driver Ver.5 to
Ver.7.00
- ✓✓✓
Epson TM Virtual Port Driver Ver.7.10a or later ✓✓✓✓
Epson InkJet Printer Driver ✓✓✓✓
TM-P20 Software Installer Software User's Manual
TM-P20 Software & Documents Disc
8

A : Advanced Printer Driver Ver.5.x
B : OPOS ADK Ver.2.7x (TM-P20)
C : OPOS ADK for .NET Ver.1.12.x (TM-P20)
D : JavaPOS ADK for Windows Ver.1.13 (TM-P20)
✓ : Supported
- : Not supported
* : Can not be installed.
! : TM-P20 Software Installer starts in update mode. The installer shows the version of driver already installed on the
computer and allows you to select whether to update the driver or not.
How to Access the Manuals
The manuals of the drivers and utilities are also installed.
To see the manuals, access the manual data as follows.
❏ Advanced Printer Driver Ver.5
Start - All Programs / All apps(Windows 8/8.1) - EPSON - EPSON Advanced Printer Driver 5 - EPSON APD5
TM-Txx Manual
The Easy Install does not install the manuals. Install the manuals separately after finishing the Easy Install.
U See “Installing Advanced Printer Driver Ver.5 Manual” on page 30
❏ OPOS ADK
Start - All Programs / All apps(Windows 8/8.1) - OPOS - Manual
❏ OPOS ADK for .NET
Start - All Programs / All apps(Windows 8/8.1) - EPSON OPOS for .NET - Manual
❏ JavaPOS ADK for Windows
Start - All Programs / All apps(Windows 8/8.1) - Epson JavaPOS ADK - Documentation
❏ TM-P20 Utility
Except Windows 8/8.1:
Start - All Programs - EPSON - TM-P20 Software - TM-P20 Utility User's Manual
Windows 8/8.1:
Start - All apps - EPSON TM-P20 - EPSON TM-P20 Utility User's Manual
❏ Epson Monitoring Tool
Start - All Programs / All apps(Windows 8/8.1) - Epson - Epson Monitoring Tool - Epson Monitoring Tool
User's Manual
Differences Depending on the OS
The content of the descriptions of some operations in this book may be different depending on the OS. See the
following.
Item Description
Screens shown Screens in Windows 7 are used for the descriptions in this manual.
TM-P20 Software Installer Software User's Manual
TM-P20 Software & Documents Disc
9

Item Description
Confirmation and setting of the printer
driver
Windows 8/8.1
Desktop - Sidebar Settings - Control Panel - Hardware and Sound -
Devices and Printers
Windows 7
Start - Control Panel - Hardware and Sound - Devices and Printers
Right click the printer driver, and select the Printer properties.
Windows Vista
Start - Control Panel - Hardware and Sound - Printers
Right click the printer driver, and select the Properties.
Windows XP
Start - Control Panel - Printers and Faxes Right click the printer driver, and
select the Properties.
Starting the TM-P20 Utility Windows 8/8.1
Start - All apps - EPSON TM-P20 - EPSON TM-P20 Utility
Windows 7
Start - All Programs - EPSON - TM-P20 Software - TM-P20 Utility
Windows Vista
Start - All Programs - EPSON - TM-P20 Software - TM-P20 Utility
Windows XP
Start - All Programs - EPSON - TM-P20 Software - TM-P20 Utility
Uninstall a program Windows 8/8.1
Desktop - Sidebar Settings - Control Panel - Uninstall a program
Windows 7
Start - Control Panel - Uninstall a program
Windows Vista
Start
- Control Panel - Uninstall a program
Windows XP
Start - Control Panel - Add or Remove Programs
Viewing the User's Manual
❏ Software User's Manual (this manual):
Explains about TM-P20 Software & Documents Disc, how to install the driver, how to use the utilities, and so
on.
❏ User's Manual:
Describes how to set up TM-P20 hardware, what are included in the box, how to handle the hardware, compliant
safety standards, safety precautions, and so on.
❏ Technical Reference Guide:
Provides all information necessary to develop, design, and/or install a system that uses TM-P20, or to develop or
design a printer application for TM-P20.
The following is how to view the manuals.
TM-P20 Software Installer Software User's Manual
TM-P20 Software & Documents Disc
10

A
Insert the TM-P20 Software & Documents Disc to the computer. The TM-P20 Software Installer is
automatically read and the EPSON TM-P20 Software Installer screen appears. Click the Manuals button.
When the TM-P20 Software Installer is not automatically read, double click the TMInstallNavi.exe icon in the
TM-P20 Software & Documents Disc.
B
The Manuals screen appears. Click the manual button you want to see.
Getting the URL of Epson Support Website
The website provides a variety of product information and the latest driver download service.
TM-P20 Software Installer Software User's Manual
TM-P20 Software & Documents Disc
11

A
Insert the TM-P20 Software & Documents Disc to the computer. The TM-P20 Software Installer is
automatically read and the EPSON TM-P20 Software Installer screen appears. Click the Support button.
When the TM-P20 Software Installer is not automatically read, double click the TMInstallNavi.exe icon in the
TM-P20 Software & Documents Disc.
B
The Support Information screen appears. Click the button of your area. The Website of Epson support is
displayed.
TM-P20 Software Installer Software User's Manual
TM-P20 Software & Documents Disc
12

Installation
This chapter describes how to install the printer drivers and conduct a test print after the installation. The
uninstallation procedure is also provided.
U See “Uninstallation” on page 48
!
Caution:
❏ Install with administrator privileges.
❏ Close all running applications before the installation.
Installation Types
You can select the installation type from the following.
❏ Easy Install: U See “Easy Install” on page 13
This is a standard installation, which installs the TM-P20 printer driver and TM-P20 Utility. If you are using a
Wi-Fi network connection, EpsonNet Config and Epson Monitoring Tool are also installed. If you are using a
Bluetooth connection, Epson TM Bluetooth Connector is also installed.
❏ Custom Install: U See “Custom Install” on page 31
You can select printer drivers and utilities you want to install. Select this installation type if you want to install the
OPOS driver, JavaPOS driver, the printer driver manual, sample programs, and tools for developing programs.
❏ Update mode: U See “Update Mode” on page 46
If the printer driver and/or UPOS is already installed, the driver version is displayed and you can select whether to
update the driver or not.
Easy Install
!
Caution:
❏ When installing, connect just one printer to the computer. Do not connect multiple printers.
❏ Turn off the printer and then start the installation.
A
Insert the TM-P20 Software & Documents Disc into the computer. The TM-P20 Software Installer is
automatically read and the EPSON TM-P20 Software Installer screen appears. Click the Install Now button.
Note:
The displayed language can be changed from Select language.
TM-P20 Software Installer Software User's Manual
Installation
13

When the TM-P20 Software Installer is not automatically read, double click the TMInstallNavi.exe icon in the
TM-P20 Software & Documents Disc.
B
The License Agreement screen appears. Read the content and select the I accept the terms in the license
agreement. Then click the Next button.
C
The Select Installation Type screen appears. Click the Easy Install button.
TM-P20 Software Installer Software User's Manual
Installation
14

D
The Connection Type screen appears. Click the type of the connection and proceed to the step for each
connection described below.
Wi-Fi Network connection Click the Wi-Fi button, and make settings using EpsonNet Config. Proceed to
“Wi-Fi Network Connection Setting” on page 15.
Bluetooth connection Click the Bluetooth button, and make settings using TM Bluetooth Connector.
Proceed to “Bluetooth Connection Setting” on page 24.
USB wired connection Click the USB port button to install driver and utility. Proceed to “USB Wired
Connection Setting” on page 28
Wi-Fi Network Connection Setting
A
After step 4 in “Easy Install” on page 13, connect the printer and computer using a USB cable, load paper, and
then turn on the printer, and then click the Next button on TM-P20 Software Installer screen.
TM-P20 Software Installer Software User's Manual
Installation
15

B
Click the Run EpsonNet Config button to configure the network for the printer.
Install EpsonNet Config by following the instructions on the screen if it is not installed.
C
From the “Filter” pull-down list of the EpsonNet Config, select All or USB-connected devices.
Make sure that "TM Printer" appears on the screen.
If the "TM Printer" does not appear, click the Refresh button.
!
Caution:
If the "TM Printer" is not displayed in the EpsonNet Config, refer the followings:
❏ If the computer and printer are connected via a USB hub, connect them directly.
❏ Confirm that the “EPSON USB Controller for TM-/BA/EU Printers” pop-up window appears at the
bottom right of the screen.
❏ Press the Feed button to finish printing, and the self-test mode terminates.
❏ Use EpsonNet Config ver.4.5.3 or later.
TM-P20 Software Installer Software User's Manual
Installation
16

Note:
The followings are the default settings. Change the settings for your environment if required.
Wireless setting
❏ SSID: EPSON_Printer
❏ Network mode: Infrastructure
❏ Security level: WPA2 personal
❏ Security key: EpsonNet
TCP/IP setting
❏ IP address: Automatic DHCP
D
Select the printer you want to configure, then click the Configuration button.
E
The Device Properties screen appears. Select the Network Interface - Network - Basic (Wireless).
F
Set the Wi-Fi network connection.
If the communication mode is Ad Hoc. Proceed to Step 7.
If the communication mode is Infrastructure. Proceed to Step 8.
G
When the communication mode is Ad Hoc, the Wi-Fi network settings are as follows. When finished
configuring the settings, go to step 9.
Setting Description
Communication Mode:
Select Ad Hoc.
SSID: Set the SSID.
The maximum is 32 alphanumeric characters.
Channel: Select the channel.
Transmission Rate: Select the transmission rate.
TM-P20 Software Installer Software User's Manual
Installation
17

Setting Description
Security Level: Select the security level.
If the Security Level is WEP-64bit(40bit) or WEP-128bit(104bit):
Setting Description
Input using hex Check the checkbox choosing the WEP Key to be input as a hexadecimal
number.
WEP Key: The WEP Key length varies depending on the Security Level.
For WEP-64bit(40bit), ASCII 5 characters
For Hex WEP-64bit(40bit), 10 places
For WEP-128bit(104bit), ASCII 13 characters
For Hex WEP-128bit(104bit), 26 places
Key Index: Select the key index.
H
When the communication mode is Infrastructure, the Wi-Fi network settings are as follows. When finished
configuring the settings, go to step 9.
Setting Description
Communication Mode:
Select Infrastructure.
SSID: Set the SSID.
The maximum is 32 alphanumeric characters.
TM-P20 Software Installer Software User's Manual
Installation
18

Setting Description
Transmission Rate: Select the transmission rate.
Security Level: Select the security level.
If the Security Level is WEP-64bit(40bit) or WEP-128bit(104bit):
Setting Description
Input using hex Check the checkbox choosing the WEP Key to be input as a hexadecimal
number.
WEP Key: The WEP Key length varies depending on the Security Level.
For WEP-64bit(40bit), ASCII 5 characters
For Hex WEP-64bit(40bit), 10 places
For WEP-128bit(104bit), ASCII 13 characters
For Hex WEP-128bit(104bit), 26 places
Key Index: Select the key index.
Detailed Display the Detailed Security Settings screen.
Select the AP Authentication Method from Open System or Shared Key in
the Detailed Security Settings screen.
If the Security Level is WPA-PSK(TKIP) or WPA-PSK(AES):
Setting Description
PSK (Pre-shared Key): Input the Pre-shared Key. ASCII 8 to 63 characters
TM-P20 Software Installer Software User's Manual
Installation
19

Setting Description
Reenter PSK (Pre-shared Key): Input the Pre-shared Key again.
If the Security Level is WPA-Enterprise (TKIP) or WPA-Enterprise(AES):
Setting Description
Authentification Method: Specify the authentification method.
I
Select the Network Interface - TCP/IP - Basic.
J
Set the IP Address, the Subnet Mask and the Default Gateway.
Setting Description
Automatic/Manual
Select Manual.
IP Address Set the IP Address.
Subnet Mask Set the Subnet Mask.
Default Gateway Set the Default Gateway.
TM-P20 Software Installer Software User's Manual
Installation
20
/