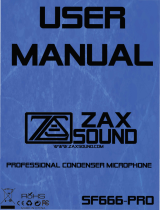Page is loading ...

User’s Guide
Model No.: SB1380

Getting Started
Thank you for choosing Creative Sound BlasterAxx SBX 8, the next generation Sound Blaster® that
incorporates the powerful SB-Axx1 sound and voice processor. It is equipped with speaker and
microphone functions for both listening and conferencing capabilities. The SBX 8 (SB1380) model design
provides portability and low power consumption without compromising your audio pleasure.
The Sound BlasterAxx SBX 8 comprises both right and left drivers within a single tower structure. This
system is equipped with the following features:
l Small and highly portable form makes it ideal for laptop usage
l High quality audio
l Seamless support for various operating systems including Windows
®
8, Windows 7, Windows
Vista
®
and Mac
®
OS.
l Power efficient and environmentally friendly with its low power amplifier technology
l Specialized software for different speaker enhancements and configurations
l Sound BlasterAxx Pro Studio (SBX Pro Studio™)audio enhancements
l High quality built-in microphone with CrystalVoice™ technology
Package Checklist
Your Sound BlasterAxx SBX 8 package comes with the following components
l The Sound BlasterAxx SBX 8 tower
l MicroUSB cable
System Requirements
l Intel® Core™2 Duo processor 2.2 GHz, AMD Athlon™ 64x2 Dual Core or equivalent processor
l Any of the following operating systems: Microsoft® Windows 8 64-bit or 32-bit; Windows 7 64-bit or
32-bit; Windows Vista 64-bit or 32-bit; Macintosh OS 10.5 or above
l Powered USB2.0 port
Registering Your Product
Registering your product ensures you receive the most appropriate service and product support
available. You can register your product during installation or at www.creative.com/register. Please
note that your warranty rights are not dependent on registration.
Getting Started -1-

More Help
For the latest news and products for the Sound Blaster, please visit www.soundblaster.com. The site
also includes information on making purchases, technical help and the latest software updates.
Using Creative Software AutoUpdate
Locating, downloading and installing updates for your Creative products is now simpler and faster with
the web-based Creative Software AutoUpdate system.
When you connect to Creative Software AutoUpdate via the Internet, the website will analyze your
computer system to determine your operating system, language and which Creative products are
connected to your system.
When this analysis is completed, you will then be given a list of only the most relevant software updates
for your connected products. The files can then be retrieved and installed.
To learn more about the Creative Software AutoUpdate, please visit www.soundblaster.com/support.
Notes:
First-time users of Creative Software AutoUpdate may be prompted to authorize the download of a
browser component required for system analysis. Check to ensure that this content is signed by
Creative Labs, Inc., then click the Yes button.
Please ensure that all your Creative products are connected and installed on the same computer
running Creative Software AutoUpdate.
Getting Started -2-

Understanding the Sound BlasterAxx SBX 8
The SBX 8 is equipped with a variety of input and output jacks to enable connection to various devices. A
touchscreen interface located at the top of the product gives you basic control over the various
functions. This chapter looks at these features in detail.
Connectivity - Input/Output Jacks
21
3
Jack Description
1 Headphone Connects to stereo headphones with a 3.50mm
(1/8-inch) plug.
2 AUX/ MICIN Connects to line-level sources (such as MP3
players) or microphones with a 3.50mm (1/8-inch)
plug.
Note: You can manually switch between AUX and
MIC inputs via the "Control Panel >Sound"
interface.
3 MicroUSB Connects to USB ports of PC/Mac for audio output.
Note: SBX 8 must be connected to either one of
the following via USB for power:
l a computer
l an external USB battery pack (available
separately)
l a USB power adapter* (available separately)
*USB power adapter available separately: DC 5V, 1A
Understanding the Sound BlasterAxx SBX 8 -3-

TouchScreenControls
1
2
3
5
4
Toggle/Slider Description
1 Master Volume 7 segment slider indicates the speaker volume.
Slide upwards to increase the volume or slide
downwards to decrease the volume.
The master volume slider also acts as an
indication of power. SBX 8 is on if the master
volume slider is lighted and off otherwise. The
product is automatically powered on when
connected to the computervia USB.
2 SBX Toggles Sound BlasterAxx Pro Studio audio
enhancements ON/OFF. SBX Pro Studio is ON
when the LED is lighted and dimmed otherwise.
Note: Toggling SBX Pro Studio OFF will not
affect the status of Noise Reduction. Toggling
SBX Pro Studio ON will turn on Noise Reduction
only if it is selected in the SBX Pro Studio
settings exported to your device (via software).
3 Speaker Mute Indicates whether the speaker is muted.
4 Microphone Mute Indicates whether the inbuilt microphone is
muted.
5 Noise Reduction Toggles the NoiseReduction function ON/OFF.
Noise Reduction is ON when the LED is lighted
and dimmed otherwise.
Understanding the Sound BlasterAxx SBX 8 -4-

Using Your Sound BlasterAxx SBX 8
Whether you wish to listen to your favorite tracks from MP3 players, experience realistic audio while
playing games on your PC and game consoles or receive clear voice and audio outputs during
video/audio conferencing without the hassle of an additional microphone or headset, your SBX 8 is the
ideal solution.
Various scenarios where the SBX 8 can be used include:
l Connecting the SBX 8 for Audio & Gaming Entertainment
Connect your product to your computer via USB or to other portable entertainment devices including
MP3 players, mobile phones etc. via the AUXIN jack and enjoy clear audio quality.
l Connecting the SBX 8 for Video/Audio Conferencing or Karaoke
The built-in microphone along with CrystalVoice technology provides a truly hands-free solution to
video/audio conferencing via the web. The "What You Hear" application further allows you to mix
the microphone input and the currently playing track or video with instant playback, creating a
Karaoke-type system on your computer.
l Connecting Headphones / Headsets
If required, headphones and headsets can be connected to the product's headphone jack.
Using Your Sound BlasterAxx SBX 8 -5-

Connecting the SBX 8 for Audio & Gaming Entertainment
The SBX 8 is equipped with a MicroUSB jack and a AUX IN jack for connection to a wide array of
devices. This section illustrates the various connections.
PC / Mac
USB
MP3 Players and Other Portable Entertainment Devices
You can connect your SBX 8 to portable entertainment devices such as MP3 players via the Aux / Mic In
jack. Please note that the SBX 8 must either be connected to a computer, a wall socket using a USB
power adapter* (not included) or an external USB battery pack (not included) for power.
*USB power adapter available separately: DC 5V, 1A
Using Your Sound BlasterAxx SBX 8 -6-

Connecting the SBX 8 for Video/Audio Conferencing or Karaoke
Video / Audio conferencing via the various messaging applications available in the market is made
simpler with the SBX 8's built-in high quality microphone. Equipped with configurable CrystalVoice
technology, the SBX 8, coupled with its microphone, delivers crystal clear voice and audio reception
during conferencing.
The product is also equipped with a "What You Hear" feature, allowing you to turn your computer into a
Karaoke station. Simply speak/sing into the product to mix your voice input with music tracks, hearing
the playback while recording.
You can also record voice conversations held over instant messaging tools such as Google Talk, Skype
etc. using the "Wave/Aux/Mic Mix" feature installed via the Creative driver.
Notes:
This feature is only available in the Windows environment.
To use this feature, simply follow the steps below:
1. Install the Creative Driver included in the software bundle for your product. Please refer to Using
the Software for installation instructions.
2. From the "Start" menu, navigate to the Windows "Control Panel" and view "Sound" settings.
3. In the "Sound" dialog window, select the "Recording " tab. From the list of devices connected to
your PC, right-click the "Wave/Aux/Mic Mix" device and select "Set as default device".
4. Activate your IM voice conversation.
5. Launch a third-party sound recording tool of your choice and start recording the conversation.
Using Your Sound BlasterAxx SBX 8 -7-

Connecting Headphones / Headsets
Headphones and headsets can be connected to the product via the Headphone and MIC IN jack. Please
note that the speaker will be automatically muted when a headphone / headset is connected.
AUX/MIC IN
Using Your Sound BlasterAxx SBX 8 -8-

Using the Software
A specialized software for the SBX 8 is developed to provide additional enhancements to the audio and
voice inputs and outputs of the product. The software bundle supports a range of operating systems
including:
l Windows 8, Windows 7, Windows Vista
l Mac
To take full advantage of your SBX 8, we recommend downloading and installing this software into your
computer.
Notes:
Some applications are available only for certain operating systems. To learn more about each
application, please consult its respective Online Help.
Depending on your model and software version, the color theme of the user interface may differ.
Installation and Uninstallation - Windows
For Windows OS, the following applications are included in the software bundle:
l Sound BlasterAxx Control Panel
l Creative SoftwareAutoUpdate
l Creative System Information
l Product Registration
l Creative ALchemy
l Host OpenAL
l Creative Driver
You can also download the following bonus applications from www.creative.com/support.
l Wavestudio
l Media Toolbox (trial version)
Installing
Notes:
Please ensure that your product is connected to the computer running the installation.
1. Using a standard web browser, visit www.creative.com/support and locate the software package for
the Windows operating system.
2. Download this package into your local hard disk.
3. Locate and launch the software package.
4. Follow the on-screen instructions to complete the installation.
5. When prompted, restart your computer.
Using the Software -9-

6. Launch the application by clicking Start > Programs or All Programs > Sound BlasterAxx >
Sound BlasterAxx Control Panel.
This software includes a number of configurations that help you control the basic functions of your
product plus several software enhancement configurations that can be made to heighten your product's
performance. The menu column on the left of the interface allows you to navigate to the configuration
interface for each of these enhancements.
Uninstalling
In the event that an uninstallation is required (such as for upgrades), please follow the following
procedure.
1. Click Start > Control Panel > Uninstall a program.
2. Select the Sound BlasterAxx entry.
3. Click the Uninstall button.
If the User Account Control dialog box appears, click the Continue button.
4. Click the Yes button.
5. When prompted, restart your computer.
Using the Software -10-

Installation and Uninstallation - Mac
For Mac OS, the following applications are included in the software bundle:
l Sound BlasterAxx Control Panel
l Product Registration
l Creative Uninstaller
Installing
Notes:
Please ensure that your product is connected to the computer running the installation.
1. Using your web browser, visit www.creative.com/support and locate the software package for the
Mac OS.
2. Download this package into your local hard disk.
3. Double-click the downloaded file to uncompress it.
4. Double-click the uncompressed DMG file.
5. Double-click the Install icon and follow the subsequent on-screen instructions to complete the
installation.
6. Launch the Sound BlasterAxx Control Panel from the Applications > Creative >Sound
BlasterAxx folder.
This software includes a number of configurations that help you control the basic functions of your
product plus several software enhancement configurations that can be made to heighten your product's
performance. The menu column on the left of the interface allows you to navigate to the configuration
interface for each of these enhancements.
Uninstalling
In the event that an uninstallation is required (such as for upgrades), please follow the following
procedure.
1. Click Applications > Creative >Creative Uninstaller.
2. Select the Creative products to be uninstalled.
3. Click the Uninstall button.
4. Follow the on-screen instructions.
Using the Software -11-

Using the Sound BlasterAxx Control Panel
The rest of this chapter explains how to use the Sound BlasterAxx Control Panel to view and adjust the
various features of your SBX 8 product. The examples and screenshots below uses Windows as an
example. The UI for other operating systems may differ slightly.
Managing Your Profiles
The Sound BlasterAxx Control Panel comes equipped with a set of pre-configured profiles to suit your
different needs including gaming, movies/videos, music etc. To activate a profile,
1. From the left menu, select "Speaker Settings" for pre-set audio profiles or "Microphone
Settings" for voice profiles.
2. Select the profile you wish to use.
Modifying Profile Settings
You can also modify the pre-configured settings of each profile.
1. Select a profile to apply it to your SBX 8.
2. Select "Speaker Settings >SBX Pro Studio" and/or "Speaker Settings >Equalizer" to edit
the configuration of the currently selected speaker profile.
3. Select "Microphone Settings >CrystalVoice" to edit the currently selected microphone profile.
4. Return to the profile interface. All changes made in steps 2 and 3 will be reflected here.
5. Click [Save] to save your changes or click [Reset] to return the profile to its pre-configured
settings.
Using the Software -12-

Adjusting Speaker Volume Via Software
A master volume slider is available at the bottom left corner of the
interface. Drag the slider to adjust the master volume. You can also
mute/unmute the speaker by clicking the speaker icon to the left of the slider.
Mixer Settings
A mixer is also available via the software, allowing you to adjust the volume levels of individual outputs
and channels including the microphone and speaker. Simply click the "Mixer" option on the menu and
adjust the volumes using the sliders.
Using the Software -13-

Enhancing the Audio - SBX Pro Studio
SBX Pro Studio enhances the audio output of your product using software optimizations. To configure
SBX Pro Studio, click the "Speaker Settings >SBX Pro Studio" menu option on the left.
Follow the steps below to toggle on SBX Pro Studio and adjust the level of enhancements.
1. Click the power button to toggle ON SBX Pro Studio.
2. Select the type(s) of enhancements to apply and drag the sliders to adjust the level for each
enhancement.
3. Click the play button to test the audio output. Readjust if necessary.
Notes:
You can also toggle SBX Pro Studio ON via the physical touchscreen of the product. Enhancement
adjustments can only be made via the software.
SBX Pro Studio includes a number of enhancements for movies and gaming, elevating your movie and
gaming experience to the next level. These include:
l SBX Surround - provides immersion control to enhance the natural sense of audio depth and
spaciousness by creating virtual surround sound channels. Stereo content or multi-channel content
will sound as if its coming from all sides while voices remain centered in front and original balance
and timbre is preserved.
l SBX Crystalizer - restores the natural dynamic range that is lost when music files (iTunes and
MP3) gets compressed. This makes the music sound as good as the artist originally intended, and
adds an enhanced level of realism for movies and games.
l SBX Bass - fills in the missing low frequency tones and gives the extra impact for a better enter-
tainment experience. Consumers no longer have to tolerate a lack of bass in speakers as the SBX
Bass technology dramatically improves the sound experience even in the absence of a subwoofer.
l SBX Smart Volume - addresses the problem of abrupt volume level changes during playback and
between songs by continously measuring volume automatically, applying gain and attenuation intel-
ligently to compensate for any changes.
l SBX Noise Reduction - enhances the voices in movies for clearer dialog, allowing the listener to
hear the dialog over the rest of the soundtrack and over ambient noise in the listening environment.
You can import/export your current SBX Pro Studio settings to/from the device. Please refer to
Importing / Exporting Device Settings for details.
Using the Software -14-

Enhancing the Microphone - CrystalVoice
The SBX 8 is equipped with a built-in high quality microphone, allowing you to easily carry out
video/audio conferencing using popular VoIP applications such as Ventrilo
®
etc. CrystalVoice
enhancements help to further this experience by enhancing the clarity of such communications.
To configure CrystalVoice settings, Click the "Microphone Settings >CrystalVoice" menu option on
the left.
1. Click the power button to turn on CrystalVoice.
2. Select the SBX 8 as your recording device, adjusting the microphone volume using the slider.
3. Select the desired enhancements to turn on and adjust the settings according to your needs.
4. Click [Test] and speak into your SBX 8 to hear your voice recorded based on the configured set-
tings. Readjust if necessary.
CrystalVoice enhancements helps you hear and be heard clearly by all participants of the conference,
doing away with noisy background distortions and unclear communication that disrupts your online
gaming and chatting experience. The various enhancements available include:
l CrystalVoice Acoustic Echo Cancellation - eliminates echoes and enables the speaker to listen
to the other parties clearly. Echoes are a common problem present in voice communication systems
that disrupts conversations by making it difficult to hear the other party.
l CrystalVoice Noise Reduction - enables the speaker to be heard clearly over background noise
by constantly monitoring the environment and eliminating unwanted noise that interferes with the
conversation.
l CrystalVoice Smart Volume - automatically adjusts the loudness of a voice to maintain a
consistent volume level. This makes it convenient for the speaker to converse normally, regardless
of his distance from the microphone.
l CrystalVoice FX
TM
- enables the alteration of voice with a variety of effects which can be used to
enhance the tone of a voice, create interesting accents or even allow someone to sound like a
completely different person.
Using the Software -15-

Viewing Speakers/Headphones Settings
Each SBX 8 is equipped with a headphone jack, allowing you to connect your favorite headphones to the
product for audio output. Connecting a headphone to the product automatically mutes the speaker. From
the software, you can check whether audio is played via speaker or headphone.
1. View the current settings for the speaker/headphone.
2. Click [Test] to hear a sample audio clip played back based on the settings.
Using the Software -16-

Understanding Other Advanced Features
The software also provides other advanced features including:
l Equalizer Settings
l Importing / Exporting Device Settings
Equalizer Settings
Equalizers allows you to filter various audio frequency, thus controlling the tone of your audio output.
TheSound BlasterAxx Audio Control Panel comes equipped with a range of preset equalizer settings,
helping you to select different audio tones easily. You can also manually modify or add equalizer
presets.
To view the Equalizer Settings interface, select "Speaker Settings >Equalizer" from the menu. To
apply and adjust an equalizer preset,
1. Check the EQ checkbox to enable the use of the equalizer.
2. From the drop down menu, select the preset to use.
3. Adjust the vertical slider bars to achieve your desired level.
4. Click [Save] to save the changes to the preset if necessary.
You can also delete any user created equalizer presets by selecting the preset from the drop down menu
and clicking [Delete].
Notes:
All default equalizer presets cannot be deleted.
Using the Software -17-

Importing / Exporting Device Settings
Select "Advanced Features" from the menu. Here you can save your current SBX Pro Studio settings
to the SBX 8 or import a set of settings previously saved. Using this feature, you can easily set up and
use the same SBX Pro Studio audio enhancements on any device connected to your product.
1. Import / Export SBX Pro Studio Audio Settings
Select Import from Device or Export to Device from the drop-down box and click [Apply] to
save or load SBX Pro Studio settings respectively.
Notes:
Only one set of SBX Pro Studio settings can be stored at any time. A previously saved setting will be
automatically overwritten when saving a new set.
Noise Reduction setting will be included when importing settings ONLYIF it is toggled ON.
Using the Software -18-

General Specifications
Capacitive TouchscreenUser Interface
l Master Volume:7 segment slider with LED dimmer
l Speaker Mute: Touch button with LED dimmer
l Mic Mute: Touch button with LED dimmer
l SBX Master On/Off: Touch button with LEDdimmer
l Noise Reduction: Touch button with LED dimmer
Inputs
l USB 2.0
l One 3.50 mm (1/8-inch) stereo jack for Aux In or Microphone In
l Built-in microphone
Outputs
l Amplified speaker
l One 3.50 mm (1/8-inch) stereo jack for Headphone playback
Physical Specifications
l Dimensions (L x W x H):64.4 x 57 x 166.1 mm
l Weight: 0.3kg (approximate)
General Specifications -19-
/