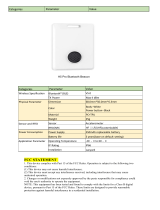Page is loading ...

Rugged Mobile Computing Solution
EX80
USER MANUAL

August 2019
TRADEMARKS
The Bluetooth® word mark and logos are registered trademarks owned by
Bluetooth SIG, Inc.
All brand and product names are trademarks or registered trademarks of
their respective companies.
NOTE
The information in this manual is subject to change without notice.
For the latest version of the manual, please visit the Getac website at
www.getac.com
.

i
Table of Contents
Chapter 1 Getting Started ................................................................. 1
Getting the Tablet PC Running ................................................. 2
Unpacking .............................................................................. 2
Installing the SIM Card (Optional) ........................................ 3
Connecting to AC Power ....................................................... 4
Turning On and Off the Tablet PC ....................................... 5
Identifying Hardware Components .......................................... 6
EX80 ........................................................................................ 6
Charging Cradle ..................................................................... 9
Using Accessories ..................................................................... 10
Using the Tether .................................................................. 10
Using the Stylus Holder ....................................................... 11
Using the Hand Strap .......................................................... 12
Chapter 2 Operating Your Tablet PC .............................................. 15
Using the Touchscreen ............................................................. 16
Using Network and Wireless Connections ............................. 19
Using the LAN ...................................................................... 19
Using the WLAN................................................................... 19
Using the Bluetooth Feature .............................................. 21
Using the WWAN Feature (Optional) ................................ 22
Using the GPS Feature ............................................................. 24
Using the NFC/RFID Reader ..................................................... 25
Connecting USB Devices .......................................................... 26
Chapter 3 Managing Power ............................................................ 27
AC Adapter ............................................................................... 28
Battery Pack .............................................................................. 29
Charging the Battery Pack .................................................. 29
Initializing the Battery Pack ................................................ 30
Checking the Battery Level ................................................. 30
Battery Low Signals and Actions ........................................ 30
Power-Saving Tips .................................................................... 32

ii
Chapter 4 Using BIOS Setup ............................................................ 33
When and How to Use ............................................................. 34
Menu Descriptions ................................................................... 35
Information Menu ............................................................... 35
Main Menu ........................................................................... 35
Advanced Menu ................................................................... 35
Security Menu ...................................................................... 36
Boot Menu ........................................................................... 37
Exit Menu ............................................................................. 37
Chapter 5 Using Getac Software .................................................... 39
G-Manager ............................................................................... 40
G-Camera .................................................................................. 41
Chapter 6 Care and Maintenance ................................................... 42
Taking Care of the Tablet PC .................................................. 43
Location Guidelines ............................................................. 43
General Guidelines .............................................................. 43
Cleaning Guidelines ............................................................. 44
Battery Pack Guidelines ....................................................... 44
Touchscreen Guidelines ....................................................... 45
When Traveling ........................................................................ 46
Chapter 7 Troubleshooting ............................................................. 47
Preliminary Checklist ................................................................ 48
Solving Common Problems ...................................................... 49
Battery Problems ................................................................. 49
Bluetooth Wireless Transmission Problems ....................... 49
Display Problems .................................................................. 50
Hardware Device Problems ................................................. 50
Power Management Problems ........................................... 51
Sensor Problems ................................................................... 51
Software Problems .............................................................. 52
Sound Problems ................................................................... 52
Startup Problems ................................................................. 53
WLAN Problems ................................................................... 53
Other Problems .................................................................... 55
Resetting the Tablet PC ........................................................... 56
System Recovery ....................................................................... 57
Using Windows RE ............................................................... 57
Using Recovery Partition ..................................................... 58
Using the Driver Disc (Optional) ............................................. 59

iii
Appendix A Specifications ................................................................. 60
Appendix B Regulatory Information ................................................. 62
On the Use of the System ........................................................ 63
Class B Regulations .............................................................. 63
Safety Notices ....................................................................... 64
On the Use of the RF Device.................................................... 66
USA and Canada Safety Requirements and Notices .......... 66
European Union CE Marking and Compliance Notices ..... 67
User Notification of Take-back Service ................................... 70
California Proposition 65 ......................................................... 71
ENERGY STAR 6.1 ..................................................................... 72

1
Chapter 1
Getting Started
This chapter first tells you step by step how to get the Tablet PC up and
running. Then, you will find a section briefly introducing the external
components of the Tablet PC.

2
Getting the Tablet PC Running
Unpacking
NOTE: This packing list applies to standard models. Select models may have
different items.
After unpacking the shipping carton, you should find these standard items:
EX80 Tablet PC
Hand strap
Charging cradle
Stylus holder
Stylus
AC adapter
Tether
Power plugs
Cleaning cloth
Corner bumpers*
Document(s)
Driver disc (optional)
* The corner bumpers have been installed before
shipment.
Inspect all the items. If any item is damaged or missing, notify your dealer
immediately.

3
Installing the SIM Card (Optional)
1. The SIM card slot is on the right side of the Tablet PC. Unfasten two
screws and flip open the cover.
2. Noting the orientation, insert the SIM card all the way into the slot.
NOTE: To remove the SIM card, just push in the card to release it and then pull it
out.
3. Close the cover and tighten the screws.
CAUTION: To ensure sealing capability and IP67 protection performance, always
have the cover closed with the screws tightened unless you need to open it for
inserting or removing a card.

4
Connecting to AC Power
CAUTION: Use only the AC adapter included with your Tablet PC. Using other AC
adapters may damage the Tablet PC.
NOTE: The battery pack is shipped to you in power saving mode that protects it
from charging/discharging. It will get out of the mode to be ready for use when you
connect AC power to the Tablet PC for the very first time.
You must use AC power when starting up the Tablet PC for the very first time.
1. Align the center line of the Tablet PC with the center line of the charging
cradle, and place the Tablet PC in the cradle.
2. Fit the power plug to the AC adapter (
). Connect the DC jack end of
the AC adapter to the cradle (
) and the other end to a wall outlet (
).
3. The Power indicator on the charging cradle lights green. Now, you are
ready to turn on the Tablet PC.

5
Turning On and Off the Tablet PC
Turning On
Press the power button (
). The Windows operating system should start.
NOTE: Tapping the screen during startup may invoke a pre-boot menu (unless
the default settings have been changed). If the menu appears, simply select
Continue.
Turning Off
When you finish a working session, you can stop the system by turning off
the power or leaving it in Sleep or Hibernation mode:
To... Do this...
Power off
(Shutdown)
Tap Power Shut down.
Sleep Press the power button.*
-or-
Tap Power Sleep.
Hibernate By default, this option is not shown in the Start menu. If
you want to use the feature, set up accordingly in
Windows settings.
* “Sleep” is the default setting of the power button. You may change what
the power button does in Windows settings.

6
Identifying Hardware Components
NOTE: Depending on the model you purchased, the appearance of your Tablet
PC may not be exactly the same as those shown in this manual.
EX80

7
Ref
Component Description
Camera lens Allows you to use the camera function.
Speaker Sends out sound and voice from your Tablet PC.
Touchscreen Displays and receives information for the Tablet PC.
Indicators
Camera
Lights up when the camera is in use.
Battery
Lights amber when the battery is being charged.
Lights green when charging is completed.
Blinks green to indicate the battery’s built-in high
temperature protection mechanism is activated.
Blinks red (once per second) when the battery’s
capacity is below 10%.
Blinks red rapidly (once per 0.5 second) when there is
a thermal protection problem. Ask for repair service
in case this happens.
Blinks amber when the battery charging is in an
abnormal state. Replace the battery in case this
happens.
Power
Lights blue when the power is on.
Blinks blue when the system is in Sleep mode.
P1 button Starts the G-Camera application.
P2 button Enables or disables the auto rotate function.
Windows logo
button
Opens or closes the Start menu.
Plus button Increases the volume.
Minus button Decreases the volume.
Power button
Turns the power on or off. (The default “off” state is
“Sleep mode.”)
Microphone Receives sound and voice to record voice.
SIM card slot
(optional)
Accepts a SIM card.

8
Ref
Component Description
Docking
connector
Connects to the charging cradle.
Tether holder
For holding a tether (such as the stylus tether). There
is one holder at each corner of the Tablet PC. The
holder is accessible after the corner bumper is
removed.
NFC/RFID
reader
Reads data from NFC/RFID tags.
Camera lens Allows you to use the camera function.
Flash Provides extra light when taking pictures.
NOTE:
The hardware buttons (except the power button) can be re-defined using
G-Manager.
The hardware buttons (except the power button) provide keyboard key
functions on “POST/BIOS Setup/Non-ACPI” occasions. (See “Button
Functions on Special Occasions” in Appendix A for information.)

9
Charging Cradle
Ref Component Description
Docking connector Connects to EX80.
Power connector
Connects the AC adapter.
USB 2.0 port Connects a USB device.
Power indicator
Lights green when the AC adapter is connected
and EX80 is docked.
Blinks green during USB data transfer.
RJ-45 connector Connects the LAN cable.

10
Using Accessories
Using the Tether
A tether is provided for attaching the stylus to your Tablet PC.
1. Depending on where you want to attach the tether, remove the corner
bumper from your Tablet PC. Use your fingers to carefully pry up from
both sides of the bumper (as indicated by the arrows in the illustration)
and detach it.
2. Insert one of the tether’s loop ends through the hole of the stylus (as
indicated by
below). Then, insert the other end through the first loop
(as indicated by
below) and pull it tight.
3. Insert the other loop end to the tether holder on the Tablet PC (as
indicated by
below). Then, insert the stylus end through the loop (as
indicated by
below) and pull it tight.

11
Using the Stylus Holder
NOTE: You cannot install the stylus holder if the hand strap is installed.
1. Slide the piece through the slot, fold the piece, and button up.
2. Store the stylus in the holder.

12
Using the Hand Strap
NOTE: You cannot install the hand strap if the stylus holder is installed.
This hand strap provides three functions for your Tablet PC: rotatable hand
grip, kickstand, and stylus holder.
Installation
1. Insert the end belts of the hand strap through the two slots.
2. To fasten each belt:
Fold the belt over and insert it through the slide adjuster, going from
underneath the inner side of the adjuster (
).
Fold the belt over, insert it through the outer side of the slide adjuster,
and pull it tight (
).
3. Make sure the hand strap is positioned at the center. If it is not centered,
adjust the belts until it is.

13
Applications
Rotatable Hand Grip
Insert you fingers through the hand grip to hold your Tablet PC.
This imprint indicates the surface
on which you put your hand.
The hand grip is rotatable. The tightness can be adjusted.
Kickstand
1. Rotate the hand grip sideways as shown below.
2. Pull apart to open the hook-and-loop fastener.
Loop
Hook
Fastener

14
3. Extend the hand grip to form a triangle.
NOTE: When closing the hand grip, be sure to fold up the flexible band properly.
Keep the folded band inside the hand grip in a flat and smooth condition.
Stylus Holder
Use the stylus holder to store the stylus.

15
Chapter 2
Operating Your
Tablet PC
This chapter provides information about the use of the Tablet PC.
If you are new to Tablet PCs, reading this chapter will help you learn the
operating basics. If you are already a computer user, you may choose to read
only the parts containing information unique to your Tablet PC.
CAUTION:
Do not expose your skin to the Tablet PC when operating it in a very hot or
cold environment.
The Tablet PC can get uncomfortably warm when you use it in high
temperatures. As a safety precaution in such a circumstance, do not place the
Tablet PC on your lap or touch it with your bare hands for extended periods of
time. Prolonged body contact can cause discomfort and potentially a burn.
/