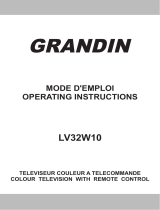5
Manual store
Other settings in the Install menu
This menu is used to store the programmes
one at a time.
& Press the
h key.
é With the cursor, select the Install menu then
Manual store:
“ System: select
Europe (automatic detection*)
or
Western Europe (BG standard), Eastern
Europe (DK standard), United Kingdom (I
standard) or France (LL’ standard).
* Except for France (LL’ standard), you must select
choice France.
‘ Search: press
≥.The search starts. Once a
programme is found, the scanning stops and its
name is displayed (when available). Go to the
next step. If you know the frequency of the
required programme, this can be entered
directly using the
ñ to ô keys.
If no picture is found, consult the possible solutions (p. 12).
( Program No.: enter the required number
with the
≤≥ or ñ to ô keys.
§ Fine Tune: if the reception is not satisfactory,
adjust using the
≤≥ keys.
è Store: press
≥.The program is stored.
! Repeat steps ‘ to ! for each programme to
store.
ç To quit the menus, press ∂.
& Press the h key and select the Install menu:
é Language: to change the display language for
the menus.
“ Country: to select your country (GB for
Great Britain).
This setting is used for the search, automatic
programme sort and teletext display. If your country
does not appear in the list, select “. . .”
‘ Auto Store: to start automatic search for all
programmes available in your region. If the
transmitter or cable network sends the
automatic sort signal, the programmes will be
numbered correctly. If this is not the case, you
need to use the Sort menu to renumber the
programmes (see p. 4).
Some transmitters or cable networks broadcast
their own sort parameters (region, language, etc.). In
this case, indicate your choice using the
<> keys
and validate with
≥.To quit or interrupt the search,
press h. If no picture is found, consult the
possible solutions (p. 12).
( Name (Only available on certain versions).:
If
required, you can give a name to the programmes
and external connectors. Use the
≤≥ keys to
move around the name display area (5 characters)
and the
<> keys to select the characters.
When the name has been entered, use
the
≤ key to exit.The name is stored.
Note: on installation, the programs are named
automatically when an identification signal is sent.
§ To quit the menus, press
∂.
TV Menu
Picture
Sound
Features
Install
Mode
Manual Store
System
Search
Program No.
Fine Tune
Store
Europe
Program sort
& Press key h.The TV Menu is displayed on
the screen.
é With the cursor, select the Install menu
followed by the Sort menu.
“ Select the programme you want to move using
the
<> keys and press ≥.
‘ Then use the
<> keys to select the new
number and validate with
≤.
( Repeat steps “ and ‘ for each program you
wish to renumber.
§ To quit the menus, press
∂.
TV Menu
Picture
Sound
Features
Install
Mode
Install
Language Æ •
Country Æ •
Auto Store Æ •
Manual Store Æ •
Sort Æ •
Name Æ •
0
1
2
3
4
5