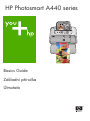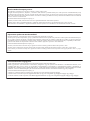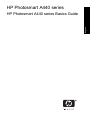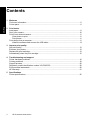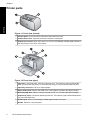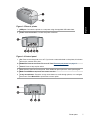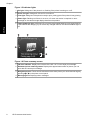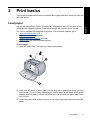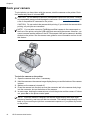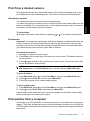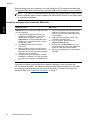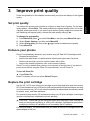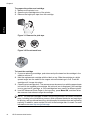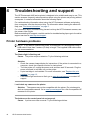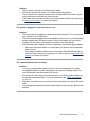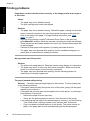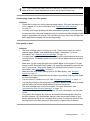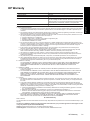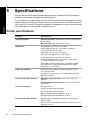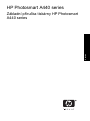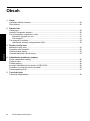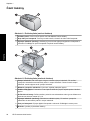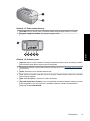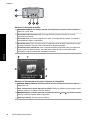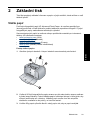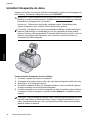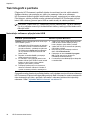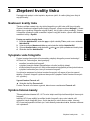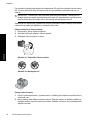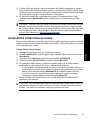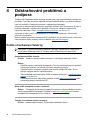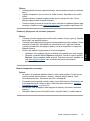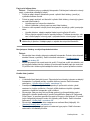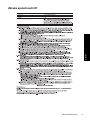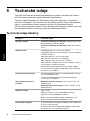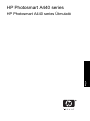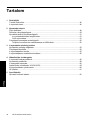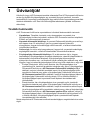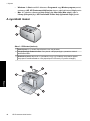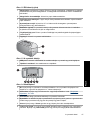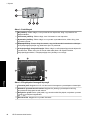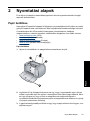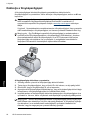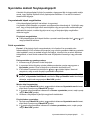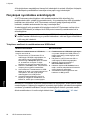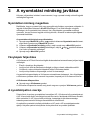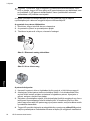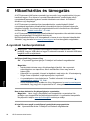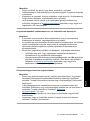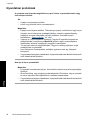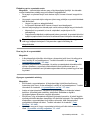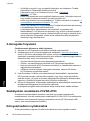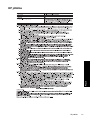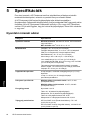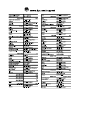Compaq Photosmart A440 Camera and Printer Dock series User manual
- Category
- Label printers
- Type
- User manual
This manual is also suitable for

Basics Guide
Základní příručka
Útmutató
HP Photosmart A440 series

Hewlett-Packard Company notices
The information contained in this document is subject to change without notice.
All rights reserved. Reproduction, adaptation, or translation of this material is prohibited without prior written permission of Hewlett-Packard, except
as allowed under copyright laws. The only warranties for HP products and services are set forth in the express warranty statements accompanying
such products and services. Nothing herein should be construed as constituting an additional warranty. HP shall not be liable for technical or editorial
errors or omissions contained herein.
© 2007 Hewlett-Packard Development Company, L.P.
Windows, Windows 2000, and Windows XP are U.S. registered trademarks of Microsoft Corporation.
Windows Vista is either a registered trademark or trademark of Microsoft Corporation in the United States and/or other countries.
Intel and Pentium are trademarks or registered trademarks of Intel Corporation or its subsidiaries in the United States and other countries.
Upozornění společnosti Hewlett-Packard
Informace obsažené v tomto dokumentu mohou být změněny bez předchozího upozornění.
Všechna práva vyhrazena. Reprodukce, úpravy či překlad tohoto dokumentu bez předchozího písemného souhlasu společnosti Hewlett-Packard jsou
až na výjimky vyplývající ze zákonů o autorském právu zakázány. Jediné záruky na produkty a služby HP jsou uvedeny ve výslovných záručních
prohlášeních, která jsou součástí těchto produktů a služeb. Žádné zde uvedené informace by neměly být považovány za podklad pro další záruku.
Společnost HP nebude nést odpovědnost za technické nebo redakční chyby nebo opomenutí v tomto dokumentu.
© 2007 Hewlett-Packard Development Company, L.P.
Windows, Windows 2000 a Windows XP jsou registrované ochranné známky společnosti Microsoft Corporation v USA.
Windows Vista je registrovaná ochranná známka nebo ochranná známka společnosti Microsoft Corporation v USA nebo v jiných zemích.
Intel a Pentium jsou ochranné známky nebo registrované ochranné známky společnosti Intel Corporation nebo jejích poboček v USA a v jiných
zemích.
A Hewlett-Packard megjegyzései
A jelen dokumentumban szereplő információk minden előzetes értesítés nélkül megváltozhatnak.
Minden jog fenntartva. Jelen dokumentum sokszorosítása, átdolgozása vagy más nyelvekre való lefordítása a Hewlett-Packard előzetes, írásos
engedélye nélkül tilos, kivéve a szerzői jogi törvényekben megengedetteket. A HP-termékekre és szolgáltatásokra kizárólag a termékekhez és
szolgáltatásokhoz mellékelt, írásban rögzített jótállás érvényes. A jelen tájékoztatóban foglaltak nem értelmezhetők az abban foglaltakon kívül vállalt
jótállásnak. A HP nem vállal felelősséget a jelen dokumentumban előforduló technikai és szerkesztési hibákért vagy hiányosságokért.
© 2007 Hewlett-Packard Development Company, L.P.
A Windows, a Windows 2000 és a Windows XP a Microsoft Corporation USA-ban bejegyzett védjegyei.
A Windows Vista a Microsoft Corporation Egyesült Államokban és/vagy más országokban vagy bejegyzett védjegye vagy védjegye.
Az Intel és a Pentium az Intel Corporation és alvállalatai Egyesült Államokban és/vagy más országokban bejegyzett védjegyei vagy védjegyei.

HP Photosmart A440 series
HP Photosmart A440 series Basics Guide
English

Contents
1Welcome
Find more information.................................................................................................................5
Printer parts................................................................................................................................6
2 Print basics
Load paper.................................................................................................................................9
Dock your camera.....................................................................................................................10
Print from a docked camera.....................................................................................................11
View photos to print............................................................................................................11
Print photos.........................................................................................................................11
Print photos from a computer...................................................................................................11
Install the software and connect the USB cable.................................................................12
3 Improve print quality
Set print quality.........................................................................................................................13
Enhance your photos................................................................................................................13
Replace the print cartridge.......................................................................................................13
Automatically clean the print cartridge......................................................................................15
4 Troubleshooting and support
Printer hardware problems.......................................................................................................16
Printing problems......................................................................................................................18
Support process.......................................................................................................................20
Regulatory model identification number VCVRA-0703.............................................................20
Environmental statements........................................................................................................20
HP Warranty.............................................................................................................................21
5 Specifications
Printer specifications................................................................................................................22
4 HP Photosmart A440 series
English

1Welcome
Thank you for your HP Photosmart purchase! This HP Photosmart A440 series is an
innovative pairing of camera and printer in one easy-to-use device. The printer uses
HP Real Life technologies, such as red-eye removal, to make it easy for you to get better
prints with or without a computer.
Find more information
Your new HP Photosmart A440 series printer comes with the following documentation:
• Quick Start Guide: The setup instructions that explain how to set up the printer and
camera, and install the HP Photosmart software. Read this document first.
• Printer User Guide: The printer User Guide is the book you are reading. This guide
describes the basic features of the printer, explains how to use the printer without
connecting it to a computer, and contains hardware troubleshooting information.
• Electronic Help: The electronic Help describes how to use the printer with a
computer and contains software troubleshooting information.
• Camera User Guide: This documentation explains how to use the camera to take
pictures and includes troubleshooting and maintenance information. The camera
documentation is provided in electronic format and can be found in one of the
following locations, depending on where you purchased the camera and if you
purchased it separately or not:
• Europe, the Middle East, Africa, or Latin America: If you purchased the camera
and printer as a combined product, the camera User Guide is provided on the HP
Photosmart User Guide CD included with your combined product. If you
purchased the camera separately, the camera User Guide is provided on the HP
Photosmart software CD included with your camera. See the printed camera
Quick Start Guide that came with your camera for specific instructions on how to
access the camera User Guide on the CD.
• North America: If you purchased the camera and printer as a combined product,
the camera User Guide is provided on the HP Photosmart software CD included
with your combined product. If you purchased the camera separately, the camera
User Guide is provided on the HP Photosmart software CD that came with your
camera. See the printed Quick Start Guide that came with your camera for specific
instructions on how to access the camera User Guide on the CD.
After you have installed the HP Photosmart software on your computer, you can view the
electronic Help on your computer:
• Windows: From the Start menu, select Programs or All Programs, point to HP,
HP Photosmart A440 series, and then click Help.
• Mac: Choose Help, Mac Help in the Finder, and then choose Library,
HP Photosmart Printer Help.
Welcome 5
English

Printer parts
Figure 1-1 Front view (closed)
1 Control panel: Control the basic functions of the printer from here.
2 Camera dock cover: Open this to dock the camera on the printer.
3 Output tray (closed): Open this to print or to connect a PictBridge-certified digital camera to
the camera port on the front of the printer.
Figure 1-2 Front view (open)
1 Input tray: Load paper here. Open the output tray first. The input tray opens automatically
when you open the output tray. To close the input tray you must close the output tray first.
2 Input tray extension: Pull out to support paper.
3 Paper-width guide: Move to the width of the current paper to position the paper properly.
4 Print cartridge door: Open to insert or remove the HP 110 Tri-color Inkjet print cartridge.
5 Output tray (open): The printer deposits prints here. The input tray opens automatically when
you open the output tray.
6 Camera port: Connect a PictBridge-certified digital camera to this port.
7 Handle: Extend to carry the printer.
Chapter 1
6 HP Photosmart A440 series
English

Figure 1-3 Rear of printer
1 USB port: Connect the printer to a computer using the supplied USB cable here.
2 Power cord connection: Connect the power cord here.
Figure 1-4 Control panel
1 On: Press to turn the printer on or off. If you have a camera docked on the printer, this button
will turn the camera off/on also.
2 Photo Fix: Press to turn Photo Fix on or off. See “Enhance your photos” on page 13.
3 Cancel: Press to stop a print action.
4 Print: Press to print the current photo. Each additional press prints the same photo again.
5 Back: Press Back to step back one screen at a time.
6 4–way arrow button: Press the 4–way arrow button to scroll through photos, or to navigate
the menus. Press Menu/OK to open/close a menu option.
Printer parts 7
English

4 Status light: Flashing red if there is an error or if some user action is required. An error
message on the camera image display describes the problem.
5 Camera batteries light: Solid green if the camera rechargeable batteries are charged, flashing
if the batteries are charging. If you dock a fully charged camera, the camera batteries light is
off.
Figure 1-6 Photo summary screen
1 Ink-level indicator: Displays the ink level of the HP 110 Tri-color Inkjet print cartridge.
2 Estimated prints remaining status: Displays the approximate number of photos you can
print with the current print cartridge.
3 Navigation arrows: These arrows indicate there are other photos you can browse through by
pressing
or on the printer control panel.
4 Messaging area: Displays printer messages.
Chapter 1
8 HP Photosmart A440 series
English
Figure 1-5 Indicator lights
1 On light: Solid green if the printer is on, flashing if the printer is turning on or off.
2 Photo Fix light: Solid green if Photo Fix is turned on.
3 Print light: Solid green if the printer is ready to print, pulsing green if the printer is busy printing.

2 Print basics
This section provides some basic information about paper and other media you can use
with your printer.
Load paper
Use HP Advanced Photo Paper. It is especially designed to work with the inks in your
printer to create beautiful photos. Other photo papers will produce inferior results.
For a list of available HP-designed inkjet paper, or to purchase supplies, go to:
•
www.hpshopping.com (U.S.)
•
www.hpshopping.ca (Canada)
•
www.hp.com/eur/hpoptions (Europe)
•
www.hp.com (All other countries/regions)
To load paper
1. Open the output tray. The input tray opens automatically.
2. Load up to 20 sheets of photo paper with the print side or glossy side facing the front
of the printer. If you are using tabbed paper, load the paper so tab feeds in last. When
loading, slide the paper to the left side of the input tray and push the paper down firmly
until it stops.
3. Adjust the paper-width guide to fit close to the edge of the paper without bending the
paper.
Print basics 9
English

Dock your camera
To print photos you have taken with the camera, dock the camera on the printer. Dock
the camera only when it is turned OFF.
CAUTION: Do not attempt to dock an incompatible camera on the printer. Docking
an incompatible camera could damage the connector. Go to
www.hp.com/support for
a list of compatible HP cameras for the printer.
CAUTION: Do not undock the camera while printing. If you undock the camera while
printing, all print jobs are cancelled.
NOTE: You can also connect a PictBridge-certified camera to the camera port on
the front of the printer using the USB cable that came with the camera. However, you
cannot connect another camera if the HP Photosmart A440 series camera is already
docked on the printer. See the camera user guide for more information on how to use
this feature.
To dock the camera on the printer
1. Open the camera dock cover, if necessary.
2. Hold the camera so the camera image display faces you and the bottom of the camera
is down.
3. Make sure the camera is turned off.
4. Press the camera into the dock so that the connector tab in the camera dock plugs
into the connector slot on the bottom of the camera.
5. In most cases, docking the camera turns on both the printer and the camera. If it does
not, press On on the printer control panel.
NOTE: While the camera is docked, the camera image display dims after eight
minutes of inactivity, and turns off after ten minutes. The camera image display turns
back on if you send a print job from a connected computer,or if you press any button
on the printer.
Chapter 2
10 HP Photosmart A440 series
English

Print from a docked camera
Printing photos directly from the docked camera is the easiest and fastest way to turn
your digital photos into outstanding prints. This section contains the following topics:
View photos to print
You can browse and print from the camera image display.
You select the photos you want to print by using the printer control panel. Make sure the
camera has photos in its internal memory or on an optional memory card in the camera,
and make sure the camera is properly docked.
To view photos
▲ Browse the photos on the camera by pressing
or on the printer control panel.
Print photos
Important: Your photos are instantly dry, and can be handled immediately after they are
printed. However, HP recommends that you leave the printed surface of your photos
exposed to the air for 3 minutes after printing to allow the colors to fully develop before
you stack them with other photos or place them in albums.
One touch photo prints
1. Navigate to a photo you want to print.
2. Press Print once for each copy of the photo you want to print. This adds the photo to
the print queue.
3. Press
or to browse to the next photo you want to print. You do not have to wait
for the first photo to finish printing.
NOTE: You can also print the current photo by pressing Menu/OK, selecting Print
this image now in the Print Options menu, and then pressing Menu/OK again.
To print all photos
1. Press Menu/OK, press
to select Print Menu, and then press Menu/OK again.
2. Press
to select Print All, and then press Menu/OK.
3. Follow the prompts on the camera image display.
To print a photo index
1. Press Menu/OK, press
to select Print Menu, and then press Menu/OK again.
2. Press
to select Print Index, and then press Menu/OK.
A photo index shows thumbnail views and index numbers for all photos. Use an index
card or plain paper to conserve photo paper.
Print photos from a computer
Connecting your HP Photosmart to a computer gives you more options for printing your
images. The printer software gives you more print settings to choose from, and with the
HP Photosmart software you can enhance the look of your photos and organize and share
them online.
Print from a docked camera 11
English

Before printing from your computer, you must install the HP Photosmart software and
connect the USB cable from the printer (using the USB port on the back) to your computer.
NOTE: The USB 2.0 cable required for printing (mini Type B male to Type A male)
from a computer might not be included in the box with the printer, so you might need
to purchase it separately.
Install the software and connect the USB cable
Windows users Mac users
Important: Do not connect the USB cable until
you are prompted.
1. Insert the HP Photosmart CD into your
computer's CD-ROM drive. If the Install
Wizard does not appear, locate the
Setup.exe file on the CD-ROM drive and
double-click it. It takes less than a minute
for the files to load.
2. Click Next and follow the onscreen
instructions.
3. When prompted, connect one end of the
USB cable to the USB port on the back of
the printer, and connect the other end to the
USB port on your computer.
4. Follow the onscreen instructions until the
installation is finished. If you are prompted
to restart your computer, go ahead and do
so.
1. Connect one end of the USB cable to the
USB port on the back of the printer, and
connect the other end to the USB port on
your computer.
2. Insert the HP Photosmart CD into your
computer's CD-ROM drive.
3. On your desktop, double-click the
HP Photosmart CD icon.
4. Double-click the HP Installer icon, and
follow the instructions on each installation
screen to install the printer software.
5. When the Congratulations screen appears,
click OK.
You need to transfer your photos to the computer before you can use them with
HP Photosmart software. The electronic Help provides more information on the many
print settings available when you print from a computer. To learn how to open the
electronic Help, see “
Find more information” on page 5.
Chapter 2
12 HP Photosmart A440 series
English

3 Improve print quality
Follow the guidelines in this chapter to ensure that your prints are always of the highest
quality.
Set print quality
You can set the printer to print photos at a higher or lower level of quality. For the best
quality photos, choose Best. This mode produces the highest quality photo, but is also
a slightly slower print mode. If you want to print a photo quickly and are not concerned
with obtaining the highest quality, choose the lower quality setting, Fast.
To change the print quality
1. Press Menu/OK, press
to select Print Menu, and then press Menu/OK again.
2. Select Printer Settings, and then press Menu/OK.
3. Select Print quality, and then press
or to select the desired print quality.
4. Press Menu/OK.
Enhance your photos
Photo Fix automatically enhances your photos using HP Real Life Technologies that:
• Sharpen blurred photos.
• Improve the dark areas of a photo without affecting the light areas of a photo.
• Reduce red-eye that can occur in photos taken with a flash.
• Improve the overall brightness, color, and contrast of photos.
Photo Fix is on by default when you turn on the printer for the first time. If you want to
print a photo without using the Photo Fix improvements, turn off Photo Fix.
To turn off Photo Fix
▲ Press Photo Fix.
Photo Fix remains off until you press Photo Fix again.
Replace the print cartridge
Use the HP 110 Tri-color Inkjet print cartridge to print black-and-white and color photos.
HP Vivera Inks deliver true-to-life photo quality and exceptional fade resistance, resulting
in vivid colors that last. HP Vivera Inks are specially formulated and scientifically tested
for quality, purity, and fade resistance.
For optimal printing results, HP recommends using only HP print cartridges. Inserting an
incorrect cartridge may invalidate the printer warranty.
CAUTION: Check that you are using the correct print cartridges. Also, note that HP
does not recommend modifying or refilling HP cartridges. Damage that results from
modifying or refilling HP cartridges is not covered by the HP warranty.
For best print quality, HP recommends that you install all retail print cartridges before the
date stamped on the box.
Improve print quality 13
English

To prepare the printer and cartridge
1. Make sure the printer is on.
2. Open the print cartridge door of the printer.
3. Remove the bright pink tape from the cartridge.
Figure 3-1 Remove the pink tape
Figure 3-2 Do not touch here
To insert the cartridge
1. If you are replacing a cartridge, push down and pull outward on the cartridge in the
cradle to remove it.
2. Hold the replacement cartridge with the label on top. Slide the cartridge at a slight
upward angle into the cradle so the copper-colored contacts go in first. Push the
cartridge until it snaps into place.
3. Close the print cartridge door. The camera screen shows an icon with the approximate
ink level for the installed print cartridge. No ink-level icon is displayed if the cartridge
is not a genuine HP cartridge, or if the cartridge has been used in a different printer.
4. Load HP Advanced Photo Paper in the input tray, press Menu/OK, and then follow
the onscreen instructions to align the cartridge.
NOTE: Ink from the cartridges is used in the printing process in a number of different
ways, including in the initialization process, which prepares the device and cartridges
for printing, and in printhead servicing, which keeps print nozzles clear and ink flowing
smoothly. In addition, some residual ink is left in the cartridge after it is used. For more
information see
www.hp.com/go/inkusage.
Chapter 3
14 HP Photosmart A440 series
English

Automatically clean the print cartridge
If you notice white lines or single-color streaks on your prints, you may need to clean the
print cartridge. Do not clean the cartridge more often than necessary, since cleaning uses
up ink.
To clean the print cartridge
1. Make sure a camera is in the camera dock.
2. Press Menu/OK, press
to select Print Menu, and then press Menu/OK again.
3. Select Tools, and then press Menu/OK.
4. Select Clean cartridge, and then press Menu/OK.
5. When the printer finishes cleaning the cartridge and prints a test page, check the test
page and select from the following options:
• If the test page has white streaks or missing colors, the print cartridge needs to
be cleaned again. Select Yes on the camera image display, and then press Menu/
OK on the printer control panel.
• If the print quality of the test page looks good, select Cancel on the camera image
display, and then press Menu/OK.
You can clean the cartridge up to three times. Each successive cleaning is more
thorough and uses more ink.
NOTE: If the cartridge or printer has been recently dropped, you may also see white
streaks or missing colors in your prints. This problem is temporary and clears up within
24 hours.
Automatically clean the print cartridge 15
English

4 Troubleshooting and support
The HP Photosmart A440 series printer is designed to be reliable and easy to use. This
section answers frequently asked questions about using the printer and printing without
a computer. It contains information about the following topics:
For troubleshooting information about using the HP Photosmart software and printing
from a computer, see the electronic Help. For information about viewing the electronic
Help, see “
Find more information” on page 5.
For information about troubleshooting issues involving the HP Photosmart camera, see
the camera User Guide.
Before contacting HP support, read this section for troubleshooting tips or go to the online
support services at
www.hp.com/support.
Printer hardware problems
NOTE: If you want to connect the printer to a computer, HP recommends using a
USB cable of less than 3 meters (10 feet) in length. The supplied USB cable meets
this recommendation.
The Status light is flashing red.
Cause: The printer requires attention. Try the following solutions.
Solution:
• Check the camera image display for instructions. If the printer is connected to a
computer, check the computer monitor for instructions.
• Turn the printer off, unplug the power cord, and then wait 30 seconds. Plug the
power cord back in and then turn on the printer.
• A print cartridge is not installed. For more information, see “
Replace the print
cartridge” on page 13.
• If the Status light continues to flash, go to
www.hp.com/support or contact HP
support.
I can't dock my camera on the printer.
Solution: The camera may not be compatible with the printer. Do not attempt to
dock an incompatible camera. Go to
www.hp.com/support for a list of compatible HP
cameras for the printer.
The buttons on the control panel do not respond.
Cause: A printer error has occurred. Try the following solutions.
16 HP Photosmart A440 series
English

Solution:
• Wait for about a minute to see if the printer resets.
• Undock and redock the camera. This often corrects the problem.
• Turn the printer off, unplug the power cord, and then wait 30 seconds. Plug the
power cord back in and then turn on the printer.
• If the printer does not reset, and the control panel buttons still do not respond, go
to
www.hp.com/support or contact HP support.
The printer is plugged in, but it will not turn on.
Solution:
• The printer may be plugged into a power strip that is turned off. Turn on the power
strip, and then turn on the printer.
• The printer may be plugged into an incompatible power source. If you are traveling
abroad, make certain the power source in the country/region you are visiting
complies with the power requirements and power cord of the printer.
• Check that the power adapter is functioning properly. To check the power adapter:
• Make sure the power adapter is connected to your printer and a compatible
power source.
• Press and hold down the On button on the printer. If the On button lights up,
then the power cord is working properly. If it fails to light, go to
www.hp.com/
support or contact HP support.
The camera batteries will not charge.
Solution:
• You may be using alkaline batteries, which are not rechargeable. Purchase
rechargeable batteries to take advantage of the printer's charging feature. For
more information, see the camera User Guide.
• The camera is not securely in the camera dock on top of the printer. Make sure
the camera is docked properly. For more information, see “
Dock your camera”
on page 10.
• Make sure the power cord is connected to the printer and to an active AC power
outlet.
• The rechargeable batteries may be old and unable to hold a charge. Replace the
batteries.
Printer hardware problems 17
English

Printing problems
Paper does not feed into the printer correctly, or the image printed at an angle or
is off-center.
Cause:
• The paper may not be loaded correctly.
• The print cartridge may need to be aligned.
Solution:
• The paper may not be loaded correctly. Reload the paper, making sure that the
paper is correctly oriented in the input tray and that the paper-width guide fits
close to the edge of the paper. For paper-loading instructions, see “
Load
paper” on page 9.
• Align the print cartridge. Load HP Advanced Photo Paper in the input tray,
press Menu/OK, and then follow the onscreen instructions to align the cartridge.
• There may be too much paper loaded in the input tray. Remove some paper and
try printing again.
• If sheets of photo paper stick together, try loading one sheet at a time.
• The paper may have jammed while printing. See the troubleshooting topic on
paper jams for instructions on clearing the printer.
No page came out of the printer.
Solution:
• The printer may need attention. Read the camera image display for instructions.
• The power may be off or there may be a loose connection. Make sure that the
power is on and the power cord is securely connected.
• The paper may have jammed while printing. See the following section for
instructions on clearing a paper jam.
The paper jammed while printing.
Solution: Check the camera image display for instructions. To clear a paper jam,
try the following solutions.
• If the paper came part way through the front of the printer, gently pull the paper
towards you to remove it.
• If the paper did not come part way through the front of the printer, try removing it
from the back of the printer:
• Remove the paper from the input tray.
• Gently pull the jammed paper to remove it from the back of the printer.
• If you cannot grasp the edge of the jammed paper to remove it, try the following:
• Turn off the printer, unplug the power cord, and then wait 30 seconds.
• Plug in the power cord and then turn on the printer. The printer checks for
paper in the paper path and will automatically eject the jammed paper.
Chapter 4
18 HP Photosmart A440 series
English

TIP: If you experience paper jams while printing, try loading one sheet of photo
paper at a time. Insert the paper as far as it will go into the input tray.
A blank page came out of the printer.
Solution:
• Check the ink-level icon on the camera image display. If the print cartridge is out
of ink, replace it. For more information, see “
Replace the print cartridge”
on page 13.
• You may have begun printing and then cancelled the process. If you cancelled
the process before the photo started printing, the printer may have already loaded
paper in preparation for printing. The next time you print, the printer will eject the
blank page before starting the new printing project.
Print quality is poor.
Solution:
• The print cartridge may be running out of ink. Check the ink-level icon on the
camera image display, and replace the cartridge if necessary. For more
information, see “
Replace the print cartridge” on page 13.
• You may have selected a low-resolution setting on the digital camera when you
took the picture. For better results in the future, set the digital camera to a higher
resolution.
• Make sure you are using the right type of photo paper for the project. For best
results use HP Advanced Photo paper. It is especially designed to work with the
inks in your printer. Other photo papers will produce inferior results. For more
information, see “
Load paper” on page 9.
• Make sure the print quality setting is set to the Best quality. See “
Set print
quality” on page 13.
• Make sure you have selected the correct paper type setting. See the User Guide
for more information.
• Turn the Photo Fix feature on or off. See “
Enhance your photos” on page 13.
• You may be printing on the wrong side of the paper. Make sure the paper is loaded
with the side to be printed facing toward the front of the printer.
• The print cartridge may need to be cleaned. For more information, see
“
Automatically clean the print cartridge” on page 15.
• The print cartridge may need to be aligned. For more information, see the User
Guide.
• Your photos are instantly dry, and can be handled immediately after they are
printed. However, HP recommends that you leave the printed surface of your
photos exposed to the air for 3 minutes after printing, to allow the colors to fully
develop before you stack them with other photos or place them in albums.
Printing problems 19
English

Support process
If you have a problem, follow these steps:
1. Check the documentation that came with the HP Photosmart.
2. Visit the HP online support Web site at
www.hp.com/support. HP online support is
available to all HP customers. It is the fastest source for up-to-date device information
and expert assistance and includes the following features:
• Fast access to qualified online support specialists
• Software and driver updates for the HP Photosmart
• Valuable HP Photosmart and troubleshooting information for common problems
• Proactive device updates, support alerts, and HP newsgrams that are available
when you register the HP Photosmart
3. For Europe only: Contact your local point of purchase. If the HP Photosmart has a
hardware failure, you will be asked to bring it back to your local point of purchase.
(Service is provided at no charge during the device limited warranty period. After the
warranty period, you will be quoted a service charge.)
4. Call HP support. Support options and availability vary by device, country/region, and
language.
For a list of support phone numbers, see the phone number list on the inside of the
back cover.
Regulatory model identification number VCVRA-0703
For regulatory identification purposes, the product is assigned a Regulatory Model
Number. The Regulatory Model Number for the product is VCVRA-0703. This regulatory
number should not be confused with the marketing name (HP Photosmart A440 series)
or product number (Q8506A).
Environmental statements
For Environmental Stewardship information, see the electronic Help.
Chapter 4
20 HP Photosmart A440 series
English
Page is loading ...
Page is loading ...
Page is loading ...
Page is loading ...
Page is loading ...
Page is loading ...
Page is loading ...
Page is loading ...
Page is loading ...
Page is loading ...
Page is loading ...
Page is loading ...
Page is loading ...
Page is loading ...
Page is loading ...
Page is loading ...
Page is loading ...
Page is loading ...
Page is loading ...
Page is loading ...
Page is loading ...
Page is loading ...
Page is loading ...
Page is loading ...
Page is loading ...
Page is loading ...
Page is loading ...
Page is loading ...
Page is loading ...
Page is loading ...
Page is loading ...
Page is loading ...
Page is loading ...
Page is loading ...
Page is loading ...
Page is loading ...
Page is loading ...
Page is loading ...
Page is loading ...
Page is loading ...
Page is loading ...
Page is loading ...
Page is loading ...
-
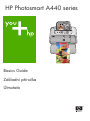 1
1
-
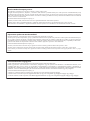 2
2
-
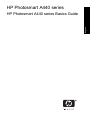 3
3
-
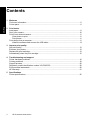 4
4
-
 5
5
-
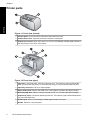 6
6
-
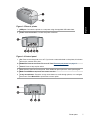 7
7
-
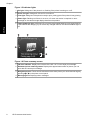 8
8
-
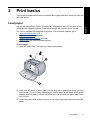 9
9
-
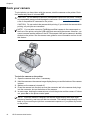 10
10
-
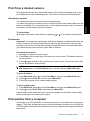 11
11
-
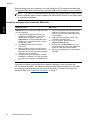 12
12
-
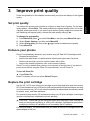 13
13
-
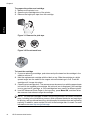 14
14
-
 15
15
-
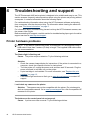 16
16
-
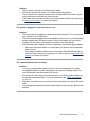 17
17
-
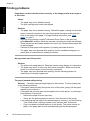 18
18
-
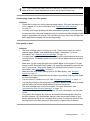 19
19
-
 20
20
-
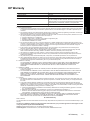 21
21
-
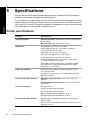 22
22
-
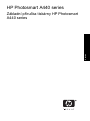 23
23
-
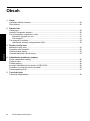 24
24
-
 25
25
-
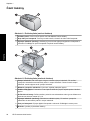 26
26
-
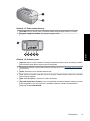 27
27
-
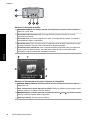 28
28
-
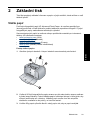 29
29
-
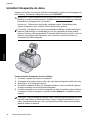 30
30
-
 31
31
-
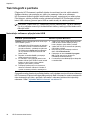 32
32
-
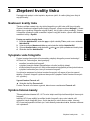 33
33
-
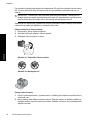 34
34
-
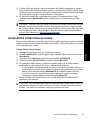 35
35
-
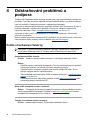 36
36
-
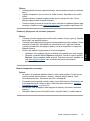 37
37
-
 38
38
-
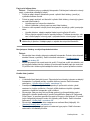 39
39
-
 40
40
-
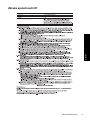 41
41
-
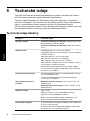 42
42
-
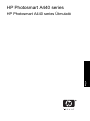 43
43
-
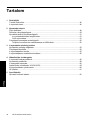 44
44
-
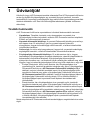 45
45
-
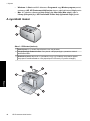 46
46
-
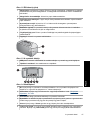 47
47
-
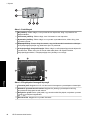 48
48
-
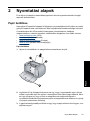 49
49
-
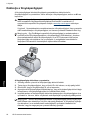 50
50
-
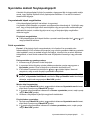 51
51
-
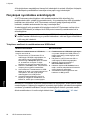 52
52
-
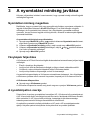 53
53
-
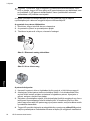 54
54
-
 55
55
-
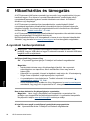 56
56
-
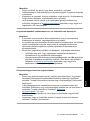 57
57
-
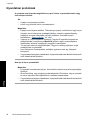 58
58
-
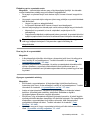 59
59
-
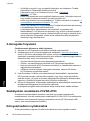 60
60
-
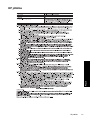 61
61
-
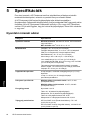 62
62
-
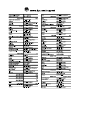 63
63
Compaq Photosmart A440 Camera and Printer Dock series User manual
- Category
- Label printers
- Type
- User manual
- This manual is also suitable for
Ask a question and I''ll find the answer in the document
Finding information in a document is now easier with AI
in other languages
Related papers
-
Compaq PhotoSmart 420 User manual
-
Compaq A320 User manual
-
Compaq PHOTOSMART A436 User manual
-
Compaq CC001A#B1H User manual
-
Compaq PHOTOSMART 470 User manual
-
Compaq PHOTOSMART 370 Owner's manual
-
Compaq B8800 User manual
-
Compaq Photosmart A430 Portable Photo Studio series User manual
-
Compaq A320 User manual
-
Compaq Photosmart A320 Printer series Owner's manual
Other documents
-
HP Photosmart A440 Camera and Printer Dock series User guide
-
HP Photosmart A440 Camera and Printer Dock series User manual
-
HP Photosmart A440 Camera and Printer Dock series User manual
-
HP Photosmart A440 Camera and Printer Dock series Quick start guide
-
HP Photosmart 330 Printer series User guide
-
HP D6100 User manual
-
HP Photosmart 8400 Printer series User manual
-
HP Photosmart 7100 User manual
-
HP A310 series User manual
-
HP Photosmart D7300 Printer series User guide