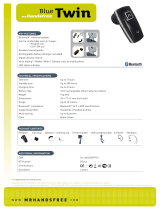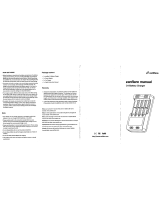iiiii
ContentsContents
Forwarding calls without notification …………………………………………………46
Devices menu..........................................................................................................................47
Notes on the display symbols in the menu………………………………………………47
Overview ………………………………………………………………………………47
Info …………………………………………………………………………………47
Active features ………………………………………………………………………47
Directories …………………………………………………………………………48
Time/Alarms ………………………………………………………………………48
Audio ………………………………………………………………………………48
Call filter ……………………………………………………………………………48
Call diversion …………………………………………………………………………48
System ………………………………………………………………………………48
System menu …………………………………………………………………………48
Settings ………………………………………………………………………………48
Protection functions …………………………………………………………………48
Profiles ………………………………………………………………………………49
"Info" menu …………………………………………………………………………49
"Active features" menu …………………………………………………………………50
“Directories” menu ………………………………………………………………………51
"Time/Alarms" menu …………………………………………………………………52
"Audio" menu …………………………………………………………………………54
"Call filter" menu ………………………………………………………………………57
"Call diversion" menu …………………………………………………………………58
"System" menu …………………………………………………………………………59
"System Menu" menu ……………………………………………………………………60
"Settings" menu…………………………………………………………………………60
"Security" menu …………………………………………………………………………64
"Profiles" menu ………………………………………………………………………67
Key programming ...................................................................................................................69
Programming (general) …………………………………………………………………69
Appendix.................................................................................................................................72
Care and Maintenance …………………………………………………………………72
Environmental Characteristics and Disposal ………………………………………………72
Instructions for disposal ………………………………………………………………72
Declaration of Conformity ………………………………………………………………73
Limited Warranty (applicable for sales in USA, Canada) ……………………………………74
Exclusions ……………………………………………………………………………74
Warranty Repair Services ………………………………………………………………74
After Warranty Service…………………………………………………………………75
Limited Warranty (Australia Only) ………………………………………………………75
Exclusions ……………………………………………………………………………75
Warranty Repair Services ………………………………………………………………76
After Warranty Service…………………………………………………………………77
Accessories ……………………………………………………………………………78
Basic functions ........................................................................................................................24
Switching the handset on/off ……………………………………………………………24
Key lock / Phone lock ……………………………………………………………………24
Switching hands-free operation on/off ……………………………………………………24
Acknowledging an appointment/alarm clock ……………………………………………25
Adjusting the volume of the earpiece during the call ……………………………………25
Switching the ringer on/off ………………………………………………………………25
Switching ringer off at call ………………………………………………………………25
Illumination / display dimming …………………………………………………………26
Activating the display illumination ………………………………………………………26
Changing the brightness/contrast of the display …………………………………………26
Muting the handset ……………………………………………………………………26
Automatic hide / Info window ……………………………………………………………27
Event window and "Info"- Menu …………………………………………………………27
Vibra call (620d, 630d only) ………………………………………………………………27
Configuring your personal directory ………………………………………………………27
Signalling the alarm clock or an appointment ……………………………………………27
Aastra 600 PC Tool / Phone Book (Aastra 620d, 630d) ……………………………………28
Using abbreviated dialling (Quick call) ……………………………………………………28
Caller list, redial list (local list / system list) ………………………………………………28
Using the Bluetooth® headset (Aastra 620d, 630d) ………………………………………30
Registration …………………………………………………………………………30
Deregister / rename …………………………………………………………………30
Telephoning via the Bluetooth headset…………………………………………………31
Special key (Hotkey) /VIP list (Aastra 620d, 630d) …………………………………………32
VIP list (Aastra 610d) ……………………………………………………………………32
Profiles …………………………………………………………………………………32
Adapting to your environment …………………………………………………………33
Special functions ………………………………………………………………………34
Emergency call key (SOS)………………………………………………………………34
Alarm Sensor (Aastra 630d only) ………………………………………………………34
Alarm time settings……………………………………………………………………35
Settings for other alarm parameters ……………………………………………………36
Several alarm types activated simultaneously …………………………………………37
Applications / Presence (XML) ……………………………………………………………37
Telephoning............................................................................................................................38
Answering a call…………………………………………………………………………38
Making internal / external calls …………………………………………………………39
Calling from the Redial list (local / system) ………………………………………………39
Calling from your Personal phone book (Personal directory) ………………………………40
Calling from the System phone book (Central directory)……………………………………40
Calling from the local caller list …………………………………………………………41
Calling from the system’s caller list ………………………………………………………42
Ending calls ……………………………………………………………………………42
Options during a call ……………………………………………………………………42
Answering the phone during a call (Call waiting) ………………………………………42
Enquiry / Forwarding calls ……………………………………………………………44