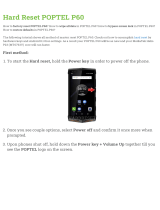- 7 -
Video setting
After power on enter the video mode, short press M button one time to switch the
video setting, the blue video icon will be shown on the LCD top right corner: there
are 10 setting :
Video resolution, Loop Record, Exposure, Motion Detection, Parking Mode, Record
Audio, Date Stamp, GPS Stamp, G-sensor, Speed Unit, LDWS,FCWS
Short press up/down to switch the setting options, short press OK button to enter the
setting, short press up/down button to modify the setting, and short press OK button
to confirm the modification.
Attention:
Under the video status no any use to press M button, first stop recording, then press
M button again to switch the video setting menu
Video resolution :2880x2160 P24/1920x1080 P60/1920x1080 P30/
1280x720 P120/1280x720 P60/1280x720 P30
Loop record :off/3 min/5 min/10 min
EV exposure:
"+2.0","+1.7","+1.3","+1.0","+0.7","+0.3","0.0","-0.3","-0.7","-1.0","-1.3","-1.7","-
2.0" Totally 13 level.(Default value 0.0)
Motion detection :on/off Motion detection function is default off ,if you
want it, please modify the setting
Instruction:camera record when something moving and stop record when all
is silent.
Parking Mode :on/off Parking mode function is default off ,if you want it,
please modify the setting
Instruction:When the car is vibrating because of hitting,and the vibration is
strong enough to trigger the parking mode function, camera will turn on and
record 1min,then save and lock the video before turn off , the video won’t be
overwritten.