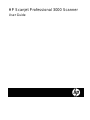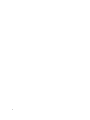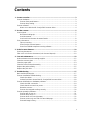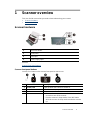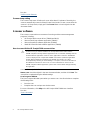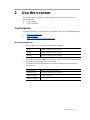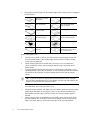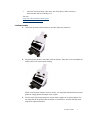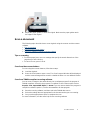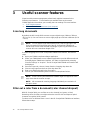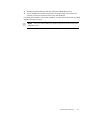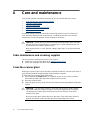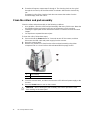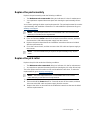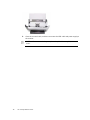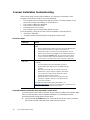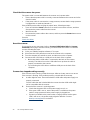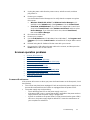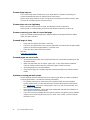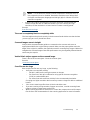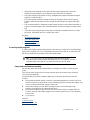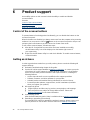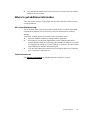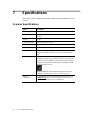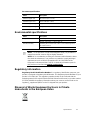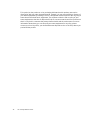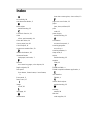HP ScanJet Professional 3000 Sheet-feed Scanner User manual
- Category
- Scanner Transparancy Adapters
- Type
- User manual

HP Scanjet Professional 3000 Scanner
User Guide

ii

Contents
1
Scanner overview............................................................................................................ 3
Scanner hardware............................................................................................................. 3
Scanner front panel buttons....................................................................................... 3
Scanner lamp setting................................................................................................. 4
Scanner software.............................................................................................................. 4
How to scan with the HP Scanjet 3000 scanner driver .............................................. 4
2 Use the scanner............................................................................................................... 5
Load originals ................................................................................................................... 5
Document loading tips ............................................................................................... 5
Load documents ........................................................................................................ 7
Load cards into the auto document feeder ................................................................ 8
Scan a document.............................................................................................................. 9
Tips on scanning........................................................................................................ 9
Scan from the scanner buttons.................................................................................. 9
Scan from TWAIN-compliant scanning software........................................................ 9
3 Useful scanner features................................................................................................ 10
Scan long documents ..................................................................................................... 10
Filter out a color from a document (color channel dropout)............................................. 10
4 Care and maintenance .................................................................................................. 12
Order maintenance and scanning supplies..................................................................... 12
Clean the scanner glass ................................................................................................. 12
Clean the paper path ...................................................................................................... 13
Clean the rollers and pad assembly................................................................................ 14
Replace the pad assembly.............................................................................................. 15
Replace the pick roller .................................................................................................... 15
5 Troubleshooting ............................................................................................................ 17
Basic troubleshooting tips............................................................................................... 17
Scanner Installation troubleshooting............................................................................... 18
Check the cables..................................................................................................... 18
Uninstall and then reinstall the HP Scanjet 3000 scanner driver ............................. 18
Scanner initialization or hardware problems ................................................................... 19
Check the USB connection...................................................................................... 19
Check that the scanner has power .......................................................................... 20
Reset the scanner.................................................................................................... 20
Scanner has stopped working correctly................................................................... 20
Scanner operation problems........................................................................................... 21
Scanner will not turn on ........................................................................................... 21
Scanner lamp stays on ............................................................................................ 22
Scanner does not scan right away........................................................................... 22
Scanner scans only one side of a two-sided page................................................... 22
Scanned image is fuzzy........................................................................................... 22
1

2
Scanned pages are out of order .............................................................................. 22
Optimize scanning and task speeds........................................................................ 22
The scan is completely black or completely white ................................................... 23
Scanned images are not straight............................................................................. 23
Vertical black stripes appear on the scanned image................................................ 23
Scan files are too large............................................................................................ 23
Scanner buttons are not working correctly...................................................................... 24
Scanner paper path problems......................................................................................... 24
Paper jamming, skewing, misfeeds ......................................................................... 24
Scanning fragile originals......................................................................................... 25
Paper does not feed successfully............................................................................ 25
Originals are curling up in the scanner output tray................................................... 26
The bottom of the scanned image is cut off............................................................. 26
The scanned images have streaks or scratches...................................................... 26
An item loaded in the scanner jams repeatedly....................................................... 26
Clear jams from the scanner paper path.................................................................. 26
6 Product support............................................................................................................. 28
Control of the scanner buttons........................................................................................ 28
Getting assistance .......................................................................................................... 28
Where to get additional information ................................................................................ 29
HP Scanjet 3000 driver help.................................................................................... 29
Technical resources................................................................................................. 29
7 Specifications................................................................................................................ 30
Scanner Specifications ................................................................................................... 30
Environmental specifications .......................................................................................... 31
Regulatory information.................................................................................................... 31
Disposal of Waste Equipment by Users in Private Households in the European Union.. 31
Index.................................................................................................................................... 33

1 Scanner overview
This User Guide covers what you need to know about using your scanner.
• Scanner hardware
• Scanner software
Scanner hardware
1
Document feeder
2
Front panel
3
USB input
4
Power supply input
See also
Scanner front panel buttons
Scanner front panel buttons
Use the Scan button on the scanner front panel to start a scan.
n
o
p
q
Button/LED name Description
1
Power LED Lights up when the scanner is turned on.
2
Cancel Cancels a scan in progress.
3
Scan Starts a scan.
4
Power • Turns on the scanner. Press and hold the button for 3
seconds to turn off the scanner.
• Puts the scanner in sleep mode. Press this button
while the scanner in sleep mode to wake the scanner
up.
Scanner overview
3

HP Scanjet 3000 Scanner
4
See also
Useful scanner features
Scanner lamp setting
The scanner lamp turns off after each scan. After about 15 minutes of inactivity, the
scanner automatically enters its Sleep (Power Save) mode. To start a scan when the
scanner is in Sleep mode, simply press the Power button or load originals into the
document feeder.
Scanner software
The scanner comes with an assortment of scanning and document-management
programs, including:
• HP Scanjet 3000 scanner driver (TWAIN and WIA))
• Nuance OmniPage software application (TWAIN)
• Nuance PaperPort software application (TWAIN)
• NewSoft Presto! BizCard software application (TWAIN)
How to scan with the HP Scanjet 3000 scanner driver
To start a scan, you need to install the HP Scanjet 3000 scanner driver and the
TWAIN-compliant scanning software applications. HP recommends installing all of the
bundled software applications. Start one of the applications. Select the TWAIN data
source to display the HP Scanjet 3000 TWAIN user interface. (Different applications
provide different methods for displaying the TWAIN user interface. It is often
accomplished by selecting "Scanner Settings" or "Acquire".) Click the Scan button on
the TWAIN user interface to start a scan. For more information on how to use the
TWAIN-compliant software application, please refer to the Software Help provided by
the application.
Use the HP Scanjet 3000 TWAIN user interface to start a scan:
Start a scan: Load the original in the auto document feeder, and then click Scan. The
scan will be completed using the default settings.
Scan Progress Window
The Scan Progress Window opens when you start a scan. Use this window to complete
the following tasks:
• Cancel a scan.
• Complete the scan and process the document
For more information, click Help on the HP Scanjet 3000 TWAIN user interface.
See also
Scan a document

2 Use the scanner
The following topics describe the HP Scanjet scanner as well as how to scan an
original document.
• Load originals
• Scan a document
Load originals
For helpful information on loading your documents properly, refer to the following topics.
• Document loading tips
• Load documents
• Load a card into the auto document feeder
Document loading tips
• Be sure that your documents are within these guidelines:
Width: 74 mm to 216 mm (2.9 in to 8.5 in)
Length: 52 mm to 864 mm (2.1 in to 34 in)
Weight: 50 g/m2 to 120 g/m2 (13.3 to 32 lb)
• In the HP Scanjet 3000 TWAIN user interface, set the page size to match the width
and length of the paper that you are scanning.
• The scanner auto document feeder can process cards that meet the following
specifications:
Minimum size: 74 mm x 52 mm (2.9 in x 2.1 in)
Maximum size: 210 mm x 269 mm (8.3 in x 10.6 in)
Minimum weight:
50 g/m
2
(13.3 lbs)
Maximum weight:
120 g/m
2
(32 lbs)
Use the scanner
5

HP Scanjet 3000 Scanner
6
• Scanning the following types of documents might result in paper jams or damage to
the documents.
Wrinkled or creased
documents
Curled documents
Torn documents
Documents with paper
clips or staples
Carbon paper
Coated paper
Extremely thin,
translucent paper
Paper with adhesive
notes or flags attached
Photos
Overhead transparencies
Papers that are stuck
together
Paper with wet
substances such as glue
or correction fluid
How to avoid paper jams
• Smooth out any folds or curls in your documents before placing them into the
auto document feeder. If the leading edge of a document is curled or folded,
it may cause a paper jam.
• When loading paper that is smaller than 74 mm (2.9 in) in one dimension
(such as business cards), place the pages with the long side parallel to the
paper guides.
• To scan fragile documents (such as photos or documents on wrinkled or very
lightweight paper), place the document in a clear, heavyweight document sleeve
no wider than 216 mm (8.5 in) before loading them into the auto document
feeder.
TIP: If you do not have an appropriately-sized document sleeve, consider
using a sleeve intended for use in a ring binder. Trim the ring-side edge so the
sleeve is no more than 216 mm (8.5 in) wide.
• Make sure that the hatch on the document feeder is securely latched. To properly
close the hatch, press until you hear a click.
• Adjust the paper guides to the width of the documents. Make sure that the paper
guides touch the edges of the original. If there is any clearance between the
paper guides and the edges of the documents, the scanned image might be
skewed.
• When placing a stack of documents into the feeder, gently set the stack in the
document feeder. Do not drop the stack into the feeder and do not tap the top
edge of the stack after you have placed the stack in the document feeder.

• Clean the scanning rollers if the rollers are visibly dirty or after scanning a
document that has pencil writing on it.
See also
Clean the rollers and the scanner glass
Scanner paper path problems
Load documents
1. Unfold the document feeder extension and the output tray extension.
2. Adjust the paper guides to the width of the documents. Take care not to overtighten the
guides, which can restrict paper feeding.
When scanning small originals such as checks, it is especially important that the paper
guides fit snugly against the edges of the original.
3. Fan the stack of document pages to ensure that the pages do not stick together. Fan
the edge that will be pointing into the feeder in one direction, and then fan that same
edge in the opposite direction.
Use the scanner
7

HP Scanjet 3000 Scanner
8
4. Align the edges of the documents by tapping the bottom of the stack against the table
top. Rotate the stack 90 degrees and repeat.
5. Load your single-side documents face down with the top of the pages pointing down.
Load your double-side documents with the 1
st
page face down and the top of the pages
pointing down.
For best results, do not drop the stack into the feeder and do not tap the top edge of the
stack after you have placed it in the document feeder.
6. Verify that the paper guides are aligned with the edges of the stack.
Load cards into the auto document feeder
To load a card into the auto document feeder, follow these steps:
1. Place the stack of cards face down with the long dimension parallel to the document
feeder.

2. Adjust the paper guides to center the original. Make sure the paper guides touch
the edges of the original.
Scan a document
The following topics describe how to scan originals using the scanner and the scanner
software.
• Tips on scanning
• Scan from the scanner button
• Scan from TWAIN-compliant scanning software
Tips on scanning
• To reduce paper jams, use scan settings that specify the actual dimensions of the
page that you are scanning.
• To cancel a scan, press Cancel.
Scan from the scanner buttons
To scan using the scanner buttons, follow these steps:
1. Load the originals.
2. Press the Scan button to start a scan. The Scan Progress Window will be displayed
and the scanned image will be saved in a default location or a user defined location.
Scan from TWAIN-compliant scanning software
You can scan an image or document directly into a software program if the program is
TWAIN compliant. Generally, the program is compliant if it has a menu option such as
Acquire, Scan, Import New Object, or Insert. If you are unsure whether the program is
compliant or what the option is, see the documentation for that program.
1. Start the scanning software, and then select the TWAIN data source.
2. Select the settings that are appropriate for the documents that you are scanning.
3. Carry out the appropriate actions to complete the scan.
For more information, see the online help for the scanning software.
Use the scanner
9

HP Scanjet 3000 Scanner
10
3 Useful scanner features
Experienced document management professionals might be interested in the
following scan features. These features are available from any document
TWAIN application that allows you to modify the scan settings in its user interface.
• Scan long documents
• Filter out color from a document (color dropout)
Scan long documents
By default, the HP Scanjet 3000 scanner accepts originals up to 216mm x 356 mm
(8.5 in x 14 in). You can choose to scan a single page up to 216 mm x 864 mm (8.5 in
x 34 in).
NOTE: To scan pages longer than 355mm(14 in), select Long Page in the
Scan size option from the Paper tab of the HP Scanjet 3000 TWAIN user
interface. Be sure to enter the width and length of your long document or the
scanner will scan a maximum length of 34".
To enable long-page scan in HP Scanjet 3000 TWAIN user interface, follow these
steps:
1. Open your TWAIN-compliant software application.
2. Select your TWAIN data source. Different applications provide different methods
for displaying the TWAIN user interface. It is often accomplished by selecting
"Scanner Settings" or "Acquire". The HP Scanjet 3000 TWAIN user interface will
be displayed.
3. Press the Paper tab, choose Custom from the Cropping drop-down list.
4. Choose Long Page from the Scan Size drop-down list.
5. Enter your width and length in the Size option.
6. Choose your measurement system from the Unit drop-down list box.
NOTE: Some scanning and destination software might not support all of the
page sizes that the scanner accepts.
NOTE: HP recommends scanning long page individually at a resolution of
300 dpi or lower.
Filter out a color from a document (color channel dropout)
With HP Scanjet 3000, you can filter out a color channel (red, green, or blue).
Removing colors from the scan might reduce the scan file size and improve optical
character recognition (OCR) results.
To select colors to eliminate from a scan in the HP Scanjet 3000 TWAIN user interface,
follows these steps:

1. Start the scanning software, and then select the TWAIN data source.
2. On the TWAIN user interface, press the Color Dropout tab, choose the color
channel you wish to remove from the Color drop-down list.
For information about the color dropout settings, see the online help for the scanning
software that you are using.
NOTE: The color channel filter only applies to grayscale scans and to black
and white scans.
Useful scanner features
11

HP Scanjet 3000 Scanner
12
4 Care and maintenance
This section presents information about how to care for and maintain the scanner.
• Order maintenance and scanning supplies
• Clean the scanner glass
• Clean the paper path
• Clean the rollers and pad assembly
• Replace the pad assembly
• Replace the pick roller
Occasional cleaning of the scanner helps ensure high-quality scans. The amount of
care necessary depends upon several factors, including the amount of use and the
environment. You should perform routine cleaning as necessary.
CAUTION: Before placing an item in the auto document feeder, make sure that
the item does not contain wet glue, correction fluid, or other substances that can
be transferred to the interior of the scanner.
Make sure there are no curls, wrinkles, staples, paper clips, or any other attached
material.
Order maintenance and scanning supplies
You can purchase maintenance parts for your scanner.
1. Visit the HP scanner parts Web site at www.hp.com/buy/parts
2. Select your language, and then click the arrow.
Clean the scanner glass
Both strips of glass in the scanner should be cleaned periodically. The two small strips of
gray reflective material should be lightly dusted if debris is present.
To clean the strips of glass, follow these steps:
1. Press and hold the Power button for 3 seconds to turn off the scanner, and then
disconnect the USB cable and power supply from the scanner.
2. Open the scanner hatch.
3. Clean the glass by using a soft, lint-free cloth that has been sprayed with a mild glass
cleaner.
CAUTION: Use only glass cleaner to clean the scanner glass. Avoid cleaners
that contain abrasives, acetone, benzene, and carbon tetrachloride, all of which
can damage the scanner glass. Avoid isopropyl alcohol because it can leave
streaks on the glass.
Do not spray the glass cleaner directly on the glass. If too much glass cleaner is
applied, the cleaner could leak under the glass and damage the scanner.

4. Dry the glass with a dry, soft, lint-free cloth.
5. With a light touch, dust the two small strips of gray reflective material with a dry, soft,
lint-free cloth.
6. Close the scanner hatch, and then reconnect the USB cable and power supply to the
scanner.
Clean the paper path
If the scanned images have streaks or scratches, use the HP paper-path cleaning cloth to
clean the paper path.
Care and support
13
NOTE: If you experience repeated document jams, clean the rollers.
To clean the paper path, follow these steps.
1. Open the sealed HP paper-path cleaning cloth container, starting at the notch. Take
care not to tear the cleaning cloth.
2. Remove the cleaning cloth and unfold it.
3. Place the unfolded cloth into the document feeder.
4. Press the Scan button on the scanner to feed the cloth through the scanner.
CAUTION: Wait two minutes for the components to dry before inserting
paper into the document feeder.
5. Place up to five pages of printed paper in the scanner. Scan and view the results.

HP Scanjet 3000 Scanner
14
6. If streaks still appear, repeat steps 3 through 4. The cleaning cloth can be cycled
through the scanner up to five times within 30 minutes. After that the cloth will dry
out.
If repeated cycling of the cleaning cloth does not remove the streaks from the
scanned image, clean the rollers.
Clean the rollers and pad assembly
Clean the rollers and pad assembly on the following conditions:
• As a guideline, clean the rollers and pad assembly after every 5,000 scans. Note that
this guideline might vary based on the type of documents you are scanning.
• Cleaning the paper path did not remove the streaks or scratches from the scanned
images.
• You experience repeated document jams.
To clean the rollers, follow these steps:
1. Press and hold the Power button for 3 seconds to turn off the scanner, and then
disconnect the USB cable and power supply from the scanner.
2. Open the scanner hatch.
3. Remove any visible lint or dust from the rollers and pad assembly using either
compressed air or a clean lint-free cloth moistened with isopropyl alcohol.
1 Pad assembly
2 Rollers
4. Close the scanner hatch, and then reconnect the USB cable and power supply to the
scanner.
5. Press the Power button to turn on the scanner.
CAUTION: When cleaning the pad assembly, take care to prevent the cloth
from catching on the metal parts.

Replace the pad assembly
Replace the pad assembly under the following conditions:
• The Maintenance Recommended dialog box indicates it is due for maintenance.
• You experience repeated document jams and cleaning the pad assembly did not
help.
Your scanner package includes a pad replacement kit. The pad replacement kit contains
a pad assembly and installation instructions. To order additional replacement kit, go to
www.hp.com/support.
NOTE: The pad replacement kit is a consumable and is not covered under
warranty or standard service agreements.
To replace the pad assembly, follow these steps:
1. Press and hold the Power button for 3 seconds to turn off the scanner, and then
disconnect the USB cable and power supply from the scanner.
2. Replace the pad as described in the installation instructions that were included
with the replacement kit.
3. Close the scanner hatch, and then reconnect the USB cable and power supply to
the scanner.
NOTE: HP recommends that you replace the pad assembly every 30,000
scans.
Replace the pick roller
Replace the pick roller under the following conditions:
• The Maintenance Recommended dialog box indicates it is due for maintenance.
• You experience repeated document jams and cleaning the pick roller did not help.
The roller replacement kit contains a roller and installation instructions. To order the
replacement kit, go to www.hp.com/support
.
NOTE: The roller replacement kit is a consumable and is not covered
under warranty or standard service agreements.
To replace the rollers, follow these steps:
1. Press and hold the Power button for 3 seconds to turn off the scanner, and then
disconnect the USB cable and power supply from the scanner.
2. Replace the rollers as described in the installation instructions that were included
with the replacement kit.
Care and support
15

HP Scanjet 3000 Scanner
16
3. Close the scanner hatch, and then reconnect the USB cable and power supply to
the scanner.
NOTE: HP recommends that you replace the pick roller every 100,000
scans.

5 Troubleshooting
This section contains solutions for common problems with the scanner.
• Basic troubleshooting tips
• Scanner installation troubleshooting
• Scanner initialization or hardware problems
• Scanner operation problems
• Scanner buttons are not working correctly
• Scanner paper path problems
For additional troubleshooting, press the Help button of the HP Scanjet 3000 TWAIN
user interface.
Basic troubleshooting tips
Simple issues such as smudges on the scanner glass or loose cables can cause your
scanner to produce fuzzy scans, operate in an unexpected manner, or fail to operate.
Always check the following items when you encounter scanning problems.
• If scans are fuzzy, check to see if the glass strips inside the document feeder are
dirty or smudged. If so, clean the glass strips.
• If you are scanning a document for OCR (Optical Character Recognition), the text must
be clear and legible to enable good OCR results.
• Make sure that the USB and power cables are firmly seated in their respective
connectors on the back of the scanner, and that the power cord is plugged into a
working electrical outlet.
• If you have connected the scanner to the computer through a USB hub or through a
USB port on the front of the computer, disconnect the scanner and then reconnect it
to a USB port on the back of the computer.
• Make sure that the scanner buttons are enabled.
• Turn off the scanner, wait 60 seconds, and then turn on the scanner.
• Make sure the scanner latch is closed.
• Restart the computer.
If you continue to have problems, it is possible that your HP scanner firmware, or
associated driver are out of date or have become corrupted. See
www.hp.com/support to
locate firmware, and driver updates for your scanner.
See also
• Clean the rollers and pad assembly
• Reset the scanner
• Check that the scanner has power
• Check the cables
• Scanner front panel buttons
Troubleshooting
17

HP Scanjet 3000 Scanner
18
Scanner Installation troubleshooting
If the scanner does not work after installation, you might see a message on the
computer screen that is similar to one of the following:
y The computer cannot communicate with the scanner. To fix the problem, check
the scanner cables and software as described here.
y The scanner could not be initialized.
y The scanner could not be found.
y An internal error has occurred.
y The computer cannot communicate with the scanner.
To fix the problem, check the scanner cable and software as described here.
• Check the USB cable.
• Uninstall and then reinstall the HP Scanjet 3000 scanner driver.
Check the cables
Cable type Action
Power cable
The power cable is connected between the scanner and a power
outlet.
• Ensure that the power cable is securely connected between the
scanner and a live electrical outlet or surge protector.
• If the power cable is connected to a surge protector, ensure
that the surge protector is plugged into an outlet and turned on.
• Press and hold the Power button for 3 seconds to turn off the
scanner and turn off the computer. After 60 seconds, turn the
scanner back on and then turn on the computer, in that order.
USB cable
The USB cable is connected between the scanner and the
computer.
y Use the cable that was included with the scanner.
Another USB cable might not be compatible with the
scanner.
y Ensure that the USB cable is securely connected
between the scanner and the computer. The trident
icon on the USB cable faces up when the cable is
properly connected to the scanner.
y If the USB cable is connected to a USB port on the
front of the computer, move it to a USB port on the
back of the computer.
For additional USB troubleshooting information, see
www.hp.com/support
, select your country/region, and then use the
search tool to find USB troubleshooting topics.
Uninstall and then reinstall the HP Scanjet 3000 scanner driver
If checking the scanner cable connection did not solve the problem, the problem might
have occurred because of an incomplete installation. Try uninstalling and then
reinstalling the HP Scanjet 3000 scanner driver.
1. Press and hold the Power button for 3 seconds to turn off the scanner, and then
disconnect the USB cable and power cable from the scanner.
Page is loading ...
Page is loading ...
Page is loading ...
Page is loading ...
Page is loading ...
Page is loading ...
Page is loading ...
Page is loading ...
Page is loading ...
Page is loading ...
Page is loading ...
Page is loading ...
Page is loading ...
Page is loading ...
Page is loading ...
-
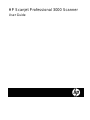 1
1
-
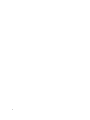 2
2
-
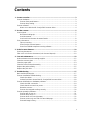 3
3
-
 4
4
-
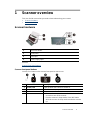 5
5
-
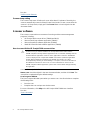 6
6
-
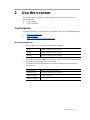 7
7
-
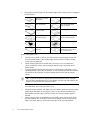 8
8
-
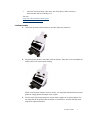 9
9
-
 10
10
-
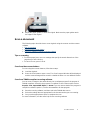 11
11
-
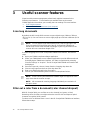 12
12
-
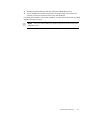 13
13
-
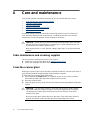 14
14
-
 15
15
-
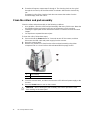 16
16
-
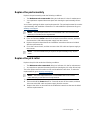 17
17
-
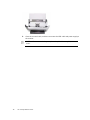 18
18
-
 19
19
-
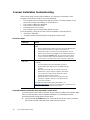 20
20
-
 21
21
-
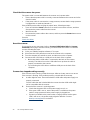 22
22
-
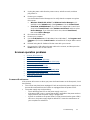 23
23
-
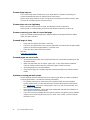 24
24
-
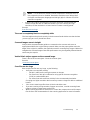 25
25
-
 26
26
-
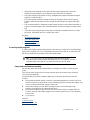 27
27
-
 28
28
-
 29
29
-
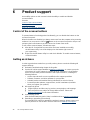 30
30
-
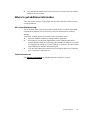 31
31
-
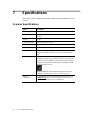 32
32
-
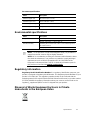 33
33
-
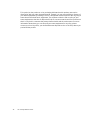 34
34
-
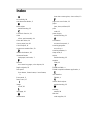 35
35
HP ScanJet Professional 3000 Sheet-feed Scanner User manual
- Category
- Scanner Transparancy Adapters
- Type
- User manual
Ask a question and I''ll find the answer in the document
Finding information in a document is now easier with AI
Related papers
-
HP S2 User manual
-
HP S2 User manual
-
HP Enterprise Flow 7000 s2 User guide
-
HP SCANJET PRO 4500 Owner's manual
-
HP Scanjet 3000 Sheet-feed Scanner series User guide
-
HP ScanJet Enterprise Flow 7500 Flatbed Scanner User guide
-
HP ScanJet Pro 2500 f1 Flatbed Scanner User guide
-
HP ScanJet Pro 3500 f1 Flatbed Scanner User guide
-
HP ScanJet N7710 Document Sheet-feed Scanner Owner's manual
-
HP SCANJET N6010 DOCUMENT SHEET-FEED SCANNER User manual