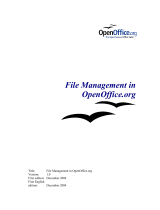Page is loading ...

42
4. By default, the recovery program will format the whole disk and restore
the system to its factory state. Please press the “->” button on each screen
to complete the recovery process.
5. When system recovery is complete, you will be prompted so and at this
moment, you may press the “Exit” icon to exit the recovery program and the
system will reboot.

1
KIRA Series
Operating System
User Manual

2
All Rights Reserved.
KIRA Series Operating System User's Guide
Original Issue: 03/2008
Changes may be made periodically to the information in this publication
without obligation to notify any person of such revisions or changes. Such
changes will be incorporated in new editions of this manual or supplementary
documents and publications. This company makes no representations or
warranties, either expressed or implied, with respect to the contents hereof
and specifically disclaims the implied warranties of merchantability or fitness
for a particular purpose. Record the model number, serial number, purchase
date and place of purchase information in the space provided below. The serial
number and model number are recorded on the label affixed to your computer.
All correspondence concerning your unit should include the serial number,
model number and purchase information.
No part of this publication may be reproduced, stored in a retrieval system, or
transmitted, in any form or by any means, electronically, mechanically, by
photocopy, recording or otherwise, without the prior written permission of
Infinity System, Inc.
Other companies' product names or trademarks are used herein for
identification purposes only and belong to their respective companies.

3
Manual Information
Question Answer
System and device basics
Chapter One: Device basics
Chapter Six: Setting
Internet, connectivity and browsing
2-1 Getting connected to a LAN
2-2 Getting connected to a WLAN
2-3 Browsing
Office applications Chapter Three: Office applications
Editing and printing
6-3 Printer setting
3-1 OpenOffice.org Writer main
functions
Playing disks 5-1 Media players
System recovery Appendix A
Symbols
Attention
Explanation

4
Index
Chapter One - Getting to Know Your System................................................................5
1.1 Turn on your computer.....................................................................................5
1.2 Turn off your computer....................................................................................5
1.3 Desktop Modes ................................................................................................6
1.4 Tool Bar............................................................................................................6
1.5 Windows ..........................................................................................................7
1.6 File Manager ....................................................................................................8
1.7 Using Removable Devices...............................................................................8
1.8 Using the Keyboard .......................................................................................10
Chapter Two - Using the Internet................................................................................. 11
2-1 Wired Network Setup ....................................................................................11
2-2 Wireless Network Setup ................................................................................11
2-3 Web Browsing ...............................................................................................13
2-4 Emails ............................................................................................................15
2-5 Instant Messaging..........................................................................................18
2-6 Skype Internet Phone.....................................................................................19
Chapter 3 Office Applications .....................................................................................20
3-1 Word Processor (OpenOffice.org Writer) ......................................................20
3-2 Spreadsheet ( OpenOffice.org Calc ).............................................................23
3-3 Slide Presentation (OpenOffice.org Impress)................................................26
Chapter 4 Useful Tools ................................................................................................29
4-1 PDF Reader....................................................................................................29
4-2 Dictionary – StarDict.....................................................................................29
4-3 Ebook.............................................................................................................30
4-4 Calculator.......................................................................................................31
Chapter 5 Multimedia, Games .....................................................................................32
5-1 Multimedia Play ............................................................................................32
5-2 Image Viewer.................................................................................................33
5-3 Games ............................................................................................................33
Chapter 6 System Configuration..................................................................................35
6-1 Date and Time................................................................................................35
6-2 System Monitoring ........................................................................................35
6-3 Printer Setup ..................................................................................................36
6-4 Power Management Preferences ...................................................................37
Appendix A Rapid System Recovery...........................................................................39
A-2 Using the Recovery CD ................................................................................40

5
Chapter One - Getting to Know
Your System
KIRA Series has brought you a brand new super-intuitive user interface with a
simple and easy-to-use system menu and more of your favorite applications.
1.1 Turn on your computer
1. Switch on you PC monitor and press the power button to turn on your PC.
2. The system will then auto-login to the Simple Mode using the default user
account “KIRA”.
At default settings, the password for user account “KIRA” is “KIRA”.
1.2 Turn off your computer
To safely turn off your computer and protect your data integrity, please follow
the steps below:
1. Click on the “Exit” icon on the right-hand side of the Tool Bar.
2. Then click on the “Turn Off” button on the pop-up dialog to safely shutdown
your computer.
Picture 1-1 Turn off your computer
Please Note: To avoid serious damage to the system and loss of data,
DO NOT directly switch-off the power of your computer before the
system is safely shutdown.

6
1.3 Desktop Modes
Your KIRA Series OS offers a super-intuitive icon desktop mode. After the
system is started, you will see this Simple Mode user interface as shown in
Picture 1-2. All software applications are categorized into 5 tabs – Internet,
Work, Learn, Play and Setting.
To open a tab or an application simply click on it.
Picture 1-2 The Simple Mode desktop environment
1.4 Tool Bar
The Tool Bar is located at the bottom of the desktop. There are some
application shortcuts, system notification, and permanent system utility icons
within (see picture below).
Picture 1-3 The Tool Bar
Application Shortcuts
Located on the left-hand side of the Tool Bar, there are 2 application shortcuts.
They are shortcuts for “Display Desktop” and “File Manager”. You can
minimize all running applications at once using the “Display Desktop” - and
browse through files using the “File Manager”.

7
System Notification Area
When an application program is started, it will remain running in the system
until you close it. At the middle of the Tool Bar is the system notification area.
All running applications will reside in this area.
Picture 1-4 System Notification Area
Permanent System Utilities
There are several permanent system utilities located at the right-hand side of
the Tool Bar. Details about these utilities will be introduced in later chapters.
Utility Icon Description
Language input methods
System power supply status
System network connection status
System sound volume
System Date/Time
Exit
1.5 Windows
When you open a program, it should fit to your screen. If a running application
window does not fit just right to your screen, you can make adjustments using
the steps below:
1. Hold down the [Alt] button, then move the mouse cursor over the targeting
window and hold down the left mouse key at the same time. The mouse
cursor will then become a palm like icon as illustrated in Picture 1-5.
2. Move the mouse to adjust the windows to an appropriate position.

8
Picture 1-5 Adjust windows position
1.6 File Manager
Click on the “File Manager” icon located under the “Settings” feature group tab
to start the File Manager program. Alternatively, you can click on the File
Manager shortcut located at the left-hand side of the Tool Bar.
Picture 1-6 File Manager
1.7 Using Removable Devices
When you plug-in removable storage devices such as USB Disks, the system
will automatically detect the device and, using the File Manager, display its

9
contents ( As shown in Picture 1-7). You can use the File Manager to view,
copy, modify, move and delete any files and folders stored on that device.
Picture 1-7 Using File Manager to browse data stored in a USB Disk.
After you have finished your tasks, please firstly close all files saved to the
USB device. To remove the USB device safely, right click on the USB storage
device icon and select the “Unmount” option in the quick menu, finally
physically remove the USB storage device.
Picture 1-8 Safely unmount and remove a USB Disk.

10
Please DO NOT physically remove the USB storage device while files
saved on it are open as it may corrupt the files and result in loss of
data.
1.8 Using the Keyboard
Function Keys Description
[Fn] [F2] Wireless Network On/Off
[Fn] [F3] Dual Display Switch
[Fn] [F6] Mute On/Off
[Fn] [F7] Display On/Off
[Fn] [F8] Brightness Down
[Fn] [F9] Brightness Up
[Fn] [F10] Volume Down
[Fn] [F11] Volume Up
[Fn] [PrtScr] Start Screen Capture Software and Capture
Screenshot
[Fn] [Num Lk] Built-in Number Keypad On/Off
[Ctrl] [Alt] [P] Simple Mode and Normal Mode Desktop Switch
To use the Function Keys, you need to hold down the [Fn] key at the
bottom-left of the keyboard then press the Function Key.

11
Chapter Two - Using the Internet
Your KIRA Series OS supports both wired and wireless network. Before you
start surfing on the Internet, please follow the steps below to setup your
Internet connection.
2-1 Wired Network Setup
Before proceeding with the setup, please make sure the following:
1. One end of the network cable is properly plugged into your computer’s
network adapter port;
2. Plug the other end of the cable into a Switch or Hub which is already part of
a LAN connected to the Internet.
LAN Network with Dynamic IP Allocation (DHCP)
KIRA Series’ wired network is automatically set to on. If you are connected to a
LAN configured with dynamic IP allocation (DHCP), the Internet will connect as
soon as you have plugged in the cable.
If you are connected to a wireless network and wish to switch to a wired
network, firstly plug the network cable into the computer. Right click on
the network adapter icon as shown in Picture 2-1 then uncheck the
“Wireless Network” option.
Picture 2-1: Switching from wireless network connection to wired one.
2-2 Wireless Network Setup
The wireless network adapter is turned on by default at startup. If no wireless
network is detected, please firstly check if your wireless network access point
is turned on. To get a list of all the wireless networks your device has detected
left click on the wireless icon in the Tool Bar (see picture 2-2). Simply then click
on the network you wish to connect to.

12
Picture 2-2: Selecting a wireless access point (AP)
When a wireless access point is selected, the system might prompt you for the
password of the access point. Enter the correct password to the dialogue box
then click the “Login to Network” button as illustrated in Picture 2-3.
Picture 2-3 Input password of a wireless access point.
When you are successfully connected, you can see an icon indicating the
connection signal strength at the Tool Bar.

13
Picture 2-4 Signal strength of the wireless network currently connected
2-3 Web Browsing
When you have finished setting up your network network you can start
browsing the Internet. Your KIRA Series is equipped with the popular Firefox
Internet browser to bring you the best Internet surfing experience. In the
following sections, you can learn the basics of the Firefox user interface.
Tabbed Browsing
Tabbed Browsing is a page management feature for enhancing your browsing
experience. When you are browsing several web pages at the same time, you
can load these pages into “tabs” under the same browser; by doing so you can
open many web pages in one browser and quickly switch between them. You
may go to “File -> New Tab” to add an extra tab or alternatively use the
shortcut key [Ctrl] + [t].
Picture 2-5 Tabbed web browsing
Using an Internet Search Engine
The Firefox Internet browser includes Google as shown in Picture 2-6. To use
this feature, simply input the search keyword into box and press the
Return/Enter key to start searching.

14
Picture 2-6: Keyword search using Google.
Other than Google, Firefox also has many other popular search engine
interfaces built-in like Yahoo, Amazon, eBay, Dictionary.com etc. You can
select your favourite search engine from the textbox located at the top
right-hand corner of Firefox browser. Input your search keyword then hit
Return/Enter to start searching.
Font Size Adjustment
You may adjust the web page font size by using the “Increase” and “Decrease”
options under the “View -> Text Size” setting in Firefox.
Bookmark Management
Click on “Bookmarks -> Book This Page” to bookmark the page you are
browsing. You may also edit and modify the bookmark label when you add the
bookmark.
Popular Internet Website Services
Your KIRA Series desktop is preloaded with several popular website shortcuts
for your convenience. You may access these shortcuts in the Internet group
tab.

15
Picture 2-7 Shortcuts to popular Internet website services
2-4 Emails
Email is another common Internet tool. The KIRA Series uses Thunderbird as
the main email client software. You may start Thunderbird by clicking the Email
icon in the Internet group tab. When Thunderbird is started for the first time,
you will see an Account Wizard guiding you to setup your e-mail account
configurations as illustrated below.
Picture 2-8: Thunderbird -- Email account management wizard

16
If you do not wish to setup your e-mail account at this time, you may
choose to setup your accounts later by selecting the “Add” option
under the “Edit -> Account Setup” in Thunderbird.
Setup Email Accounts
If you would like to add an email account into Thunderbird, the targeting email
server should support SMTP and POP3 protocols for sending and receiving
emails respectively. After you start Thunderbird, please following the steps
below to complete your email account setup.
1. As illustrated in Picture 2-8, select “Email account” then click “Next”;
2. Following by inserting “Your Name” and “Email Address”;
3. Choose POP as the server type for retrieving your e-mails then input your
email server address. Input your email SMTP server address as you email
sending agent as illustrated in Picture 2-9.;
4. Follow the Account Wizard to input the receiving user name and the
account name in the next two pages;
5. At last, check all the account details are correct and click on the “Finish”
button.
Picture 2-9: Confirm e-mail account configuration details.
Composing Emails
After you have properly configured your email account with Thunderbird, you
can then start sending and receiving emails. All emails can be accessed from
the email folders in the left panel. You can use the [<] and [>] controls to

17
switch between email folders. If you would like to write an email, simply click
on the “Compose” button and you will see a mail composer as illustrated
below. To send your email, just click on the “Send” button.
Picture 2-10: Composing an email
While composing your email you can use the “Attach” button to attach
files to the email and use the “Contacts” button to add your friend’s
email address in the existing contact list.
Receiving Emails
At the main control page in Thunderbird, click on the “Get Mail” button to
download your emails to Inbox.

18
Picture 2-11 Receiving emails
2-5 Instant Messaging
Under the Internet tab, there is an instant messaging software that allows you
use popular instant messaging services like MSN, ICQ, Yahoo, AIM etc. You
can click on the “Messenger” icon to start the “Pidgin” instant messaging
application. Click the “Add” icon to add accounts from various instant
messaging services as illustrated in Picture 2-12.
Picture 2-12: Choose the instant messaging service you want.

19
2-6 Skype Internet Phone
KIRA Series OS offers the popular Skype Internet phone application. You can
access the Skype phone on the Internet tab. When you start Skype for the
first time, you will be prompted to accept the Skype End User License
Agreement. Skype will start up immediately after you click on the “Accept”
button as shown in Picture 2-13.
Picture 2-13 Skype End User License Agreement
Skype user interface window is oversized for KIRA Series’ desktop. You
can follow the steps below to adjust it window position as needed.
1. Hold down the [Alt] button, then move the mouse cursor over the
targeting window and hold down the left mouse key at the same time.
The mouse cursor will then become a palm like icon as illustrated in
Picture 1-5.
2. Move the mouse to adjust the windows to an appropriate position.
/