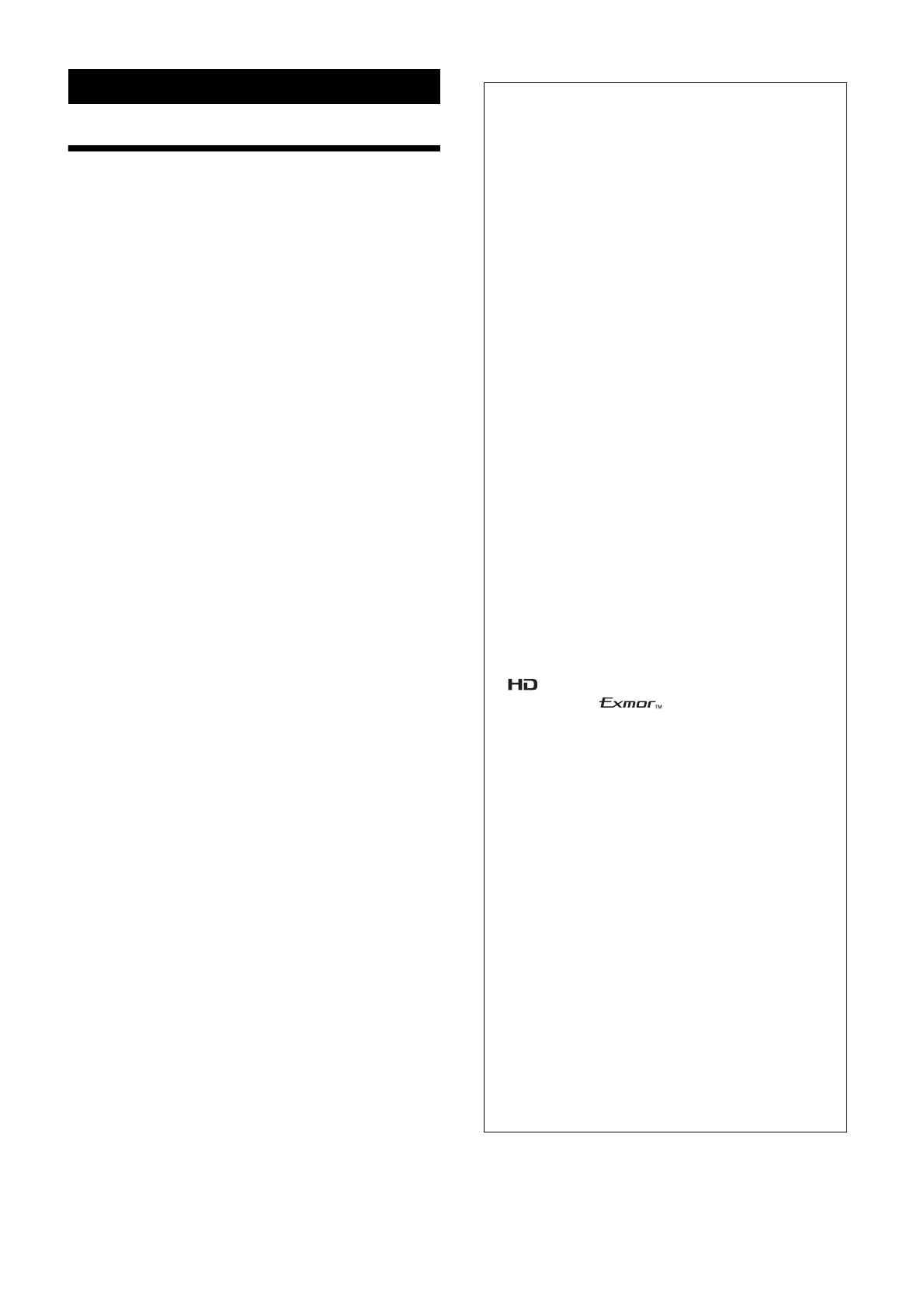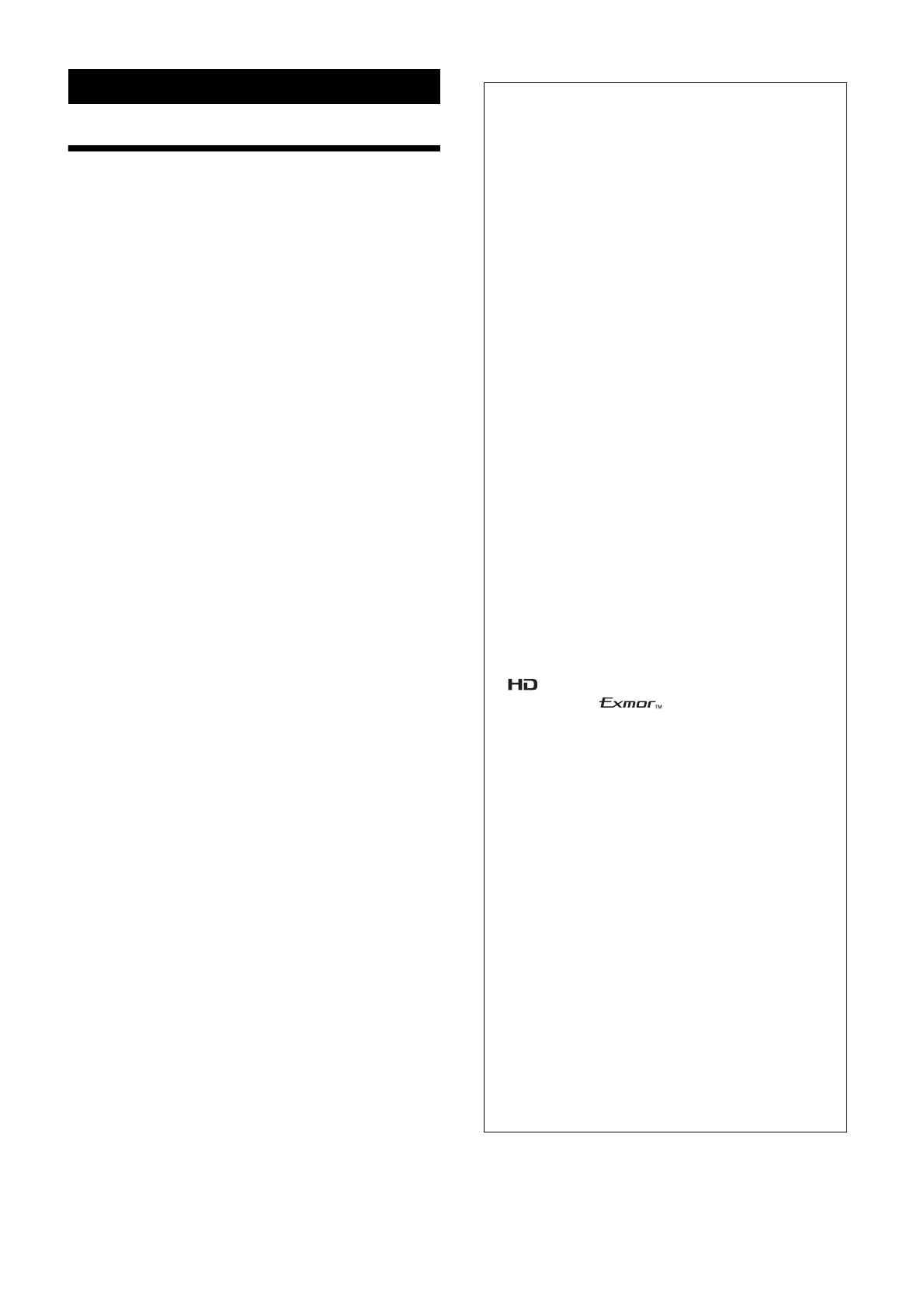
5
Overview
Features
• Supports simultaneous IP image output and HDMI/SDI
output.
• Stereo audio (2ch), which is applicable for microphone/
line input.
Transfers input audio signal to IP/HDMI/SDI
simultaneously.
• The 1/2.8 type Exmor CMOS delivers high-definition
shooting with superior picture quality.
• Adopts wide and dynamic range functions. Creates
images achieving high visibility, even when bright and
dark subjects are incorporated.
• Noise Reduction function delivers clearer images even
in low light environment.
• H.264 High Profile video compression mode (video
codec) achieves high compression rate while keeping
the image quality.
Lessens the network bandwidth load required for image
transferring.
• Supports multi-streaming of IP transfer. Up to 3 codec
modes can be selected.
• Equipped with smooth, wide-range pan/tilt function
and Eflip function. You can install the camera on
ceilings.
• Equipped with 30x optical magnification and F1.6 high
power and luminous zoom lens that achieves high-
quality image.
• Up to 256 camera positions can be preset.
• Equipped with RS-422 interface, industry standard
VISCA camera protocol with external connection.
• Capable of PTZ interlocking and recording and
replaying the track.
• Pan, Tilt, Zoom, and other camera settings can be set on
the menu display.
• Power can be supplied from the AC power adaptor as
well as via the network cable (PoE+), making installing
easier.
* When power is supplied by PoE+, the available
functions will be limited. For details, refer to
“Connecting to the PoE+ (Power over Ethernet plus)
power supply system” on page 20.
NOTICE TO USERS
© 2014 Sony Corporation. All rights reserved. This
manual or the software described herein, in whole or
in part, may not be reproduced, translated or reduced
to any machine readable form without prior written
approval from Sony Corporation.
SONY CORPORATION PROVIDES NO
WARRANTY WITH REGARD TO THIS
MANUAL, THE SOFTWARE OR OTHER
INFORMATION CONTAINED HEREIN AND
HEREBY EXPRESSLY DISCLAIMS ANY
IMPLIED WARRANTIES OF
MERCHANTABILITY OR FITNESS FOR ANY
PARTICULAR PURPOSE WITH REGARD TO
THIS MANUAL, THE SOFTWARE OR SUCH
OTHER INFORMATION. IN NO EVENT SHALL
SONY CORPORATION BE LIABLE FOR ANY
INCIDENTAL, CONSEQUENTIAL OR SPECIAL
DAMAGES, WHETHER BASED ON TORT,
CONTRACT, OR OTHERWISE, ARISING OUT
OF OR IN CONNECTION WITH THIS MANUAL,
THE SOFTWARE OR OTHER INFORMATION
CONTAINED HEREIN OR THE USE THEREOF.
Sony Corporation reserves the right to make any
modification to this manual or the information
contained herein at any time without notice.
The software described herein may also be governed
by the terms of a separate user license agreement.
• is trademark of Sony Corporation.
• “Exmor” and are trademarks of Sony
Corporation.
• Microsoft, Windows, Internet Explorer and
Microsoft DirectX are registered trademarks of
Microsoft Corporation in the United States and/or
other countries.
• Java Script is a trademark of Sun Microsystems,
Inc. in the United States and other countries.
• Intel Core is a registered trademark of Intel
Corporation or its subsidiaries in the United States
and other countries.
• Adobe, Adobe Reader and Adobe Flash are
trademarks of Adobe Systems Incorporated in the
United States and/or other countries.
• The terms HDMI and HDMI High-Definition
Multimedia Interface, and the HDMI Logo are
trademarks or registered trademarks of HDMI
Licensing LLC in the United States and other
countries.
All other company and product names are trademarks
or registered trademarks of the respective companies
or their respective makers.