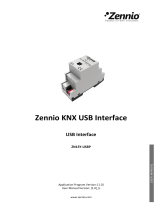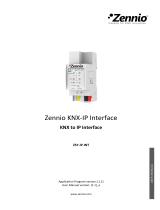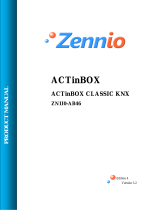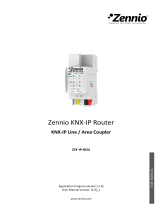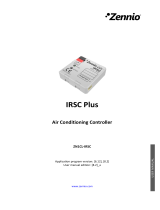Page is loading ...

InZennio Z38i
KNX Touch Panel
ZN1VI-TP38i
Program version: 2.2
Manual edition: a
PRODUCT MANUAL

ZENNiO AVANCE Y TECNOLOGÍA vwww.zennio.com
2
2
INDEX
Document updates ......................................................................................................................................... 3
1. Introduction ............................................................................................................................................ 4
1.1. InZennio Z38i................................................................................................................................... 4
1.2. Installation ...................................................................................................................................... 5
2. Configuration .......................................................................................................................................... 7
2.1. Product ........................................................................................................................................... 7
2.2. Control using IR remote ................................................................................................................... 9
3. ETS Parameterization ............................................................................................................................ 10
3.1. Default configuration .................................................................................................................... 10
3.2. General ......................................................................................................................................... 12
3.3. Pages............................................................................................................................................. 16
3.3.1. Home and Home 2 pages ....................................................................................................... 17
3.3.2. Specific pages ........................................................................................................................ 28
3.3.3. Page Technical alarms ............................................................................................................ 36
3.3.4. Configuration Page ................................................................................................................ 38
3.4. Inputs ............................................................................................................................................ 40
3.4.1. Push button ........................................................................................................................... 40
a) Short press ........................................................................................................................................ 42
b) Long press ......................................................................................................................................... 44
3.4.2. Switch/Sensor ........................................................................................................................ 44
3.5. Thermostats .................................................................................................................................. 45
4. Annex I. Communication objects ........................................................................................................... 46

ZENNiO AVANCE Y TECNOLOGÍA vwww.zennio.com
3
3
DOCUMENT UPDATES
Version
Modifications
Page(s)
2.2a
Reorganization of the information in Section 1 into two independent
sections: 1. Introduction and 2. Configuration
4-9
More information in section 1.2. Installation
5,6
Version 1.1 of Building Thermostat has been integrated
-
New format of the product manuals
All

ZENNiO AVANCE Y TECNOLOGÍA vwww.zennio.com
4
4
1. INTRODUCTION
1.1. INZENNIO Z38I
InZennio Z38i is an LCD Touch Panel with Room Thermostat, Binary Inputs and IR
Receiver built-in. Z38i is a great solution for demanding applications in hotel rooms, apartments,
offices, and in any room where it is necessary to manage climate, shutters, lights, scenes, etc.
Figure 1.1. InZennio Z38i touch panel
Below, the most relevant features of Z38i are shown:
3.8" LCD Display
2 independent thermostats configuration
Full Climate management
12 Configurable Direct Control Functions
5 parametrizable submenus for every page:
Scenes control
Timers
Climate control

ZENNiO AVANCE Y TECNOLOGÍA vwww.zennio.com
5
5
Technical Alarms
General panel configuration
4 binary inputs for the connection of push buttons or switches/sensors.
Control through an IR remote control
1.2. INSTALLATION
In the figure 1.2, the connection scheme of InZennio Z38i is shown:
Figure 1.2. InZennio Z38i Elements scheme
For installing the device, first it is necessary to connect the KNX connector (1) and the terminal
block for the inputs connection (4). Once carried put these connections, the basic enclosure piece
must be placed into a standard squared/rounded box, with the corresponding screws and fixing the
cover of the touch panel.
The programming button (2) is used to set Z38i in the programming mode, by means of a short
push (the programming LED (3) lights red). If this button is held while plugging the device into de
KNX bus, InZennio Z38i goes into secure mode. The LED blinks red.
1.- KNX connector
2.- Programming button
3.- Programming LED
4.- Inputs connection
5.- Display and Tactile area
6.- Temperature sensor
7.- IR receiver

ZENNiO AVANCE Y TECNOLOGÍA vwww.zennio.com
6
6
Note: This device does not need any additional external power supply since it is powered through
the KNX bus.
In the factory status of the panel, after connecting it to the KNX bus and before carrying out any
programming, the calibration screen will be shown. Once calibrated (see steps-to-follow to do so in
figure 1.3), it will appear in the header the text "Z38i 2.2", where the version of the pre-installed
application is shown; in this case, the version 2.2. When pressing the MENU button, it will be
possible to access the Configuration page, where the boxes 1, 4 and 5 have been enabled. By a
short-pressing over the right button of the box 1 (PROG. LED), the panel can be set the into the
programming mode, without having to physically press the programming button (2).
Once installed the panel, it will be possible to download the desired programming.
After any download from ETS, it must be calibrated. This calibration is carried out by pressing the
upper left corner and bottom right corner of the Display, in this order (see Figure 1.3). This
calibration will be kept although a power failure in the KNX bus occurs. However, every time Z38i is
reprogrammed, the panel must be recalibrated.
Figure 1.3. Z38i calibration
To obtain more detailed information about the technical features of InZennio Z38i, as well as
security and installation information, please read the controller Datasheet, included in the original
package of the device and also available at: http://www.zennio.com.
It is highly recommended to consult the document “In factory application program”, included in
the original package of the panel.

ZENNiO AVANCE Y TECNOLOGÍA vwww.zennio.com
7
7
2. CONFIGURATION
2.1. PRODUCT
The panel InZennio Z38i allows controlling a set of functionalities in a domotic installation in
a simple and intuitive way.
There are a set of parameters that refer to the general working of the panel, such as: lighting,
header configuration, internal temperature sensor, password, etc.
The configuration of Z38i is completed with:
Pages
The information shown in the Display is organized into pages; every page consists of several
parametrizable boxes and a header. The pages that can be enabled and configured are the
following:
Home (always enabled) and Home 2, with 6 configurable boxes each
Specific 1-4: to be configured for controlling Scenes (5 configurable boxes), Timers
(4 configurable boxes) or Climate (6 configurable boxes)
Specific 5: Technical Alarms (6 configurable boxes)
Specific 6: Configuration (always enabled). With 5 configurable boxes.
Note: The access to the specific pages 1-6 is carried out from the MENU page of Z38i.
In the figure 2.1 it is schematically shown an example of pages organization in Z38i.

ZENNiO AVANCE Y TECNOLOGÍA vwww.zennio.com
8
8
HOME PAGE
MENU PAGE
Figure 2.1. Example of the pages organization in Z38i
Inputs
Z38i counts on 4 opto-coupled inputs that may be individually configured as push button or
switch/sensor. Depending on the selected configuration, it is necessary to connect different
external elements to the Z38i inputs: push buttons or switches/sensors.
Thermostats
Z38i allows enabling and configuring in an independent way the functionality of up to 2
thermostats, with the "Building" functionality. The working and ETS configuration of this kind of
thermostat is detailed in the specific documentation "Zennio Building Thermostat", available
at: http://www.zennio.com.
Header
MENU Page shortout
HOME 2 shortout
Box
Back to HOME
Specific
pages
access

ZENNiO AVANCE Y TECNOLOGÍA vwww.zennio.com
9
9
2.2. CONTROL USING IR REMOTE
Z38i has a remote control (optional) that allows the control of the functions in the same way
as directly touching over the Display. Short and long-pressings are distinguished.
Figure 2.2. Z38i remote control
As it can be seen in the Figure 2.2, the remote control is divided in two zones, which may remotely
control the pages Home or Home 2 of Z38i, according to the parameterization (see section 3.2.
Remote control).
Buttons arrangement on the remote controller is similar to the Home and Home 2 boxes structure to
make its control easier.
Zone 1
Zone 2

ZENNiO AVANCE Y TECNOLOGÍA vwww.zennio.com
10
10
3. ETS PARAMETERIZATION
For starting to parameterize the Z38i touch panel it is necessary, once the ETS program has
been opened, importing the data base of the product (version 2.2 of the application program
InZennio Z38i).
Next, the device is added to the project where desired. Click the right mouse button on the device
and select "Edit parameters" for starting with the configuration.
In the following sections there is a detailed explanation about each of the different functionalities of
the application in ETS.
3.1. DEFAULT CONFIGURATION
This section shows the default configuration from which the device parameterization starts.
Figure 3.1. Default topology
In the figure 3.1, the default communication objects are shown: "[General] Time" and "[General]
Date" show the current time and date, respectively; also the scenes object: "[General] Scenes", a 2-
bytes object that shows the real temperature of the room, measured by the internal sensor of Z38i
("[General] Temperature") and the objects "[General] Display lighting" and "[General] Touch block",
which allow interacting with the panel (when receiving the value "1" through the first one, the Display
will light up -if it was off- and when receiving the value "1" through the second one, the Display will
be blocked).
When entering for the first time to the parameters edition of Z38i, the following window will be
shown:

ZENNiO AVANCE Y TECNOLOGÍA vwww.zennio.com
11
11
Figure 3.2. Configuration screen by default
As it can be seen in the figure 3.2, the configuration screen has the following main windows:
General: to enable and configure the basic functionalities of the panel and the remote
control.
Pages: to enable and configure individually each available page: Home, Home 2 and
specific pages.
Inputs: to enable and configure individually each input of the controller.
Thermostats: to enable and configure individually each thermostat of the controller.
In the following sections, all the aforementioned windows are explained in detail.

ZENNiO AVANCE Y TECNOLOGÍA vwww.zennio.com
12
12
3.2. GENERAL
The General window allows enabling and configuring the basic functionalities of the panel
and the remote control.
The basic functions that can be configured in the section General are the following:
Display lighting: This function allows establishing the luminosity status of the display, by
parameter, choosing between:
Always lighting: the display remains always ON, even when the it is not in use.
Automatic luminosity attenuation: 45 seconds after the last interaction on the
display, this will recover its stand-by mode. These options are shown:
Luminosity attenuation level: to choose the option Completely dark (after the
corresponding 45 seconds, the Display will remain off) or the option Low luminosity
(after the corresponding 45 seconds, the display will light slightly, which may be
useful to identify the panel in dark places).
Status during attenuation: to choose the option Display enabled (the display
remains always active; this means that any interaction with it will obtain an immediate
response) or the option Display disabled (the display needs a first touch over it to be
unlocked; after this, the panel can be normally operated).
Figure 3.3. Lighting options
Startup indicators update: This function allows that, after a bus power failure, the value
of the indicator objects is updated (those with the updating flag "U") by sending Read
messages to the external devices connected to the KNX bus that have the reading flag "R".
Moreover, this functionality allows establishing a delay for sending the initial values since the
power is recovered (to get an immediate sending, set 0 in the field "Delay").

ZENNiO AVANCE Y TECNOLOGÍA vwww.zennio.com
13
13
Header: It is possible to select by parameter what to show in the display header,
choosing among: Show Temperature, Show Time and/or Show Date (all of them are enabled
by default).
If "Show Date" is enabled ("Yes"), it appears a new field to indicate through 7 characters the
weekday initials. Only capital letters and numbers can be used.
Both the date and the week-day will appear on any page header, when the “Time Zone” is
pressed. (See Figure 3.4).
Note: Weeks days are automatically calculated by Z38i when adjusting the date on it.
Figure 3.4. Time, Temperature and Date shown in the header
Pair button working mode: This parameter allows selecting the way the pair buttons (in
the individual boxes where its use is configured) will work, choosing between:
Left: off/down; Right: on/up. With this configuration, the pair button on the left of
the box will send the order to switch off, move down, last and lower, whereas the right
button will send the orders to switch on, move up, next and rise, depending on the type of
the pair buttons.
Left: on/up; Right: off/down. With this configuration, the pair button on the left of
the box will send the order to switch on, move up, next and rise, whereas the right button
will send the orders to switch off, move down, last and lower, depending on the type of
the pair buttons.
Note: The boxes of the Home and Home 2 pages configured as "Binary control" do not take
into account this working mode configuration of the buttons, since they will carry out the order
especified by parameter.
Remote control: This parameter allows enabling the zones of the remote controller and
associate each of them to either any of both Home or Home 2 pages, to control them
remotely.
Date - (M) Monday
Time Zone

ZENNiO AVANCE Y TECNOLOGÍA vwww.zennio.com
14
14
Figure 3.5. Remote control options
Zone 1: To enable and associate this IR controller zone to any of the Home or Home
2 pages.
Zone 2: To enable and associate this IR controller zone to any of the Home or Home
2 pages.
Note: If remote controller is disabled in the parameterization, a press key over any button
DOES NOT have effect in the touch panel.
Internal Temp. Sensor: Z38i counts on an internal temperature sensor that has a 2-byte
communication object associated "[General] Temperature", enabled by default.
Figure 3.6. Internal Temperature Sensor
The following parameters can be configured:
Temperature sensor calibration: this option allows calibrating (the setting the
tenths of degree) a possible deviation between the measurement made by the sensor and
the real temperature of the room.
Temperature sending period: to select by parameter the time (in tens of second) to
send cyclically to the KNX bus the current temperature measurement, through the
communication object "[General] Temperature". The value 0 indicates that the periodical
sending is disabled.
Password: With this option, it will be possible to configure a customizable password, by
establishing 4 digits from 0 to 9, which must be written to access those pages on which
security was enabled.

ZENNiO AVANCE Y TECNOLOGÍA vwww.zennio.com
15
15
Default password is 1234.
Figure 3.7. Password
In the field "Allow password changing", one can choose whether the password can be
modified in the panel itself or not. If this change is not allowed, the password cam only be
changed through ETS (parameters).
If the password changing is enabled, the following steps must be carried out to properly
change it (see also figure 3.8):
1.- Press NEW. In the upper part of the box the word “OLD” will appear and the old
password has to be written.
2.- After introducing it correctly, the word “NEW” will appear. That is the moment to
insert the new password.
3 - "REPEAT". Insert again the desired new password.
The left arrow button allows deleting/cancelling, in case of wrong-typing the digits.
Figure 3.8. Password changing from the panel

ZENNiO AVANCE Y TECNOLOGÍA vwww.zennio.com
16
16
3.3. PAGES
In this section it is possible to enable and configure individually each page to be
implemented in Z38i.
Figure 3.9. Pages configuration
Every enabled page has some parametrizable fields:
Name: This field allow users to associate a name to any of the InZennio Z38i pages; this
name will appear on any of the page headers the user is moving through (12 free characters
are available to set the name).
Note: The only page which cannot be renamed is the MENU one (to access Specific Pages).
Security: A restricted page prevents unauthorized access to it. A 4 digits password is
required to enter a protected page (see Section 3.2. Password).
Note: The Home page is always enabled. Access to the “Home” page cannot be restricted.
Next, the available pages are explained in detail.

ZENNiO AVANCE Y TECNOLOGÍA vwww.zennio.com
17
17
3.3.1. HOME AND HOME 2 PAGES
These two pages are intended to parametrize their boxes so that it is easy to access the
most common used functions when controlling an installation.
Figure 3.10. Home page
Home a Home 2 pages have 6 parametrizable boxes each, to be configured as: binary control,
light control, shutter control, climate control, 1 byte control, scene control, temperature
control, binary indicator, 1 byte indicator, floating indicator, security control and presence
simulator.
All of them have the parametrizable field "Name", which allows associating a name to the
corresponding box in the page. (11 free characters are available to set the name).
Note: Home Page will be shown again 90 seconds after last interaction on the display took place.
The field "Security" only appears for Home 2 page. The Home page is enabled by default. Access to
the Home page cannot be restricted.

ZENNiO AVANCE Y TECNOLOGÍA vwww.zennio.com
18
18
Figure 3.11. Example of configuration of Home page
Next, all the possible configurations for the Home and Home 2 boxes are explained.
Note: For all the options shown below it is possible to configure, through the parameter Icon, the
icon or pair of icons that will be drawn, pixel by pixel, over the representation of each button in the
display. To know the list of available icons, please consult the specific documentation "List of
controls and indicators".
Binary control: allows the panel to communicate with the rest of the devices of the
installation, by sending a binary value ("0" or "1") through the object "[Home x; Box y] Binary
Control". The following options will appear:
Button 1 (always enabled): to configure the actions associated to a short press and
to a long press over the button, as well as the associated icon. The actions of every type
of press can be:
Nothing
0: sending of the value "0" to the KNX bus through the corresponding object
every time the button 1 is pressed (short or long press).
1: sending of the value "1" to the KNX bus through the corresponding object
every time the button 1 is pressed (short or long press).
INDICATOR

ZENNiO AVANCE Y TECNOLOGÍA vwww.zennio.com
19
19
Toggle: sending the values "0" and "1" in a switched way to the KNX bus
through the corresponding object every time the button 1 is pressed (short or long
press).
Button 2: The configuration options are the same as for Button 1.
The two buttons will transmit data independently, but they will do so through the same
communication object ("[Home x; Box y] Binary control").
Indicator: if only the button 1 is configured, when enabling this indicator, it appears
the 1-bit object "[Home x; Box y] Binary indicator", through which receiving from the KNX
bus a binary value ("0" or "1"), thus updating the binary control. If the buttons 1 and 2 are
configured, besides this indicator object, a status indicator will be inserted between both
buttons, which will vary its status in function of the current binary value.
Light control: This control is specifically designed for lighting control. Through its
associated communication objects ("[Home x; Box y] Light On/Off", "[Home x; Box y] Light
Dimming" and "[Home x; Box y] Precise dimming"), users will be able to turn On/Off any kind
of incandescent lamps, low voltage lamps, compact fluorescent lamps, etc., and even
controlling their output intensity.
Note: When trying to control compact fluorescent lamps (CFL), an electronically reactance or
a specific KNX actuator would be necessary to control their intensity.
These configuration options are shown:
Type: This field allows choosing the control type:
ON/OFF: This is the most basic control type. It can be selected an indicator to
show the ON/OFF light status.
On/Off + Simple Regulation (4 bits): It is possible to simulate a common switch
action, turn On/Off (short press on the buttons), or a discreet regulation (long press

ZENNiO AVANCE Y TECNOLOGÍA vwww.zennio.com
20
20
on the buttons), where depending on the “dimming step” set, keeping the button
pressed will reduce or increase the brightness on the controlled lamps.
Dimming step: Seven different regulation levels are available for this duty. A long
press on the display buttons will reduce or increase the brightness level step by step
the percentage set in this parameter; once the desired level is reached, stop pressing
the button on the display to keep the desired value. To know the available dimming
steps, please see Table 3.1.
Precise dimming (1 byte): This is the most accurate control method, as any
short press on the display buttons will increase or reduce (1%) the brightness level. A
long press on any of the two buttons will increase or reduce gradually 10 % the
brightness level.
Indicator: it will inform about the brightness percentage applied at any time.
Note: In this case, for this indicator to be functional, it is necessary to use a KNX dimmer
to give back the brightness applied to the load.
Dimming step
Necessary pulsations for a complete
regulation (0-100%)
(1) 100%
1
(2) 50%
2
(3) 25%
4
(4) 12.5%
8
(5) 6.25%
16
(6) 3.1%
32
(7) 1.5%
64
Table 3.1. Dimming step
Shutter control: Specifically designed to control any type of shutters, blinds, sun blinds,
or any other drive. Through the communication objects "[Home x; Box y] Move shutter" and
"[Home x; Box y] Stop shutter", it will be possible to raise/lower shutters and even knowing its
exact position at any time (if the corresponding indicator is enabled). There will be two buttons
in the box, one for lowering/stopping the shutter and other for rising/stopping it.
/