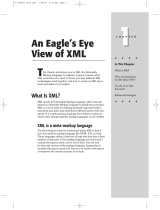Page is loading ...

FileMaker
®
Pro 5.5
Unlimited
©1999, 2001 FileMaker, Inc. All Rights Reserved.
FileMaker, Inc.
5201 Patrick Henry Drive
Santa Clara, California 95054
www.filemaker.com
FileMaker is a trademark of FileMaker, Inc., registered in the U.S. and other countries, and the file folder logo is a trademark of FileMaker, Inc. Red
Hat is a registered trademark of Red Hat, Inc., in the U.S. and other countries. All other trademarks are the property of their respective owners. Portions
of some screen shots are reprinted by permission from Microsoft Corporation. Portions of some screen shots are copyright 1996-2000 Netscape
Communications Corp. All rights reserved. These screen shots may not be reprinted or copied without the express written permission of Netscape.
This software is based in part on the work of the Independent JPEG group.
Portions of this software are copyrighted by MERANT. All rights reserved.
All persons and companies listed in the examples are purely fictitious and any resemblance to existing persons and companies is purely coincidental.
Mention of third party companies and products is for informational purposes only and does not constitute an endorsement. FileMaker assumes no
responsibility with regard to the selection, performance, or use of these products. All understandings, agreements or warranties, if any,take place
directly between the vendor and prospective users.
Administrator’s Guide
For Windows, Mac OS X Server, and Red Hat Linux

This page intentionally left blank.

Contents
Preface
Introducing FileMaker Pro 5.5 Unlimited
About this guide
v
Contents of the FileMaker Pro 5.5 Unlimited CDs
vi
Contents of the FileMaker Pro CD
vi
Contents of the FMWSC and Tools CD
vi
Registration and customer support
vii
Where to go for more information
viii
Search the TechInfo database
viii
Chapter 1
Installing the FileMaker Web Server Connector
About the Web Server Connector
1-1
Configuring a RAIC to use with the Web Server
Connector
1-1
Security considerations when using a RAIC
1-3
Where to place database and HTML files
1-3
Requirements for the Web Server Connector
1-3
Requirements on Windows machines
1-3
Requirements on Mac OS X Server machines
1-3
Requirements on Linux machines
1-4
Installing on Windows
1-4
Setting up user names and passwords
1-5
Where files are installed
1-5
Uninstalling the Web Server Connector
1-5
Installing on Mac OS X Server
1-6
Starting the Web Server Connector
1-6
Where files are installed
1-6
Installing on Red Hat Linux
1-7
Starting the Web Server Connector
1-7
Where files are installed
1-7
Uninstalling the Web Server Connector
1-8
Chapter 2
Administering the Web Server Connector
Setting up FileMaker Pro Unlimited
2-1
Configuring the administration account
2-1
Resetting the administrator account
2-2
Configuring the Web Server Connector by host machine or
by database
2-2
Accessing the Web Server Connector configuration
pages
2-2
Configuring by host
2-3
Configuring by database
2-4
Using the Web Server Connector log files
2-5
Accessing hosted databases
2-5
Connecting to FileMaker Pro custom web pages
2-5
Connecting to FileMaker Pro instant web pages
2-5
Chapter 3
Publishing your database on the Web
Types of web publishing
3-1
Custom web publishing with XML
3-1
Custom web publishing with JDBC
3-1
Custom web publishing with CDML
3-2
Instant Web Publishing
3-2
Other ways to create custom web sites for your data
3-2
Static web publishing with HTML
3-2
Using the FileMaker Pro Web Companion
3-2
Requirements for web access
3-3
Enabling the Web Companion
3-3
Setting Web Companion configuration options
3-3
Sharing the database via the Web
3-5
Creating a custom home page
3-5
Specifying a custom home page as the default
3-6

iv
FileMaker Pro 5.5 Unlimited Administrator’s Guide
Creating a custom home page for Instant Web Publishing
3-6
About the FileMaker WebPortal object
3-7
Overview of setting up a custom home page for
Instant Web Publishing
3-7
Creating a custom web site using a database layout
3-8
Overview of using a database layout as the
Instant Web Publishing home page
3-8
Using script buttons in Instant Web Publishing
3-9
Suppressing the Instant Web Publishing interface
3-11
Bypassing the Instant Web Publishing home page
3-12
Format filenames for instant web pages
3-13
Web Companion support for Internet media types
3-13
Monitoring your site
3-14
Using the access.log file
3-14
Using the error.log file
3-15
Using the info.log file
3-15
Using the Web Companion external functions
3-15
Exporting data to a static HTML page
3-16
Testing your site without a network connection
3-18
Opening password-protected databases remotely
3-18
Opening and closing databases using XML
3-19
Opening and closing databases using CDML
3-19
Chapter 4
Custom web publishing using CDML
About the CDML examples
4-1
General steps for custom web publishing using CDML
4-2
About CDML format files
4-2
Generating FileMaker Pro CGI requests using CDML
4-3
Request names
4-4
Requests for adding records to a portal
4-4
Requests for editing multiple records in a portal
4-4
Using the CDML Tool and templates
4-5
Using the Templates tab
4-6
Using the Tags tab
4-6
Customizing a format file template
4-7
Categories of CDML tags
4-8
Modified CDML tags
4-9
CDML tags new to FileMaker Pro 5
4-9
Modified CDML tags
4-10
Using an intratag parameter
4-11
About the CDML Reference database
4-11
Creating error messages
4-13
Using an encoding parameter with a CDML replacement tag
4-14
Planning your web site
4-14
Looking at the three CDML examples
4-15
Employee Database example
4-15
Guest Book example
4-16
Shopping Cart example
4-17
Chapter 5
Using FileMaker Pro XML to deliver your data
About the XML examples
5-1
General process for custom web publishing using XML
5-2
Generating an XML document
5-2
About XML namespaces
5-3
About FileMaker Pro database error codes
5-3
Using the FMPDSORESULT grammar
5-3
Description of elements in the FMPDSORESULT
grammar
5-4
Example of XML data in the FMPDSORESULT
grammar
5-4
Using the FileMaker Pro Extended XML grammars
5-5
Description of elements in the FMPXMLRESULT
grammar
5-5
Example of XML data in the FMPXMLRESULT
grammar
5-6
Description of elements in the FMPXMLLAYOUT
grammar
5-7

Contents
v
Example of XML data in the FMPXMLLAYOUT
grammar
5-7
About UTF-8 encoded data
5-8
Generating FileMaker Pro CGI requests for an XML document
5-8
Request and parameter names
5-8
Requests for adding records to a portal
5-9
Requests for editing multiple records in a portal
5-9
Using style sheets with your XML document
5-10
Comparing CSS, XSLT, and JavaScript
5-11
Cascading style sheets (CSS) example
5-13
Extensible Stylesheet Language–Transformations
(XSLT) example
5-14
JavaScript scripting language example
5-16
Looking at the XML Inventory example
5-17
Chapter 6
Using Java and JDBC to deliver your data
About the JDBC examples
6-1
About JDBC
6-1
Using the FileMaker JDBC Driver
6-2
About the FileMaker JDBC Driver
6-2
Using a JDBC URL to connect to your database
6-2
Specifying driver properties in the URL subname
6-3
SQL supported by the FileMaker JDBC Driver
6-4
Using DbOpen and DbClose pseudo procedures
6-5
Using the RecordID pseudo column
6-6
Using the ModID pseudo column
6-6
SQL statement examples
6-6
Using a character escape
6-7
FileMaker data type mapping to JDBC SQL and Java
data types
6-7
FileMaker Pro support for Unicode characters
6-7
About the FileMaker JDBC Driver interfaces and extensions 6-7
Example 1: Looking at the FileMaker Pro Explorer application 6-8
Setup requirements 6-8
Install the example and the FileMaker JDBC Driver 6-9
Open and share your databases via the Web 6-9
Run the FileMaker Pro Explorer application 6-9
View the source code of the example 6-10
Example 2: Creating the JBuilder Inventory application 6-11
Install the example and FileMaker JDBC Driver 6-11
Set up JBuilder to use the FileMaker JDBC Driver 6-11
Open and share the Inventory.fp5 database 6-11
Start a new JBuilder project 6-11
Create the data module 6-12
Design the data module 6-12
Test the data module 6-13
Generate the application 6-13
Example 3: Creating the Visual Cafe Inventory application 6-14
Install the example and the FileMaker JDBC Driver 6-15
Set up Visual Cafe to use the FileMaker JDBC Driver 6-15
Open and share the inventory_db database 6-15
Create a new Visual Cafe project 6-15
Using the FileMaker Java classes 6-17
About the FileMaker Java Class Library 6-17
Looking at the Java applet examples 6-18
Appendix A
Valid names used in CGI requests for FileMaker XML data
Generating a –find, –findall, or –findany request A-1
Examples of –find, –findall, and –findany requests A-1
Generating a –view request A-2
Examples of –view requests A-2
Generating a –new request A-2
Examples of –new requests A-2
Generating an –edit request A-3
Examples of –edit requests A-3
Generating a –delete request A-3

vi FileMaker Pro 5.5 Unlimited Administrator’s Guide
Examples of –delete requests A-3
Generating a –dbnames request A-3
Examples of –dbnames requests A-4
Generating a –layoutnames request A-4
Examples of –layoutnames requests A-4
Generating a –scriptnames request A-4
Examples of –scriptnames requests A-4
Generating a –dbopen request A-5
Examples of –dbopen requests A-5
Generating a –dbclose request A-5
Examples of –dbclose requests A-5
Specifying parameters for the request A-6
–db (Database) A-6
–lay (Layout) A-6
–format (Format) A-6
–recid (Record ID) A-6
–modid (Modification ID) A-7
–lop (Logical operator) A-7
–op (Comparison operator) A-7
–max (Maximum records) A-8
–skip (Skip records) A-8
–sortfield (Sort field) A-8
–sortorder (Sort order) A-8
–script (Script) A-9
–script.prefind (Script before Find) A-9
–script.presort (Script before Sort) A-9
–styletype (Style type) A-9
–stylehref (Style href) A-9
–password (Database password) A-10
field name (Name of specific field) A-10
Appendix B
FileMaker Pro values for error codes B-1
Appendix C
Enabling the FileMaker Pro Web Companion in Mac OS X
Configuring the Web Companion for use with ports 1024
and higher
C-2
Accessing databases that are published to the Web C-3
Index I-1

Preface
Introducing FileMaker Pro 5.5 Unlimited
FileMaker
®
Pro 5.5 Unlimited is a companion product to
FileMaker Pro 5.5 that allows unlimited web user access to your
FileMaker databases via the Web Companion plug-in.
In addition, the FileMaker Pro 5.5 Unlimited product includes the
following features:
1 The FileMaker Web Server Connector that allows you to combine
the web serving features of the FileMaker Pro Web Companion with
the features of these web servers: Microsoft Internet Information
Server 4.0 and Microsoft Internet Information Server 5.0, Apache on
Mac OS X Server, and Apache on Red Hat
®
Linux 7.1.
1 FileMaker Pro custom web publishing tools and example files to
help you publish your database on custom web pages using CDML,
XML, or a Java applet.
Note For deploying your custom database solutions over a network,
the FileMaker, Inc. product line also includes FileMaker Server.
FileMaker Server provides multi-protocol support for TCP/IP,
IPX/SPX, and AppleTalk networks for serving up to 125 hosted files
simultaneously to FileMaker Pro guests on Windows 2000,
Windows NT, Mac OS 8.6 to 9.1, Mac OS X, and Red Hat Linux
platforms.
About this guide
This Administrator’s Guide provides instructions and examples for
using FileMaker Pro 5.5 Unlimited.
1 This preface describes the contents of the FileMaker Pro 5.5
Unlimited CDs.
1 Chapter 1 describes how to install the Web Server Connector on
the Microsoft Internet Information Server, Apache on Mac OS X
Server, and Apache on Red Hat Linux web servers.
1 Chapter 2 provides information on configuring the administration
account and administering the Web Server Connector from your web
browser.
1 Chapter 3 gives information on setting up and using the Web
Companion for creating custom web pages.
1 Chapters 4 and 5 and appendixes A and B describe the use of the
FileMaker Pro Web Companion for custom web publishing using
XML or CDML.
1 Chapter 6 describes how to use the FileMaker JDBC Driver to
create FileMaker Pro database-aware Java applications and applets.
It also includes a section on using the proprietary FileMaker Java
Class Library.
1 Appendix C describes how to enable the Web Server Connector in
Mac OS X Server.
For information on installing and configuring Internet Information
Server on Windows 2000 Server, Apache on Mac OS X Server, or
Apache on Red Hat Linux, see the documentation provided with your
web server software.
For information on authoring and using XML, creating Cascading
Style Sheets (CSS) or Extensible Stylesheet Language (XSL)
stylesheets, and authoring web pages in Dynamic HTML (including
scripting such as JavaScript), see the documentation that came with
your authoring tool.

vi FileMaker Pro 5.5 Unlimited Administrator’s Guide
Contents of the FileMaker Pro 5.5
Unlimited CDs
FileMaker Pro 5.5 Unlimited consists of two CDs: one for the
FileMaker Pro software and related files, and one for custom web
publishing and the Web Server Connector.
Contents of the FileMaker Pro CD
The FileMaker Pro CD provides the installer for the FileMaker Pro 5.5
Unlimited software. For installation instructions and for information
on the minimum hardware and software requirements for using
FileMaker Pro 5.5, see the printed FileMaker Pro 5.5 Getting Started
Guide or the FMP 5.5 Getting Started.pdf document on this CD.
The installation code that comes with FileMaker Pro 5.5 Unlimited
is the key to unlimited web user access to the Web Companion.
FileMaker on the Web links
Double-click FileMaker on the Web to open the
Go_FileMaker_Unlimited.html page in your browser. Then, click
the link to go to the web site. There you will find product information
and support, as well as helpful links to other resources.
Contents of the FMWSC and Tools CD
The following tables describe the contents of the FMWSC and
Tools CD.
CDML folder
Custom Workgroup Portal folder
Electronic Documentation folder
The Electronic Documentation folder contains a PDF (Portable
Document Format) version of the FileMaker Pro 5.5 Unlimited
Administrator’s Guide, which you can print from Adobe Acrobat
Reader.
FileMaker JDBC Driver folder
Contents of the
CDML folder Description
CDML Examples Folder containing three folders of example files:
guest_book folder, employee_database folder, and
shopping _cart folder
For information about these examples, see chapter 4,
“Custom web publishing using CDML.”
CDML Templates Folder containing nine CDML format files for different
types of interaction with a database
Web Tools Folder containing the CDML Reference.fp5 and
CDML Tool.fp5 databases and the CDML Templates
folder
Contents of the
Custom Workgroup
Portal folder Description
Asset Management.fp5 Sample FileMaker Pro database
Personnel Records.fp5 Sample FileMaker Pro database
customwebportal.mth Custom Workgroup Protal example file
collage3.jpg Graphic file
logo.gif Graphic file
Contents of the
FileMaker JDBC
Driver folder Description
Java Class Library Folder containing Java Documentation and Examples
JDBC Documentation Folder containing HTML based documentation for
JDBC
JDBC Examples Folder containing examples for FileMaker Explorer,
JBuilder 3.0 Professional, and Visual Cafe 4.0 Expert
Edition
Contents of the
CDML folder Description

Introducing FileMaker Pro 5.5 Unlimited vii
Unsupported folder
XML folder
Registration and customer support
Please complete and mail the registration card for your FileMaker
product, or register online at www.filemaker.com/register. In
FileMaker Pro, you can choose Help menu > FileMaker on the Web for
a link to the FileMaker, Inc. support pages and the online registration
form.
For information about technical support and customer service, see:
www.filemaker.com (North American customers)
www.filemaker.com/intl (customers outside of North America)
At the web site you will find the FileMaker, Inc. Service Directory,
which provides the service options available to North American
customers, links to FileMaker, Inc. international sites, answers to
frequently asked questions, and access to extensive software
libraries used by technical support staff.
If you do not have access to the Web, please refer to the Technical
Support and Customer Service sheet included in the software box.
North American customers can also call 1-800-965-9090 to learn
about the service options available.
fmpjdbc12.jar The FileMaker JDBC driver
Read Me.doc JDBC read me file
Contents of the
Unsupported folder Description
FMWSC.jar The FileMaker Web Server Connector servlet
FMWSCResources.jar Strings and supporting HTML pages for the Web
Server Connector servlet
Readme.txt Text file containing instructions for recompiling the
.jar file for newer versions of Apache
Contents of the
XML folder Description
Documentation Folder containing the XML Document Type Definitions
(DTDs) for the FileMaker XML grammars:
fmpdsoresult_dtd.htm
fmpxmllayout_dtd.htm
fmpxmlresult_dtd.htm
Inventory Example Example of the inventory.fp5 database published on the
Web using XML, the W3C DOM, and JavaScript
Files include : inventory.fp5, default.htm,
detail_view.htm, add_record.htm, find.htm, Filemaker.gif
and FMP.js (JavaScript library for the example)
For information on this example, see chapter 5, “Using
FileMaker Pro XML to deliver your data.”
Contents of the
FileMaker JDBC
Driver folder Description
Simple Examples Three examples of the People.fp5 database published on
the Web using XML with CSS, XSL, and JavaScript
Files include: default.htm, Filemaker.gif, FMP.js,
people.fp5, people_form.css, people_form.xsl, and
people_form.htm.
For information about these examples, see chapter 5,
“Using FileMaker Pro XML to deliver your data.”
Contents of the
XML folder Description

viii FileMaker Pro 5.5 Unlimited Administrator’s Guide
Where to go for more information
Search the TechInfo database
The TechInfo database is a great resource for technical information
about FileMaker, Inc. products. This FileMaker Pro database serves
as a front-line resource for the company’s support technicians as they
field customer inquiries. It collects Q&As, tips, FAQs, bug reports,
update notes, press releases, templates, and a host of other material
valuable for the support professional.
The TechInfo database is available on the product support pages on
the FileMaker, Inc. web site at www.filemaker.com.
For more information on See
New features in
FileMaker Pro 5.5
FileMaker Pro Help or chapter 4 in the
FileMaker Pro 5.5 Getting Started Guide
General information on
Instant Web Publishing
Chapter 14 in the FileMaker Pro 5.5 User’s Guide
Web publishing
enhancements
Chapter 4 in the FileMaker Pro 5.5 Getting Started
Guide
Other resources The FileMaker on the Web link on the
FileMaker Pro CD

Chapter 1
Installing the FileMaker Web Server Connector
The built-in Web Companion in FileMaker Pro 5.5 Unlimited acts as
a CGI (Common Gateway Interface) application and as a web server
by handling browser interactions with FileMaker Pro databases and
serving by web pages and image files to the web browser.
You can extend this functionality by using the FileMaker Web Server
Connector included with FileMaker Pro 5.5 Unlimited. Use the Web
Server Connector with any of the following supported web servers:
1 Microsoft Internet Information Server 5.0
1 Apache 1.3.19 bundled with Mac OS X Server
1 Apache 1.3.19 bundled with Red Hat Linux 7.1 i386
About the Web Server Connector
The FileMaker Web Server Connector is a Java servlet that relays
FileMaker CGI requests for XML, CDML, and other dynamic content
from your web server to one or more computers running
FileMaker Pro Unlimited. This allows you to keep your database files
separate from your static HTML pages, images, and other non-
database files. It also prevents the web browser from making
unnecessary requests to FileMaker Pro Unlimited.
More importantly, the Web Server Connector allows you to use a
RAIC (Redundant Array of Inexpensive Computers) with multiple
copies of FileMaker Pro Unlimited so that more web users can access
your databases at a time.
With the Web Server Connector, you can:
1 take advantage of other plug-ins and features of your web server,
including Secure Socket Layer (SSL) protection and server-side
includes.
1 configure a RAIC to increase throughput and reliability.
1 store static elements such as image files on the web server, and
bypass the FileMaker Pro Web Companion for pages that do not
need to interact with the database.
Configuring a RAIC to use with the Web Server Connector
The Web Server Connector uses one or more RAIC machines, with
copies of FileMaker Pro Unlimited installed on each one. In addition,
you can use FileMaker Server or FileMaker Pro 5.5 in your
configuration as a backend database host using peer-to-peer
networking for better load balancing and fail-over protection. (For
information about these products, see www.filemaker.com.)
Note It is possible to run FileMaker Pro Unlimited on the same
machine as the Web Server Connector and the web server software,
but for performance reasons, it’s not recommended.
Here are some of the possible ways to configure your machines:
1 The Web Server Connector on the web server machine and
FileMaker Pro Unlimited hosting databases on another machine.
This is a strong configuration because you’re able to realize all the
server-derived benefits of the Web Server Connector using only two
machines.
1 The Web Server Connector on the web server machine and
FileMaker Pro Unlimited on multiple machines, with each machine
hosting different databases.
This configuration offers good throughput, as multiple hosts ease the
load that would otherwise be given to a single host. It can provide a
means for load balancing if the more active databases are divided
between the machines.

1-2 FileMaker Pro 5.5 Unlimited Administrator’s Guide
1 The Web Server Connector on the web server machine and
FileMaker Pro Unlimited on multiple machines, with each machine
hosting a copy of the same read-only database(s).
This is useful for serving data such as a catalog. If a host crashes or
is brought off-line, the Web Server Connector moves to the next host
in the RAIC and web users are still able to access the database.
However, this configuration is not useful if you want to allow web
users to write to and modify the database.
1 The Web Server Connector on the web server machine, FileMaker
Pro Unlimited on multiple machines, and FileMaker Server on a
machine hosting the databases.
In this configuration, each copy of FileMaker Pro Unlimited accesses
the databases as a guest of FileMaker Server. Web users can read and
write to the databases, the Web Server Connector provides load
balancing and fail-over protection, and FileMaker Server handles tasks
more quickly by off loading functions such as sorting and summary
field calculations to the guest machines. FileMaker Server also
provides added data security with its backup and restore features.
1 The Web Server Connector on the web server machine,
FileMaker Pro 5.5 Unlimited on multiple machines, and FileMaker
Pro 5.5 or FileMaker Pro 5.5 Unlimited on a machine hosting the
databases.
Sales.fp5 Catalog.fp5 Invoices.fp5
Orders.fp5 Clients.fp5
Example of a RAIC with 3 machines (nodes in the RAIC) hosting multiple databases
Web
Browser
Web
Browser
Web
Browser
Web
Browser
Web Server
Web Server Connector
FileMaker Pro
Unlimited
FileMaker Pro
Unlimited
FileMaker Pro
Unlimited
Web
Browser
FileMaker Pro
Unlimited
Sales.fp5 Catalog.fp5Clients.fp5
Web
Browser
Web
Browser
Web
Browser
FileMaker Pro
Unlimited
FileMaker Pro
Unlimited
FileMaker
Server
Example of a RAIC with 3 nodes using FileMaker Server as the backend host
Web Server
Web Server Connector

Installing the FileMaker Web Server Connector 1-3
In this configuration, you use a dedicated copy of FileMaker Pro or
FileMaker Pro Unlimited as the backend host for the databases and
use peer-to-peer networking for each of the FileMaker Pro Unlimited
guests. (If you use FileMaker Pro Unlimited as the backend host,
then you can also use the same machine as a node in the RAIC for
the Web Server Connector.)
When you set up FileMaker Pro Unlimited on each RAIC machine,
you use the network to open the databases and then share each
database via the Web. (See “Sharing the database via the Web” on
page 3-5 for information.)
Security considerations when using a RAIC
To ensure proper authentication, make sure all nodes of the RAIC
have consistent security. For example, you may experience
unexpected behavior if you enable security on one machine but not
on other machines in the RAIC, or if your FileMaker Pro passwords
are different across the nodes of the RAIC.
Where to place database and HTML files
When publishing your FileMaker Pro databases on the Web, place
the database files on the host machine running FileMaker Pro
Unlimited, FileMaker Server, or FileMaker Pro. Store all your
custom web pages that reference the databases in the Web folder
inside the FileMaker Pro 5.5 folder. Static HTML and other files
(such as image files) should reside on the web server machine, as
specified by the web server software. For more information, see
“Requirements for web access” on page 3-3.
Requirements for the Web Server
Connector
To use the Web Server Connector, you need the following equipment
and software.
Requirements on Windows machines
To use the Web Server Connector on Windows systems, you need:
1 a hard disk with at least 10MB of free space
1 a CD or DVD drive
1 Windows 2000 Server
1 Microsoft Internet Information Server 5.0
Requirements on Mac OS X Server machines
To use the Web Server Connector on Mac OS X Server you need:
1 hard disk with at least 1 MB of free space
Web
Browser
FileMaker Pro
Unlimited
Sales.fp5 Catalog.fp5Clients.fp5
Web
Browser
Web
Browser
Web
Browser
FileMaker Pro
Unlimited
FileMaker Pro
Unlimited
FileMaker Pro or FileMaker Pro Unlimited
as backend host
Using FileMaker Pro or FileMaker Pro Unlimited as the backend
host, web users can read and write to the databases
Web Server
Web Server Connector

1-4 FileMaker Pro 5.5 Unlimited Administrator’s Guide
1 a CD or DVD drive
1 Mac OS X Server 10.0.3
1 Apache Web Server 1.3.19
Requirements on Linux machines
To use the Web Server Connector on Linux you need:
1 a hard disk with at least 42 MB of free space
1 a CD or DVD drive
1 Red Hat Linux 7.1 i386
1 Apache Web Server 1.3.19
Installing on Windows
You can use the FileMaker Web Server Connector with Microsoft
Internet Information Server 5.0. Before you install the Web Server
Connector, you must install the Internet Information Server software
on your Windows 2000 machine. (See the documentation for the
server software for information.)
Note Installing the Web Server Connector requires you to restart
your server. Before you begin the installation process, save your
work, exit other open programs, and turn off virus protection
utilities.
To install the Web Server Connector:
1. Insert the FMWSC and Tools CD into your CD or DVD drive.
2. Click the arrow next to Install FileMaker WSC 5.5 to begin the
installation.
3. In the Welcome screen, click Next.
4. Read the license agreement. If you agree to these terms, select
I accept the terms in the license agreement, then click Next.
5. Personalize this copy of the Web Server Connector by typing your
name, organization name, and by indicating who can access the Web
Server Connector from this computer (only you, or anyone else who
uses this computer). Click Next.
6. Choose Complete in the Setup Type screen to install the Web Server
Connector, then click Next.
7. Click Install to begin the Web Server Connector file installation.
The Web Server Connector stops installation if it detects another,
previously installed servlet engine on your web server. For
information about installing the Web Server Connector with other
servlet engines, see the Readme.txt file in the Unsupported folder on
the FMWSC and Tools CD.
8. Click Finish to close the Setup Wizard.
When the installation is finished, you are asked to restart your
computer.
9. Click Yes to restart now or No if you want to restart later.
Click this
arrow

Installing the FileMaker Web Server Connector 1-5
The Web Server Connector automatically starts after you restart your
computer. For information on configuring the Web Server
Connector with FileMaker Pro Unlimited, see chapter 2,
“Administering the Web Server Connector.”
Setting up user names and passwords
Before you can configure the Web Server Connector with FileMaker
Pro Unlimited, you must enable the Basic (Clear Text) Password
Authentication option in Microsoft Internet Information Server. For
instructions on this procedure, see the documentation included with
your software.
When using the FileMaker Web Server Connector on Microsoft
Internet Information Server, you use a valid user name and password
for Windows 2000. Microsoft Internet Information Server instructs
Windows 2000 to authenticate the user name and password before
passing them on to FileMaker Pro. Do not use high ASCII characters
in user names on Windows NT, because these may cause
authentication failures.
If you use the FileMaker Pro Web Security Database to control user
name and password access, you must establish Windows 2000
accounts with these same user names and passwords. Microsoft
Internet Information Server authenticates these names and passwords
before passing them on to FileMaker Pro. (For information on using
the Web Security Database, see the Web Security.pdf document in the
Web Security folder in the FileMaker Pro 5.5 Folder.)
The same user name and password requirements apply when using
FileMaker Pro access privileges.
Where files are installed
The files for the Web Server Connector are installed in two main
locations: in the FileMaker program folder in a folder named
FileMaker WSC 5.5 and in the Scripts folder inside the Inetpub folder:
Uninstalling the Web Server Connector
To uninstall the Web Server Connector from your Windows
machine:
1. Stop Microsoft Internet Information Server services.
2. Open the Add/Remove Programs control panel.
3. In the Install/Uninstall tab, select FileMaker WSC 5 from the list.
4. Click Add/Remove.
Contents of the
FileMaker WSC 5.5 folder Description
FileMaker WSC Admin URL link file
FMWSC.log The Web Server Connector log file
JSDK License.txt Java Servlet Development Kit license
License.txt FileMaker, Inc. license
FMWSCNative.log The Web Server Connector log file
ReadMe.txt FileMaker, Inc. Read Me file
Contents of the
jre > bin > Security folder Description
Java.security Java runtime environment security file
Contents of the lib folder Description
FMWSC.jar The FileMaker Web Server Connector
servlet
FMWSCResources.jar Strings and supporting HTML pages for
WSC servlet
Servlet.jar The servlet API
Contents of the
Inetpub > Scripts folder Description
FMWSC_NSAPI.dll Plug-in API

1-6 FileMaker Pro 5.5 Unlimited Administrator’s Guide
5. Restart your server.
Note The Uninstall command removes all files that have been installed,
but does not remove any files generated by the Web Server Connector.
Examples of files not removed include .PROPERTIES files, .LOG files,
and ISAPI filter entries, which must all be removed manually.
To remove the ISAPI filter entry:
1. Start the Internet Service Manager application.
2. Right-click on the Internet Information Server icon and choose
Properties from the context menu.
3. From the Master Properties menu, select WWW Service, and click Edit.
4. Click the ISAPI Filters tab.
5. Select fmwsc_isapi and click Remove.
6. Click OK, then click OK again.
7. Restart Internet Information Server to reload your remaining filters.
Installing on Mac OS X Server
Note Before you begin the installation process, save your work, quit any
open programs, and turn off virus protection utilities. Remember to turn
on virus protection utilities again when the installation is complete.
To install the Web Server Connector on Mac OS X Server:
1. If you are not logged in as root, log out and log in as root.
2. Insert the FMWSC and Tools CD into your CD or DVD drive.
3. Double-click the file named FileMaker WSC 5.5 Installer.
4. Read the license agreement. If you agree to these terms, click
Accept.
You see the Web Server Connector Installer dialog box.
It is recommended that you install the Web Server Connector in the
default installation location.
5. Click Install.
6. Click Quit to leave the Installer when the installation is finished.
7. Log out and log in as the user used to administer the machine.
Starting the Web Server Connector
To automatically start up the Web Server Connector, double-click
the file named StartFMWSC.command located in the
FileMaker_WSC_5.5 folder in the Applications folder.
A terminal window opens telling you that the Web Server Connector
is running.
Note If you close the terminal window, the Web Server Connector
will stop.
To manually start the Web Server Connector, open a terminal
window and enter:
# cd /applications/FileMaker_WSC_5.5
# bin/FMWSC_Apache.sh . &
To stop the Web Server Connector, you must kill the
FMWSC_Apache process.
Where files are installed
The files for the Web Server Connector are installed the
FileMaker_WSC_5.5 folder:
Contents of the
FileMaker_WSC_5.5 folder Description
FMWSC.log The Web Server Connector log file (does not
appear until the Web Server Connector is first
run)
Start_FMWSC.command Shell script for starting the Web Server
Connector

Installing the FileMaker Web Server Connector 1-7
Installing on Red Hat Linux
You can use the terminal window or a pseudo terminal (pts) to install
the FileMaker Web Server Connector.
Important You must be logged in as the root user during installation
and when making changes to the Web Server Connector
configuration file. Logging in as root gives you complete access to
all system resources. Be careful when working as the root user. You
could accidentally issue a command that could detrimentally affect
your operating system software.
To install the FileMaker Web Server Connector:
1. Insert the FMWSC and Tools CD into your CD or DVD drive.
2. Switch to the root user by entering the following command at the
shell prompt:
$ su -l root
For information about accessing the shell prompt, see your operating
system documentation.
3. Enter the root password.
The prompt changes to #, indicating that you are now logged in as
the root user.
4. If the installation CD does not mount automatically, enter:
# mount /dev/cdrom /mnt/cdrom
5. Change to the CD directory by entering:
# cd /mnt/cdrom
6. Change to the Linux directory by entering:
# cd linux
7. Enter the following command to install the Web Server Connector
files on your hard disk:
# rpm -ivh fmwsc-5.5-1.i386.rpm
Starting the Web Server Connector
1. To start up the Web Server Connector, enter the following:
# cd /var/fmwsc/bin
# ./fmwsc_apache.sh
path to the www root directory
2. Log out as the root user by entering:
# exit
Where files are installed
Contents of the bin folder Description
FMWSC_Apache.sh Shell script
FMWSC.log The Web Server Connector log file (does not
appear until the Web Server Connector is first
run)
FMWSC.properties The Web Server Connector properties file
(does not appear until the Web Server
Connector is first run)
Contents of the lib folder Description
FMWSC_Apache.jar Apache file for servlet engine
FMWSC.jar The FileMaker Web Server Connector servlet
FMWSCResouces.jar Strings and supporting HTML pages for WSC
servlet
servlet.jar The servlet API
File Description
/var/fmwsc/README The FileMaker, Inc. Read Me file
/var/fmwsc/fmwsc/FMWSC.log The Web Server Connector log file
(does not appear until the Web Server
Connector is first run)
/var/fmwsc/bin/FMWSC_Apache.sh Shell script
/var/fmwsc/install/mod_fmwsc.so Shared object used by Apache

1-8 FileMaker Pro 5.5 Unlimited Administrator’s Guide
Uninstalling the Web Server Connector
To remove all files from your hard disk that were installed by the
Web Server Connector installer:
1. Switch to the root user by entering the following command at the
shell prompt:
$ su -l root
2.
Enter the root password.
3. Enter the following command to remove the Web Server
Connector:
# rpm -e fmwsc
Note It is normal for errors such as error: cannot remove /var/fmwsc/
lib - directory not empty to be generated at this point.
4. Log out as the root user by entering:
# exit
/var/fmwsc/install/httpd.fmwsc Appends to the Apache configuration
file
/var/fmwsc/lib/FMWSC.jar The FileMaker Web Server Connector
servlet
/var/fmwsc/lib/FMWSC.properties The Web Server Connector properties
file (does not appear until the Web
Server Connector is first run)
/var/fmwsc/lib/FMWSCResources.jar Strings and supporting HTML pages for
Web Server Connector servlet
/var/fmwsc/lib/FMWSC_Apache.jar Apache file for servlet engine
/var/fmwsc/lib/servlet.jar Servlet API
/var/fmwsc/src/mod_fmwsc.c Source code for the Web Server
Connector Apache module
File Description

Chapter 2
Administering the Web Server Connector
You administer the FileMaker Web Server Connector from your web
browser. FileMaker Pro 5.5 Unlimited and your databases must be
set up on your host machine(s) before you can use the Web Server
Connector. The first time you use the Web Server Connector, you
must configure the administration account. Then you can configure
the Web Server Connector with your FileMaker Pro Unlimited
host(s) either by host machine or by database.
Setting up FileMaker Pro Unlimited
Each host machine that you’re using with the Web Server Connector
must have a copy of FileMaker Pro Unlimited installed on it. (For
information on using FileMaker Pro or FileMaker Server as a backend
host with the Web Server Connector, see “Configuring a RAIC to use
with the Web Server Connector” on page 1-1.)
FileMaker Pro Unlimited must be open and running on your host
machine(s) and the Web Companion must be enabled. Each of your
FileMaker Pro databases must be open and shared via the Web
Companion. For information on where to store your other web site
files, see “Security considerations when using a RAIC” on page 1-3
and “Requirements for web access” on page 3-3.
To set up FileMaker Pro Unlimited on each host machine:
1. Enable the Web Companion.
This only needs to be done once per machine. For information, see
“Enabling the Web Companion” on page 3-3.
2. Configure the Web Companion.
If the host machine is the same as the web server machine, then you
must change the Web Companion’s TCP/IP port number from 80 to
a different number. (The port number 80 is reserved for web servers.)
For information, see “Setting Web Companion configuration
options” on page 3-3.
3. Open and share each database via the Web Companion.
For information, see “Sharing the database via the Web” on page 3-5.
Configuring the administration account
When you use the Web Server Connector for the first time, you must
configure an administration account by entering a user name and
password. The Web Server Connector uses the account name and
password to control access and prevent unauthorized changes.
Because the Web Server Connector runs on top of your web server
software, the user name and password must correspond to those of an
existing account on your web server. For Windows 2000 Server, this
account must also have administrator-level access to the directories
your web pages are stored in.
Important The user account must have Password never expires
selected in the Computer Managment profile.
To access the Web Server Connector configuration pages:
1. Start your web browser.
2. Enter the IP address or domain name of the web server and a
FileMaker CGI request for the FileMaker Web Server Connector:
http://IP address/FMPro?config
http://www.domainname.com/FMPro?config
If the Web Server Connector is on the same machine as the web server
software, then you can enter “localhost” instead of the IP address.

2-2 FileMaker Pro 5.5 Unlimited Administrator’s Guide
http://localhost/FMPro?config
For information on using localhost without a network connection,
see “Testing your site without a network connection” on page 3-18.
Note On Windows 2000, you can also start the Web Server
Connector by choosing Start > Programs > FileMaker WSC - IIS >
FileMaker WSC Admin.
3. On the Initial Security page, enter a user name and password in the
text boxes.
Use the same user name and password as the administrator’s user
name and password set up for your web server’s operating system.
The user name and password must not contain high ASCII
characters. On Windows NT, you enter only a valid user account
name.
Note To log in and administer the Web Server Connector you must
have cookies enabled.
4. If you make a mistake, you can click Clear Fields and then reenter
the user name and password.
5. Click Submit.
The FileMaker Web Server Connector configuration page appears.
Important For security purposes, you should quit the web browser
when you are done administering the Web Server Connector.
Resetting the administrator account
If you forget or lose your Web Server Connector administrator
password, you can reset it by deleting the fmwsc.properties file and
restarting the Web Server Connector. This file is re-created the next
time the Web Server Connector is launched.
The fmwsc.properties file is located as follows:
Note On Windows 2000 and Mac OS X Server you must restart the
computer to recreate the removed Properties file.
Configuring the Web Server Connector by
host machine or by database
You can configure the FileMaker Web Server Connector to send
database requests to each FileMaker Pro Unlimited host or database
in a list. You can change the configuration at any time by accessing
the FileMaker Web Server Connector configuration page.
Accessing the Web Server Connector
configuration pages
You can access FileMaker Web Server Connector configuration
page by entering one of the following requests in your web browser:
http://IP address/FMPro?config
FileMaker Web Server Connector configuration page
Web server Log file location
Internet Information Server c:/program files/filemaker/filemaker wsc 5.5/
lib/ fmwsc.properties
Apache on Mac OS X Server Applications/FileMaker_WSC_5.5/lib/
FMWSC.properties
Apache on Linux /var/fmwsc/lib/FMWSC.properties
/