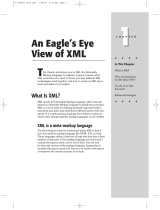Page is loading ...

For Windows and Mac
®
FileMaker
Developer 6
Developer’s Guide
© 1998, 2000-2002 FileMaker, Inc. All Rights Reserved.
FileMaker, Inc.
5201 Patrick Henry Drive
Santa Clara, California 95054
www.filemaker.com
FileMaker documentation is copyrighted. You are not authorized to make additional copies or distribute this documentation without written permission from
FileMaker. You may use this documentation solely with a valid licensed copy of FileMaker software.
FileMaker is a trademark of FileMaker, Inc., registered in the U.S. and other countries, and ScriptMaker and the file folder logo are trademarks of FileMaker,
Inc. Portions of some screen shots are reprinted by permission from Microsoft Corporation. Portions of some screen shots are copyright 1996- 2000 Netscape
Communications Corp. All rights reserved. These screen shots may not be reprinted or copied without the express written permission of Netscape. All other
trademarks are the property of their respective owners.
This software is based in part on the work of the Independent JPEG group. Portions of this software are ©1990 Access Softek and © 1991-2002 DataDirect
Technologies. All rights reserved. All persons and companies listed in the examples are purely fictitious and any resemblance to existing persons and companies
is purely coincidental. Mention of third party companies and products is for informational purposes only and does not constitute an endorsement. FileMaker
assumes no responsibility with regard to the selection, performance, or use of these products. All understandings, agreements or warranties, if any, take place
directly between the vendor and prospective users.

THIS PAGE INTENTIONALLY LEFT BLANK

Contents
Chapter 1
Welcome to FileMaker Developer
About the Developer edition of FileMaker Pro
1-1
About this guide
1-1
Registration and customer support
1-1
About the installation code
1-2
Hardware and software requirements
1-2
Networking requirements
1-3
Web publishing requirements
1-3
Requirements for advanced features (Windows)
1-3
Requirements for advanced features (Mac OS)
1-3
Features not supported In Mac OS X
1-4
Opening files from previous versions
1-4
Updating your User Dictionary
1-5
Read Me file
1-5
Electronic documentation
1-5
Abiding by the license agreement
1-6
About the TechInfo database
1-6
Chapter 2
Installing FileMaker Developer in Windows
Installation notes
2-1
Installing FileMaker Developer
2-1
Installing FileMaker Developer from the command line
2-2
Where files are stored on your hard disk
2-2
Uninstalling, modifying, or repairing FileMaker Developer
2-2
Adjusting network software
2-3
Changing the network protocol
2-3
Changing the IPX/SPX frame type
2-3
Changing the FileMaker Pro cache size
2-4
Where to go from here
2-4
Chapter 3
Installing FileMaker Developer in the Mac OS
Installation notes
3-1
Installing FileMaker Developer
3-1
Installing ODBC drivers in Mac OS X
3-2
Where files are stored on your hard disk
3-2
Accessing files from other user accounts (Mac OS X)
3-2
Choosing a network protocol (Mac OS 9.x or earlier)
3-3
Adjusting memory
3-3
Adjusting the FileMaker Pro cache (Mac OS X)
3-3
Adjusting memory requirements (Mac OS 9.x or earlier)
3-4
Enabling the FileMaker Pro Web Companion (Mac OS X)
3-5
Configuring the Web Companion for use with ports
1024 and higher
3-6
Accessing databases that are published to the Web
3-7
Where to go from here
3-7
Chapter 4
Creating a database solution
Overview of preparing your solution files
4-2
Considerations for a runtime database solution
4-2
Considerations for Kiosk mode
4-3
Displaying a database in Kiosk mode
4-3
Navigating in Kiosk mode
4-4
Closing a Kiosk mode solution
4-4
Example Kiosk solution
4-4
Using scripts to control your solution
4-5
Creating startup scripts
4-5
Centering a database window in the Kiosk screen
4-6
Emulating menu commands and window controls
4-6
Creating dynamic buttons
4-6

iv Developer’s Guide
Protecting your database solution files
4-7
Providing user documentation
4-8
Creating an About layout
4-8
Creating a custom Help layout or file
4-9
Providing What’s This? Help (Windows)
4-10
Including printed documentation
4-10
Design tips for cross-platform solutions
4-11
Creating a consistent appearance
4-11
Simulating outline and shadow text styles
4-11
Using common character sets
4-12
Designing text layouts for cross-platform solutions
4-12
Using a common color palette
4-13
Using graphics in cross-platform solutions
4-13
Using QuickTime movies in cross-platform solutions
4-13
Showing the status bar in Windows
4-14
Using separate scripts for printing
4-14
Using the Status (CurrentPlatform) function
4-14
Creating platform-specific scripts
4-15
Your responsibilities as a developer
4-15
Testing before and after creating your solution
4-16
Converting and upgrading solution files
4-16
Importing data into an upgraded runtime
database solution
4-17
Chapter 5
Creating custom layout themes
Modifying a FileMaker Pro theme
5-1
Basic requirements for a theme file
5-3
Minimum required XML elements for themes
5-3
Removing elements from a theme file
5-4
XML elements for layout parts
5-4
XML elements for text
5-5
Description of XML elements and their theme attributes
5-5
Table of multi-line elements
5-5
Table of single-line elements
5-6
Valid values for theme attributes
5-7
Specifying default values for themes
5-9
Finding values for patterns and colors
5-9
Adding comments to your document
5-10
Checking your theme document for errors
5-11
Chapter 6
Using the FileMaker Developer Tool
About the solution examples
6-1
Using the FileMaker Developer Tool
6-1
Binding your databases into a runtime database solution
6-6
Procedure for binding files
6-6
Specifying a runtime solution name and binding key
6-7
Assigning a three-character filename extension
6-8
Binding files for cross-platform solutions
6-9
Modifying bound runtime files
6-9
Creating Kiosk-mode solutions
6-9
Renaming your databases
6-10
Procedure for renaming files
6-10
Choosing filenames for your runtime database solution
6-10
Removing design access to your databases
6-11
Steps for preventing database modification
6-11
Customizing the About, Help, and Scripts menus
6-11
Adding a custom script to an About menu command
6-11
Adding a custom Help script command to the
Help menu
6-13
Renaming the Scripts menu
6-14
Adding the FileMaker Pro extension to database filenames
6-14
Saving your settings in the Developer Tool
6-14
Using the Solution Options text file
6-15
Saving a set of options
6-15
Modifying the Solution Options text file
6-15

Contents v
Chapter 7
Distributing FileMaker Pro runtime database solutions
Organizing your runtime database solution components
7-1
Generated DLL files for Windows runtime
database solutions
7-2
System files for Windows solutions
7-2
Solution Extras files for Mac OS solutions
7-3
FileMaker Extensions files for Mac OS solutions
7-3
Choosing the distribution method
7-4
Requirements for distributing on floppy disks
7-4
Using a custom installation program
7-4
Using a compression utility program
7-4
What your users need
7-4
Sharing your solution over a network
7-5
Documenting the installation procedures
7-5
Starting your runtime database solution
7-5
Recovering damaged files
7-6
Distributing updates to your runtime database solution
7-6
Chapter 8
Publishing your database on the Web
Types of web publishing
8-1
Custom web publishing with XML
8-1
Custom web publishing with JDBC
8-1
Custom web publishing with CDML
8-2
Instant Web Publishing
8-2
Other ways to create custom web sites for your data
8-2
Static web publishing with HTML 8-2
Using the FileMaker Pro Web Companion 8-2
Requirements for web access 8-2
Enabling the Web Companion 8-3
Setting Web Companion configuration options 8-3
Sharing the database via the Web 8-5
Creating a custom home page 8-5
Specifying a custom home page as the default 8-6
Creating a custom home page for Instant Web Publishing 8-6
About the FileMaker WebPortal object 8-7
Overview of setting up a custom home page for
Instant Web Publishing
8-7
Creating a custom web site using a database layout 8-7
Overview of using a database layout as the Instant
Web Publishing home page
8-8
Using script buttons in Instant Web Publishing 8-8
Suppressing the Instant Web Publishing interface 8-11
Bypassing the Instant Web Publishing home page 8-12
Format filenames for instant web pages 8-13
Web Companion support for Internet media types 8-13
Monitoring your site 8-14
Using the access.log file 8-14
Using the error.log file 8-14
Using the info.log file 8-15
Using the Web Companion external functions 8-15
Exporting data to a static HTML page 8-16
Testing your site without a network connection 8-17
Opening password-protected databases remotely 8-18
Opening and closing databases using XML 8-18
Opening and closing databases using CDML 8-19
Chapter 9
Custom web publishing using CDML
About the CDML examples 9-1
General steps for custom web publishing using CDML 9-2
About CDML format files 9-2
Generating FileMaker Pro CGI requests using CDML 9-3
Request names 9-4
Requests for adding records to a portal 9-4
Requests for editing multiple records in a portal 9-4

vi Developer’s Guide
Using the CDML Tool and templates 9-5
Using the Templates tab 9-6
Using the Tags tab 9-6
Customizing a format file template 9-6
Categories of CDML tags 9-8
Using an intratag parameter 9-9
About the CDML Reference database 9-9
Creating error messages 9-11
Using an encoding parameter with a CDML replacement tag 9-12
Planning your web site 9-12
Looking at the three CDML examples 9-13
Employee Database example 9-14
Guest Book example 9-14
Shopping Cart example 9-15
Chapter 10
Using FileMaker Pro XML to deliver your data on the Web
About the XML examples 10-1
General process for custom web publishing using XML 10-2
Generating an XML document 10-2
About XML namespaces 10-3
About FileMaker Pro database error codes 10-3
Using the FMPDSORESULT grammar 10-3
Description of elements in the FMPDSORESULT
grammar
10-4
Example of XML data in the FMPDSORESULT
grammar
10-4
Using the FileMaker Pro Extended XML grammars 10-5
Description of elements in the FMPXMLRESULT
grammar
10-5
Example of XML data in the FMPXMLRESULT
grammar
10-6
Description of elements in the FMPXMLLAYOUT
grammar
10-7
Example of XML data in the FMPXMLLAYOUT
grammar
10-7
About UTF-8 encoded data 10-8
Generating FileMaker Pro CGI requests for an XML
document
10-8
Request and parameter names 10-8
Requests for adding records to a portal 10-9
Requests for editing multiple records in a portal 10-10
Using style sheets with your XML document 10-10
Comparing CSS, XSLT, and JavaScript 10-11
Cascading style sheets (CSS) example 10-13
Extensible Stylesheet Language–Transformations
(XSLT) example
10-14
JavaScript scripting language example 10-16
Looking at the XML Inventory example 10-17
Chapter 11
Using JDBC to deliver your data
About the JDBC examples 11-1
About JDBC 11-1
Using the FileMaker JDBC Driver 11-2
About the FileMaker JDBC Driver 11-2
Using a JDBC URL to connect to your database 11-2
Specifying driver properties in the URL subname 11-3
SQL supported by the FileMaker JDBC Driver 11-4
Using DbOpen and DbClose pseudo procedures 11-5
Using the RecordID pseudo column 11-6
Using the ModID pseudo column 11-6
SQL statement examples 11-7
Using a character escape 11-7
FileMaker data type mapping to JDBC SQL and Java
data types
11-7
FileMaker Pro support for Unicode characters 11-7
About the FileMaker JDBC Driver interfaces and extensions 11-8

Contents vii
Example 1: Looking at the FileMaker Pro Explorer application 11-8
Setup requirements 11-9
Install the example and the FileMaker JDBC Driver 11-9
Open and share your databases via the Web 11-9
Run the FileMaker Pro Explorer application 11-9
View the source code of the example 11-10
Example 2: Creating the JBuilder Inventory application 11-11
Install the example and FileMaker JDBC Driver 11-11
Set up JBuilder to use the FileMaker JDBC Driver 11-11
Open and share the Inventory.fp5 database 11-11
Start a new JBuilder project 11-11
Create the data module 11-12
Design the data module 11-12
Test the data module 11-13
Generate the application 11-13
Example 3: Creating the Visual Cafe Inventory application 11-15
Install the example and the FileMaker JDBC Driver 11-15
Set up Visual Cafe to use the FileMaker JDBC Driver 11-15
Open and share the inventory_db database 11-15
Create a new Visual Cafe project 11-15
Chapter 12
Understanding external function plug-ins
About external functions 12-1
About the plug-in example file 12-1
Contents of the FMExample Plugin folder 12-2
Contents of the EFP API folder 12-2
Contents of the Resources folder 12-2
Contents of the Source folder 12-2
Installing, enabling, and configuring the example plug-in 12-3
Description of the FMExample plug-in’s external functions 12-4
Using the example plug-in 12-4
Customizing the plug-in example 12-6
Customizing FMExample.r 12-6
Customizing FMExample.rc 12-6
Customizing FMPrefs.c 12-6
Customizing FMMain.h 12-6
Customizing FMFunct..h 12-6
Customizing FMFunct.c 12-6
Requirements for writing an external function plug-in 12-7
Required code files 12-7
Required resource files 12-7
Feature string syntax 12-8
Requirements for the plug-in’s main entry point 12-9
External function naming conventions 12-10
FileMaker Pro messages sent to the plug-in 12-10
The Initialization message 12-11
The Shutdown message 12-11
The Idle message 12-11
The External Function message 12-12
The Preferences message 12-12
Debugging your plug-in 12-13
Avoiding potential Mac OS resource conflicts 12-13
Providing documentation for your plug-in 12-13
Registering your plug-ins 12-13
Steps for registering your external function plug-in 12-13
Revising a registered plug-in 12-14
Appendix A
Feature comparison of the
runtime application and FileMaker Pro
Application and document preferences A-1
Toolbar comparison A-3
Menu command comparison A-3
Ignored script steps A-6
Stored registry settings A-6

viii Developer’s Guide
Appendix B
Valid names used in CGI requests for
FileMaker Pro XML data
Generating a –find, –findall, or –findany request B-1
Examples of –find, –findall, and –findany requests B-1
Generating a –view request
Examples of –view requests
Generating a –new request
Examples of –new requests
Generating an –edit request
Examples of –edit requests
Generating a –delete request
Examples of –delete requests
Generating a –dbnames request
Examples of –dbnames requests
Generating a –layoutnames request
Examples of –layoutnames requests
Generating a –scriptnames request
Examples of –scriptnames requests
Generating a –dbopen request
Examples of –dbopen requests
Generating a –dbclose request
Examples of –dbclose requests
Generating a -dup request
Examples of -dup requests
Generating an -img request
Examples of -img requests
Specifying parameters for the request
–db (Database)
–lay (Layout)
–format (Format)
–recid (Record ID)
–modid (Modification ID)
–lop (Logical operator)
B-2
B-2
B-2
B-2
B-3
B-3
B-3
B-3
B-3
B-4
B-4
B-4
B-4
B-4
B-5
B-5
B-5
B-5
B-5
B-6
B-6
B-6
B-6
B-6
B-6
B-7
B-7
B-7
B-7
–op (Comparison operator) B-8
–max (Maximum records) B-8
–skip (Skip records) B-8
–sortfield (Sort field) B-9
–sortorder (Sort order) B-9
–script (Script) B-9
–script.prefind (Script before Find) B-9
–script.presort (Script before Sort) B-9
–styletype (Style type) B-10
–stylehref (Style href) B-10
–password (Database password) B-10
field name (Name of specific field) B-10
Appendix C
FileMaker Pro values for error codes C-1
Index I-1

Chapter 1
Welcome to FileMaker Developer
Welcome to FileMaker
®
Developer 6. FileMaker Developer 6
consists of the Developer edition of FileMaker Pro, and the
FileMaker Developer Tool application. You use FileMaker Pro to
create and test your database solutions. You use FileMaker
Developer Tool to transform your database solution into a runtime or
kiosk-mode application that you can distribute to your users.
Thoughout this Guide, references to FileMaker Pro include the
Developer edition of FileMaker Pro.
About the Developer edition of
FileMaker Pro
The Developer edition of FileMaker Pro includes two productivity
tools designed especially for database developers. They are the
Script Debugger tool and the Database Design Report tool. These
tools are fully documented in the FileMaker Pro onscreen Help:
• In the Contents tab, see “Using FileMaker Developer features”
• In the Index tab, look for Script Debugger or Database Design
Report
Note FileMaker Inc. does not support the use of the Script Debugger
and Database Design Report tools on files processed as runtime
applications through the FileMaker Developer Tool.
About this guide
This Guide tells you how to install FileMaker Developer on your
Windows or Mac OS computer and how to use the FileMaker
Developer Tool. In addition, there are several chapters that explain
how to publish a FileMaker Pro database on the Web.
Note You cannot publish a runtime solution on the Web.
The FileMaker Pro User’s Guide, also included in the FileMaker
Developer package, describes how to use the most common features
in FileMaker Pro. For a list of new features in FileMaker Pro 6, see
chapter 4 of the FileMaker Pro Getting Started Guide, or see “About
FileMaker Pro 6” in the onscreen Help.
Note When a feature or procedure is specific to a particular platform,
you see instructions and illustrations that are also specific to that
platform. For features or procedures that are similar on both
platforms, you may see illustrations for either Windows or the
Mac OS.
Registration and customer support
Please take the time to register your product during installation,
through the FileMaker web site at www.filemaker.com/register, or
by choosing Help menu > Register Now in FileMaker Pro.
For information about technical support and customer service, see:
www.filemaker.com (North American customers)
www.filemaker.com/intl (customers outside North America)

1-2 Developer’s Guide
Or choose Help menu > FileMaker on the Web. At the web site, you
will find the FileMaker Service Directory, which details the service
options available to North American customers, as well as links to
FileMaker international sites, answers to frequently asked questions,
and access to the TechInfo knowledgebase used by Technical
Support. If you do not have access to the Web, please refer to the
FileMaker Service Directory included in the software box. North
America customers can also call 1-800-965-9090 to learn about the
service options available.
About the installation code
The installation code is a seventeen-digit number located on a multi-
part sticker on a separate paper sheet within the box. Do not lose this
installation code; it cannot be replaced. We recommend that you
place one of the stickers on the inside front cover of your manual.
Important You must enter the installation code during installation or
the software will not install.
The installation code ensures adherence to the single user license
agreement, which allows for use of one (1) copy of the Software on
a single computer at a time (refer to your Software License). If the
code is invalid or if another copy of the application installed with that
same code is running on the network, the application displays this
error message: “The maximum number of licensed users are
currently using this copy of FileMaker Pro. Please refer to the
Installation Code section of your Getting Started Guide for further
instructions.”
If you receive this error message, you have entered a duplicate
installation code. To install FileMaker Pro on multiple computers,
you must have a unique installation code for each user, or obtain a
volume license. You must license one copy of FileMaker Pro for
each computer.
Hardware and software requirements
To install and use FileMaker Developer, you need the CD-ROM in
the FileMaker Developer package and the following minimum
equipment and software:
Windows requirements
• an Intel-compatible Pentium 90 or higher
• at least 32 MB of RAM
• a hard disk with at least 210 MB of free space (for a Complete
installation)
• a CD or DVD drive
• Windows 98, Windows Me, Windows XP, Windows 2000
Professional, or Windows NT 4.0 with Service Pack 6
Mac OS requirements
• an Apple computer that supports and is running Mac OS 8.6,
Mac OS 9 versions 9.0 through 9.2.2, or Mac OS X versions 10.1
through 10.1.4
• a CD or DVD drive
• the amount of RAM and disk space required depends on the Mac
OS version:
RAM Disk space (for an Easy
Install)
Mac OS 8.6 or at least 32 MB at least 60 MB
Mac OS 9.x
Mac OS X at least 128 MB at least 60 MB
Important note about supported operating systems
At the time this book was written, FileMaker, Inc. tested
FileMaker Pro with the Windows and Mac OS operating systems
listed above. FileMaker Pro may or may not work with newer
operating system releases. For information on newer operating
systems, see www.filemaker.com.

Some FileMaker Pro features are unique to or work differently on
certain operating systems. This manual and online Help use the label
“Mac OS 9.x or earlier” to indicate when a described feature is specific
to Mac OS 8.6 through 9.2.2. However, keep in mind that Mac OS 8.6
is the earliest Mac OS version that FileMaker Pro supports.
Networking requirements
If you plan to share FileMaker Pro files with other computers on a
network, you need to know which type of network you’re using.
FileMaker Pro supports the following network protocols:
FileMaker supports
this network On these operating systems
protocol
TCP/IP (recommended) All supported Windows and Mac OS operating systems
IPX/SPX Supported Windows operating systems only
AppleTalk Mac OS 9.x or earlier
If you’re not sure which network protocol is installed and in use on
your computer, check with your network administrator before you
begin installation.
Note FileMaker recommends using the TCP/IP protocol on both
Windows and Mac OS networks. You must use the TCP/IP protocol
to share files on a mixed Windows and Mac OS network.
Computers running Windows also require a Windows-compatible
network card and a software driver for the card.
Welcome to FileMaker Developer 1-3
Web publishing requirements
To publish a database on the Web using the FileMaker Pro Web
Companion, you need a host computer with access to the Internet or
an intranet via TCP/IP. The Web Companion network protocol
(TCP/IP) is independent from the network protocol you choose for
FileMaker Pro. For example, you can choose AppleTalk or IPX/SPX
for the FileMaker Pro network protocol and still publish your
database on the Web via TCP/IP.
Important Access to the Internet requires an Internet service provider
(ISP). FileMaker Pro does not provide an Internet account for you.
Requirements for advanced features (Windows)
Some of the advanced features of FileMaker Pro require
additional software.
FileMaker Pro
advanced feature Software requirement
Send Mail script step A Mail API (MAPI) enabled e-mail client software
Phone dialing Phone dialer or other Telephony API (TAPI)
compliant software
ODBC features Microsoft Data Access Components (MDAC)
version 2.5. To update MDAC software, use
Microsoft Windows Update or see the Microsoft
web site at www.microsoft.com.
Insert QuickTime movie QuickTime software (available at www.apple.com)
and image files
Requirements for advanced features (Mac OS)
FileMaker Pro
advanced feature Software requirement
Send Mail script step E-mail client software
Insert QuickTime movie QuickTime software (available at www.apple.com
and image files if it was not included with your Mac OS version)

1-4 Developer’s Guide
FileMaker Pro
advanced feature Software requirement
URL support and the In Mac OS 9.x or earlier, the Internet control panel
Speak script step and the Speech Manager extension are usually
available as part of a normal system software
installation. Make sure they’re turned on in the
Extensions Manager control panel.
Features not supported In Mac OS X
In Mac OS X, FileMaker Pro does not support the following
features:
• Toolbars
• Status (CurrentPrinterName) function
• Dial Phone script step
Opening files from previous versions
FileMaker Pro 6 can open files created in earlier versions of
FileMaker Pro as described in the following sections.
Important There may be date considerations when converting a
database from an earlier version of FileMaker Pro. For more
information about how FileMaker Pro handles Year 2000 issues, see
www.filemaker.com.
FileMaker Pro 5.x databases
Because FileMaker Pro 5.x and FileMaker Pro 6 share the same
format, FileMaker Pro 6 can open FileMaker Pro 5.x files without
converting them. You can even use FileMaker Pro 6 files with
FileMaker Pro 5.x. However, the new features that you use in a
newer version will not be supported when you open the file in a
previous version.
We recommend that once you have created or opened a file in
FileMaker Pro 6, you do not make database design changes in
previous versions of the application, particularly to features that have
changed in FileMaker Pro 6.
FileMaker Pro 4.x/3.x/2.x databases
When you convert a FileMaker Pro 4.x/3.x/2.x file, FileMaker Pro 6
software saves your original FileMaker Pro 4.x/3.x/2.x file and
creates a copy that has been converted to the FileMaker Pro 5.x/6
format. The original file is not modified and you can open it in the
previous version of FileMaker Pro. The converted file can only be
opened in FileMaker Pro 5.x/6.
To convert and open a FileMaker Pro 4.x/3.x/2.x file:
1. Start FileMaker Pro 6.
2. Choose File menu > Open and select the file to convert.
3. Click Open.
4. Click OK to append “Old” to the name of the original
FileMaker Pro 4.x/3.x/2.x file.
5. Click Save to start the conversion.
By default, this converted file will have the original file’s name.
Preserving this name is important if you have existing relationships
or scripts, which might not function correctly if it is changed.
FileMaker Pro converts the file and opens it.
Keep these points in mind when converting files:
• You can also convert a FileMaker Pro file by dragging the file on
top of the FileMaker Developer 6 application icon.

• If you add or remove the .FP5 filename extension as part of the
conversion process, you must re-specify file locations for related or
external files when the database is first opened.
• If you are converting a copy of a FileMaker Pro file, close the file
before you copy it. Files that are copies of open files will not convert
correctly.
• If consistency check or auto-repair error messages appear during
conversion, try recovering the file first using a previous version of
FileMaker Pro.
FileMaker Pro 1.x databases
On the Macintosh, you can convert FileMaker Pro 1.x databases with
FileMaker Pro 6. Follow the instructions in the previous section,
“FileMaker Pro 4.x/3.x/2.x databases,” to convert your file to
FileMaker Pro 6.
FileMaker Pro for Windows cannot convert FileMaker Pro 1.x
databases directly. To use a database created by FileMaker Pro 1.x
with FileMaker Pro 6 on Windows, do the following:
1. Convert the file on a Mac OS computer using FileMaker Pro 2.x
or later.
If you have a Mac OS computer but do not have FileMaker Pro 2.x
or later, you can download a trial version of FileMaker Pro for
Macintosh from www.filemaker.com, and use it to convert the file.
2. Transfer the converted file to your Windows-based computer.
3. If necessary, follow the instructions in the previous section,
“FileMaker Pro 4.x/3.x/2.x databases,” to convert the file to
FileMaker Pro 6.
Welcome to FileMaker Developer 1-5
Updating your User Dictionary
If you added words to a User Dictionary in a previous version of
FileMaker Pro, you may want to use it with FileMaker Pro 6. For
more information about converting a User Dictionary, see
FileMaker Pro Help after you have installed FileMaker Developer 6.
Choose Help menu > Contents and Index, click the Index tab, and type
dictionaries.
Read Me file
In the FileMaker Developer 6 folder, the Read Me file contains last-
minute information about FileMaker Developer 6.
Electronic documentation
In the Electronic Documentation folder in the installed FileMaker
folder and on the CD you will find PDF versions of the following
documents:
Filename Document title
FMD 6 Developer’s Guide.pdf FileMaker Developer 6 Developer’s Guide
FMP 6 User’s Guide.pdf FileMaker Pro User’s Guide
FMP 6 Getting Started.pdf FileMaker Pro 6 Getting Started Guide
Customizing Templates.pdf Customizing your FileMaker Pro templates
In addition, FileMaker Pro 6 installs the Web Security.pdf in the
FileMaker Pro 6\Web Security folder on your hard drive.

1-6 Developer’s Guide
Abiding by the license agreement
The FileMaker Developer license agreement allows you royalty-free
distribution of an unlimited number of FileMaker Pro runtime
database solutions. However, there are several terms and conditions
in the license agreement you must abide by, including the following:
• You must provide all of the end-user technical support.
• You must provide an “About” layout that includes your name,
address, and the telephone number for your technical support. For
more information, see
“Creating an About layout” on page 4-8.
Any end users to whom you distribute the OBDC driver will also be
subject to the ODBC driver software license agreement provided
with the ODBC driver.
Note You must read and agree to the terms and conditions of the
FileMaker Developer license agreement, available through the
FileMaker Developer installer, before using the FileMaker
Developer software.
About the TechInfo database
The TechInfo Knowledgebase is a great resource for technical
information about FileMaker, Inc. products. This FileMaker Pro
database serves as a front-line resource for the company’s Technical
Support staff as they field customer inquiries. It is a collection of
Q&As, tips, FAQs, issue reports, update notes, press releases, and a
host of other material valuable for the support professional.
The TechInfo Knowledgebase is available on the product support
pages of the FileMaker, Inc. web site at www.filemaker.com.

Chapter 2
Installing FileMaker Developer in Windows
Before you begin the installation process, exit other open programs
and save your work. For late-breaking information about
FileMaker Developer, browse the contents of the CD and view the
Read Me file or visit www.filemaker.com.
Installation notes
Before you install FileMaker Developer, review the following notes:
• To install FileMaker Developer in Windows XP or Windows 2000
Professional, you must log on with Administrator or Power User
privileges. Windows NT users must log on with Administrator
privileges.
• If FileMaker Developer 5.x is already installed, you can install
FileMaker Developer 6 without uninstalling FileMaker
Developer 5.x. You can use either version of FileMaker Developer
on the same computer.
• If your computer is running virus protection software, turn it off
prior to installing FileMaker Developer, and then turn it back on
afterwards.
• When you are installing FileMaker Developer, you will see the
License Agreement panel. Read the Software License Agreement. If
you accept the terms of the license agreement, click
I accept..., then
click Next.
• By default, FileMaker Developer 6 will be installed in the
C:\Program Files\FileMaker\FileMaker Developer 6 folder. During
installation, you can choose another drive or another folder if you
wish.
• During installation, you can choose whether to install all program
features (Complete), or to install only selected portions of the
program (Custom). For example, you may choose not to install
certain features in order to save disk space.
• During installation, you will be prompted to choose one of the
following network protocols for sharing databases: TCP/IP, IPX/SPX,
or None. If you are not certain which protocol to use, ask your
network administrator, or choose TCP/IP. (If you make a mistake
and choose the wrong network protocol, you can change it later. See
“Adjusting network software” on page 2-3 after you have installed
FileMaker Developer.)
Installing FileMaker Developer
You must use the installation program to install
FileMaker Developer—you can’t install FileMaker Developer by
dragging files to your hard disk.
If you want to create an install log file that lists the registry entries
and paths of all installed files, you must install FileMaker
Developer 6 from the command line. See
“Installing
FileMaker Developer from the command line” on page 2-2.
To install FileMaker Developer on your hard disk:
1. Insert the CD into your CD or DVD drive.
2. Click Install FileMaker Developer 6.

2-2 Developer’s Guide
The FileMaker Developer InstallShield Wizard appears.
3. Install FileMaker Developer by following the on-screen
instructions.
For details about installation issues, see “Installation notes” on
page 2-1.
4. When the installation is complete, click Finish.
When installation completes, you see a Product Registration panel.
You can register online if you have an Internet connection. If you
choose to register by letter or by fax, a form will appear in the Adobe
Acrobat Reader application. You can fill out the form on your
computer, print a copy of the form, and mail or fax it to FileMaker.
Installing FileMaker Developer from the command line
To install FileMaker Pro from the command line and create an
installation log file:
1. Insert the FileMaker Developer 6 CD.
2. Open a command window.
3. In the command window, type
E:\Files\setup.exe /v“/Lr C:\FMP6InstallLog.txt”
4.
Follow the on-screen instructions.
The FMP6InstallLog.txt file will be located on the C drive of your
hard disk. You can view it with Notepad, Wordpad, or a word
processing program.
Note If your CD or DVD drive is not located at drive E, then
substitute the correct letter for your drive.
Where files are stored on your hard disk
The FileMaker Pro installer copies files to several folders on your
hard disk, depending on the installation options you choose and your
operating system. If you performed a command line installation and
specified an install log file, you can view the install log file which
lists the location of each installed file. This file can be viewed with
Notepad, WordPad or a word processing application.
Uninstalling, modifying, or repairing
FileMaker Developer
You can use the Windows Add/Remove Programs Control Panel to
uninstall FileMaker Developer, replace missing or corrupt files, or to
change which features are installed. For more information about
using Add/Remove Programs, refer to Windows Help.
Note Uninstalling doesn’t delete files that you’ve created, as long as
they are named differently than the sample and template files that are
installed with FileMaker Developer.
When you modify or repair FileMaker Developer, you may be
prompted to enter your installation code.

Installing FileMaker Developer in Windows 2-3
Adjusting network software
Depending on the networking protocol you’re using, you may have
to modify settings on the host and/or guest computers.
Changing the network protocol
During installation, you select a network protocol (or none) for
FileMaker Pro. You must choose a network protocol if you want to
share FileMaker Pro databases over a network, either as a guest or as
a host. The protocol you choose for FileMaker Pro database sharing
does not affect other intranet or Internet activities. You can change
the FileMaker Pro database sharing network protocol at any time
without reinstalling the software.
Important The network protocol setting in FileMaker Pro must be the
same on the host and guest computers.
For more information about your network configuration, see
“Networking requirements” on page 1-3, or consult your network
administrator.
To change the network protocol:
1. In FileMaker Pro, choose Edit menu > Preferences > Application.
2. In the General tab, choose a network protocol from the Network
Protocol drop-down list.
3. Click OK.
Changes to this setting don’t take effect until you restart
FileMaker Pro.
Changing the IPX/SPX frame type
If you’re using IPX/SPX as the network protocol, you must select a
frame type. A frame encapsulates packets of information in a
recognizable format; all computers communicating with each other
on a network must use the same frame type. For help in deciding
which frame type to select, see your network administrator.
Note If you are using TCP/IP networking, you do not need to change
the frame type.
Changing the frame type (Windows 98, and Windows Me)
To change the frame type with IPX/SPX networking:
1. Open the Network control panel and click the Configuration tab.
2. Select the IPX/SPX protocol from the list and click Properties.
3. Click the Advanced tab.
4. Click the frame type in the Property dialog box.
5. Make a selection from the Value drop-down list.
Note To allow the maximum recommended number of guests (10) to
connect, consider increasing the IPS/SPX Maximum Connections to
90 or greater in the Network control panel.
6. Click OK.
Windows prompts you to restart your computer for these new
changes to take effect.
Changing the frame type (Windows NT 4.0)
To change the frame type with IPX/SPX networking:
1. Open the Network control panel and click the Properties tab.
2. Select the IPX/SPX protocol from the list and click Properties.
3. Select a frame type from the drop-down list.
4. Click OK to apply the frame type, and click OK to close the
Network dialog box.
Windows prompts you to restart your computer for these new
changes to take effect.
Changing the frame type (Windows XP and Windows 2000
Professional)
To change the frame type with IPX/SPX networking:
1. From the Start menu, open the appropriate control panel:

2-4 Developer’s Guide
• Windows XP: the Network Connections control panel
• Windows 2000 Professional: the Network and Dial-up Connections
control panel
2. Right-click on the network connection you are using.
3. Select Properties from the menu.
4. Select the IPX/SPX protocol from the list and click Properties.
5. Select a frame type from the drop-down list.
6. Click OK to apply the frame type.
7. Click OK to close the Connection Properties dialog box.
8. Close the Network and Dial-up Connections window.
With Windows XP and Windows 2000 Professional, you do not need
to restart your computer.
Changing the FileMaker Pro cache size
FileMaker Pro maintains an internal cache of portions of your
database. Depending on your computer’s memory configuration,
you may want to adjust the cache size to improve performance.
You may want to consider increasing the cache size if you plan to:
• work on a large database file
• work on several database files at once
• host database files
• use a database file that contains many graphics
• insert a large graphic into a database file
Consider decreasing the cache size if you plan to run several
applications at the same time and you have a limited amount of
memory (RAM) installed.
Note When you increase or decrease the FileMaker Pro cache size,
you also increase or decrease the amount of memory needed to run
FileMaker Pro.
For more information on managing memory, see the documentation
that came with your computer.
To change the cache size that FileMaker Pro uses:
1. In FileMaker Pro, choose Edit menu > Preferences > Application.
2. Click the Memory tab.
3. Type a number in the Attempt cache size of box.
4. Click OK.
The next time you start FileMaker Pro, the new cache size is used.
Where to go from here
After you install FileMaker Developer, you can immediately begin
working with the application. Here are some suggestions on where to
go to get started:
• If you’re new to databases, read chapter 1, “FileMaker Pro basics,”
in the FileMaker Pro User’s Guide to learn basic database concepts.
• If you’re new to FileMaker Pro, work through the tutorial in the
FileMaker Pro Getting Started Guide. The tutorial lesson files are
automatically installed when you do a Complete installation.
• If you’ve used FileMaker Pro before, read chapter 4 in the
FileMaker Pro Getting Started Guide, “New features in FileMaker Pro,”
to learn about new features available in FileMaker Pro 6.

Chapter 3
Installing FileMaker Developer in the Mac OS
Before you begin the installation process, quit other open programs
and save your work. For late-breaking information about
FileMaker Developer, browse the contents of the CD and view the
Read Me file or visit www.filemaker.com.
Installation notes
Before you install FileMaker Developer, review the following notes:
• The FileMaker Developer CD contains two installer programs, one
for Mac OS 9.x or earlier, and one for Mac OS X. Before you install
FileMaker Developer, confirm your Mac OS version. With the
Finder application active, choose About this Computer or About this
Mac from the Apple menu. A window will appear that lists your
Mac OS version.
• If you’re upgrading, you can install FileMaker Developer 6
without removing the previous version of FileMaker Developer that
you may already have installed.
• If your computer is running virus protection software, turn it off
prior to installing FileMaker Developer, and then turn it back on
afterwards.
• During installation, you can choose whether to install all the
program files (an Easy Install), or to install portions of the program
(a Custom Install). For example, you may choose not to install
certain features in order to save disk space.
• Mac OS X: if you’re installing FileMaker Developer on a
computer with multiple user accounts, see “Accessing files from
other user accounts (Mac OS X)” on page 3-2 after you install
FileMaker Developer.
• Mac OS X: ODBC drivers are not automatically installed. You
must install the drivers manually. See “Installing ODBC drivers in
Mac OS X” on page 3-2.
Installing FileMaker Developer
You must use the installation program to install
FileMaker Developer—you can’t install FileMaker Developer by
dragging files to your hard disk.
To install FileMaker Developer on your hard disk:
1. Insert the CD into your CD or DVD drive.
You see the disc’s window on your screen. If you see only the disc
icon, double-click the CD icon to open its window.
2. Using the table below, locate and double-click the appropriate
Start Here file for the Mac OS version in use on your computer.
For this Mac OS version: Double-click this file:
Mac OS 9.x or earlier
Mac OS X
You see the Software License Agreement.
3. Read the Software License Agreement. If you accept the terms of
the license agreement, click
Accept.
You see the FileMaker Developer Installer dialog box.

3-2 Developer’s Guide
Choose
Easy Install or
Custom Install
Displays where
FileMaker
Developer will be
installed
4. Choose Easy Install or Custom Install from the pop-up menu.
The Easy Install option installs all of the FileMaker Developer
program files. The Custom Install option allows you to choose which
portions of the product to install. (In most cases you should use the
Easy Install option.)
5. Look in the Install Location area, and make a note of the folder and
hard drive where FileMaker Developer will be installed.
If you wish, you can choose an another hard drive or another folder
from the Install Location pop-up menu.
6. Click Install.
You see the personalization dialog box.
7. Type your name, company name (if any), and your
FileMaker Developer installation code into the appropriate text
boxes.
The installation code is a seventeen-digit number located on a
multi-part sticker on a separate paper sheet within the box. See
“About the installation code” on page 1-2 for more information.
8. Click OK.
The Installer begins copying files.
When installation completes, you see a Product Registration dialog
box. You can register online if you have an Internet connection. If
you choose to register by letter or by fax, a form will appear in the
Adobe Acrobat Reader application. You can fill out the form on your
computer, print a copy of the form, and mail or fax it to FileMaker.
A final dialog box tells you the installation on your hard disk was
successful.
9. Click Quit to leave the Installer.
Installing ODBC drivers in Mac OS X
In Mac OS X, you must manually install the ODBC drivers after the
FileMaker Developer installation is complete.
1. Navigate to the folder
Applications\FileMaker Developer 6\FileMaker ODBC Drivers.
2. Double-click the FileMaker Pro ODBC Drivers file.
3. Follow the installer instructions.
Note To install the drivers, you will need an administrator password,
such as the password created when you first set up Mac OS X.
Where files are stored on your hard disk
The FileMaker Developer installer copies files to several folders on
your hard disk, depending on the installation options you choose and
your operating system. When installation is complete, you can view
the Installer Log file, which lists the location of each installed file.
The Installer Log file is located in the folder where FileMaker
Developer was installed. You can view it with TextEdit (Mac OS X),
SimpleText (Mac OS 9.x or earlier), or a word processing program.
Accessing files from other user accounts (Mac OS X)
If you logged in as an administrator and installed FileMaker
Developer into the default Applications folder on a computer with
multiple user accounts, other users who log in with a non-
administrator password will not be able to access some FileMaker
Developer application folders and files.
/