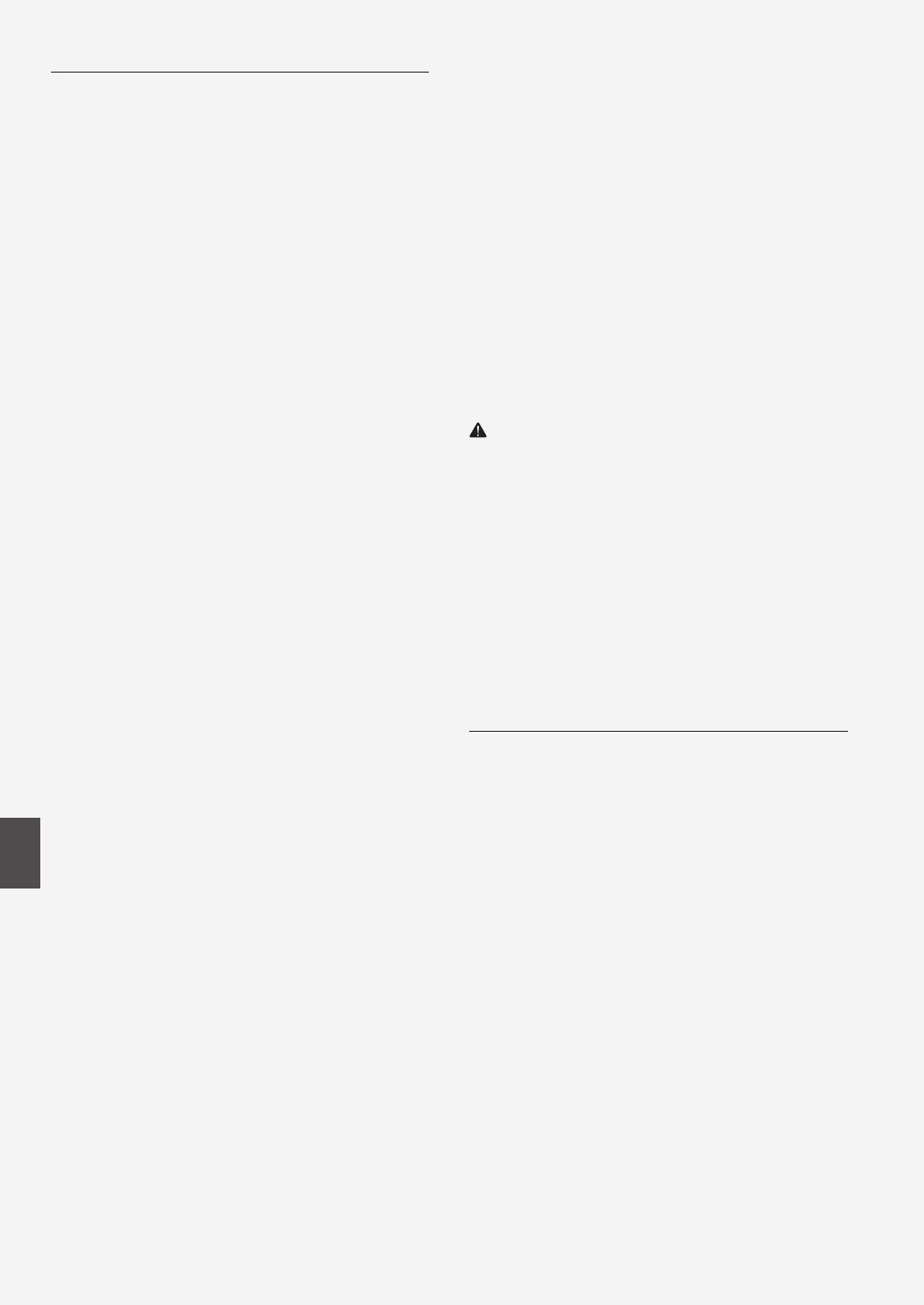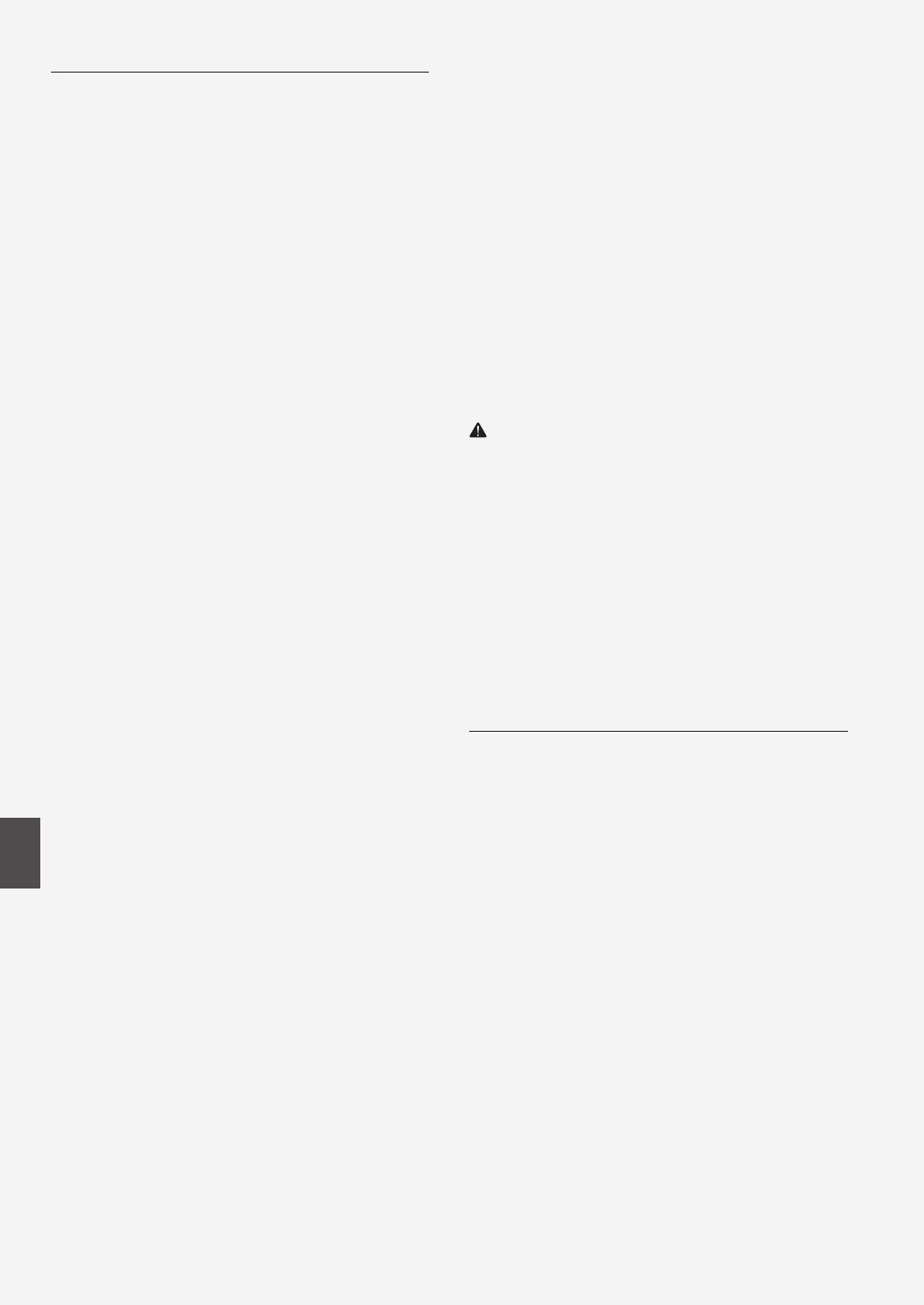
20
En
Users in the U.S.A.
Pre-Installation Requirements for Canon Facsimile Equipment
A. Location
Supply a suitable table, cabinet, or desk for the machine. See the
e-Manual for specic dimensions and weight.
B. Order Information
1. A single telephone line (touch-tone or rotary) should be used.
2. Order an RJ11-C telephone wall jack (USOC), which should be installed
by the telephone company. If the RJ11-C wall jack is not present,
telephone/facsimile operation is not possible.
3. Order a normal business line from your telephone company’s business
representative. The line should be a regular voice grade line or an
equivalent one. Use one line per unit.
DDD (Direct Distance Dial) line
-or-
IDDD (International Direct Distance Dial) line if you communicate
overseas
NOTE
Canon recommends an individual line following industry standards, i.e.,
2,500 (touch-tone) or 500 (rotary/pulse dial) telephones. A dedicated
extension o a PBX (Private Branch eXchange) unit without “Call Waiting”
can be used with your facsimile unit. Key telephone systems are not
recommended because they send nonstandard signals to individual
telephones for ringing and special codes, which may cause a facsimile
error.
C. Power Requirements
The machine should be connected to a standard 120 volt AC, threewire
grounded outlet only.
Do not connect this machine to an outlet or power line shared with
other appliances that cause “electrical noise.” Air conditioners, electric
typewriters, copiers, and machines of this sort generate electrical noise
that often interferes with communications equipment and the sending
and receiving of documents.
Connection of the Equipment
This equipment complies with Part 68 of the FCC rules and the
requirements adopted by the ACTA. On the rear panel of this equipment
is a label that contains, among other information, a product identier
in the format US:AAAEQ##TXXXX. If requested, this number must be
provided to the telephone company.
The REN is used to determine the number of devices that may be
connected to a telephone line. Excessive RENs on a telephone line may
result in the devices not ringing in response to an incoming call. In most,
but not all areas, the sum of RENs should not exceed ve (5.0).
To be certain of the number of devices that may be connected to a line,
as determined by the total RENs, contact the local telephone company.
For products approved after July 23, 2001, the REN for this product is
part of the product identier that has the format US: AAAEQ##TXXXX.
The digits represented by ## are the REN without a decimal point (e.g.,
03 is a REN of 0.3).
An FCC compliant telephone line cable and modular plug is provided
with this equipment. This equipment is designed to be connected to the
telephone network or premise wiring using a compatible modular jack
that is Part 68 compliant.
This equipment may not be used on coin service provided by the
telephone company. Connection to party lines is subjected to state
taris.
In Case of Equipment Malfunction
Should any malfunction occur which cannot be corrected by the
procedures described in this guide or the e-Manual, disconnect the
equipment from the telephone line cable and disconnect the power
cord.
The telephone line cable should not be reconnected or the power
switch turned ON until the problem is completely resolved. Users should
contact Canon Authorized Service Facilities for servicing of equipment,
Information regarding Authorized Service Facility locations can be
obtained by calling Canon Customer Care Center (1-800-OK-CANON).
Rights of the Telephone Company
If this equipment (imageCLASS MF419dw/MF416dw/MF414dw)
causes harm to the telephone network, the telephone company may
temporarily disconnect service. The telephone company also retains
the right to make changes in facilities and services that may aect the
operation of this equipment. When such changes are necessary, the
telephone company is required to give adequate prior notice to the user.
However, if advance notice is not possible, the telephone company
will notify the customer as soon as possible. Also, the customer will
be advised of his/her right to le a complaint with the FCC if he/she
believes it is necessary.
WARNING
The Telephone Consumer Protection Act of 1991 makes it unlawful for
any person to use a computer or other electronic device, including FAX
machines, to send any message unless such message clearly contains
in a margin at the top or bottom of each transmitted page or on the
rst page of the transmission, the date and time it is sent and an
identication of the business or other entity, or other individual sending
the message and the telephone number of the sending machine or such
business, other entity, or individual. (The telephone number provided
may not be a 900 number or any other number for which charges
exceed local or long-distance transmission charges.)
NOTE
In order to program this information into your machine, you should
complete the procedure for registering your name, unit’s telephone
number, time, and date in the Getting Started.
Users in Canada
Pre-Installation Requirements for Canon Facsimile Equipment
A. Location
Supply a suitable table, cabinet, or desk for the machine. See the
e-Manual for specic dimensions and weight.
B. Order Information
1. A single telephone line (touch-tone or rotary) should be used.
2. Order a CA11A modular jack, which should be installed by the
telephone company. If the CA11A jack is not present, installation
cannot occur.
3. Order a normal business line from your telephone company’s business
representative. The line should be a regular voice grade line or an
equivalent one. Use one line per unit.
DDD (Direct Distance Dial) line
-or-
IDDD (International Direct Distance Dial) line if you communicate
overseas
NOTE
Canon recommends an individual line following industry standards, i.e.,
2,500 (touch-tone) or 500 (rotary/pulse dial) telephones. A dedicated
extension o a PBX (Private Branch eXchange) unit without “Call Waiting”
can be used with your facsimile unit. Key telephone systems are not
recommended because they send nonstandard signals to individual
telephones for ringing and special codes, which may cause a facsimile
error.