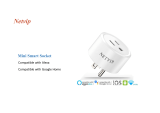14 15 16 17
11 12 13
Common commands
Control the device via voice commands Now you can control
your smart device with Echo. You can control your device
(such as your bedroom light) with the following commands:
Alexa, turn on/off bedroom light.
(Turn on/off the light)
Alexa, set bedroom light to 50 percent.
(Set the light to any brightness)
Alexa, brighten/dim bedroom light.
(Increase/weaken the brightness of the light)
Alexa, set bedroom light to green.
(Adjust the color of the light)
3. Enter the InkbirdSmart APP account and password, then tap
“Link Now” to link your InkbirdSmart account to enable the
skill. Now you can start your smart home journey.
18
How to connect to Google Assistant
1. Complete product networking configuration in the
InkbirdSmart App
Complete the device's networking configuration according to the
prompts in the App
Note: In the App, change the name of the device to an easily
identifiable name such as Alexa; names are usually in English,
such as "bed light".
2. Configure Google Home device
(If you have already configured Amazon Echo, you can skip this
step. The following instructions are based on the iOS client).
1. Make sure your Google Home device is powered on and
connected to a Wi-Fi network.
2. Open the Google Home app on your phone. After successful
login, tap on the menu in the upper left corner and select "SET
UP" to set up Google Home. 2. Then tap the plus sign in the lower right corner and search
for "Smart Life."
5. According to the page prompts, choose whether to agree to the
corresponding operation. When the page displays "Google Home
is ready," select "continue" to continue to the next step.
6. Next is the voice control guide tutorial. Once you're done
listening, tap "FINISH SET UP." At this point, Google Home
setup is complete.
3. Key step - link Action
1. On the main page of the Google Home app, tap the sidebar menu
in the top left corner and select "Home Control."
3. It will notify you with a sound to ensure that you are
connected to the correct device. After you hear the sound, tap
"YES" to proceed to the next step.
4. You can choose to differentiate the room where Google Home
is located from other Google devices. Then, select the Wi-Fi
network and language, wait for the system to complete the
configuration, and tap "next."
3. Find Smart Life on the list and open it, select the country
where your InkbirdSmart app account is located, enter your
InkbirdSmart app account and password, and tap “Link Now."
4. Enter the InkbirdSmart app account and password, then tap
“Link Now” to link your InkbirdSmart account. Choose the room
where your device is located, and then the skill will appear on
the Home Control Devices list. Now you can begin your smart
home journey.
4. Control your smart device with Google Home
Now you can control your smart device with Google Home. With
the bedroom light as an example, the supported commands
include (Google Home currently only supports English
commands):
Ok Google, turn on/off bedroom light.
(Turn on/off the light or other device)
Ok Google, set bedroom light to 50 percent.
(Set the light to any brightness)
Ok Google, brighten bedroom light.
(Brighten the light)
Ok Google, set bedroom light to red.
(Set the color of the light, only color changing lights support this
function)
SAFETY PRECAUTIONS
1. Read all the instructions before using the product.
2. Do not use on an aircraft or in a hospital.
3. To reduce the risk of injury, close supervision is necessary
when the product is used near children.
4. Do not expose the device to any moisture.
5. Do not use the device in excess of its output rating. Overloaded
outputs above rating may result in a risk of fire or injury.
6. Do not use the device if damaged or modified. Damaged or
modified smart plug may exhibit unpredictable behavior resulting
in fire, explosion or risk of injury.
7. Do not disassemble the device. Take it to a qualified service
person when service or repair is required. Incorrect reassembly
may result in a risk of fire or injury.
8. Do not expose the device to fire or excessive temperature.
Exposure to extreme heat may cause explosion.
9. Have servcing performed by a qualified repair person using
only identical replacement parts. This will ensure that the safety
of the product is maintained.
www.ink-bird.com
+86-755-25738050
Shenzhen,GD,518000,China
INKBIRD TECH.C.L
19 20
FCC Statement
Chanages or modifications not expressly approved by the party
responsible for compliance could void the user’s authority to
operate the equipment.
This equipment has been tested and found to comply with the
limits for a Class B digital device, pursuant to Part 15 of the FCC
Rules. These limits are designed to provide reasonable
protection against harmful interference in a residential
installation.
This equipment generates uses and can radiate radio frequency
energy and, if Changes or modifications not expressly approved
by the party responsible for compliance could void the user’s
authority to operate the equipment.
This equipment has been tested and found to comply with the
limits for a Class B digital device, pursuant to Part 15 of the FCC
Rules. These limits are designed to provide reasonable
protection against harmful interference in a residential
installation.
This equipment generates uses and can radiate radio frequency
energy and, if not installed and used in accordance with the
instructions, may cause harmful interference to radio
communications.
However, there is no guarantee that interference will not occur
in a particular installation. If this equipment does cause harmful
interference to radio or television reception, which can be
determined by turning the equipmentoff and on, the user is
encouraged to try to correct the interference by one or more of
the following measures:
Reorient or relocate the receiving antenna. Increase the
separation between the equipment and receiver.
Connect the equipment into an outlet on a circuit different from
that to which the receiver is connected.
Consult the dealer or an experienced radio/TV technician for
help.
This device complies with part 15 of the FCC rules.
Operation is subject to the following two conditions (1) this
device may not cause harmful interference, and (2) this device
must accept any interference received, including interference
that may cause undesired operation.