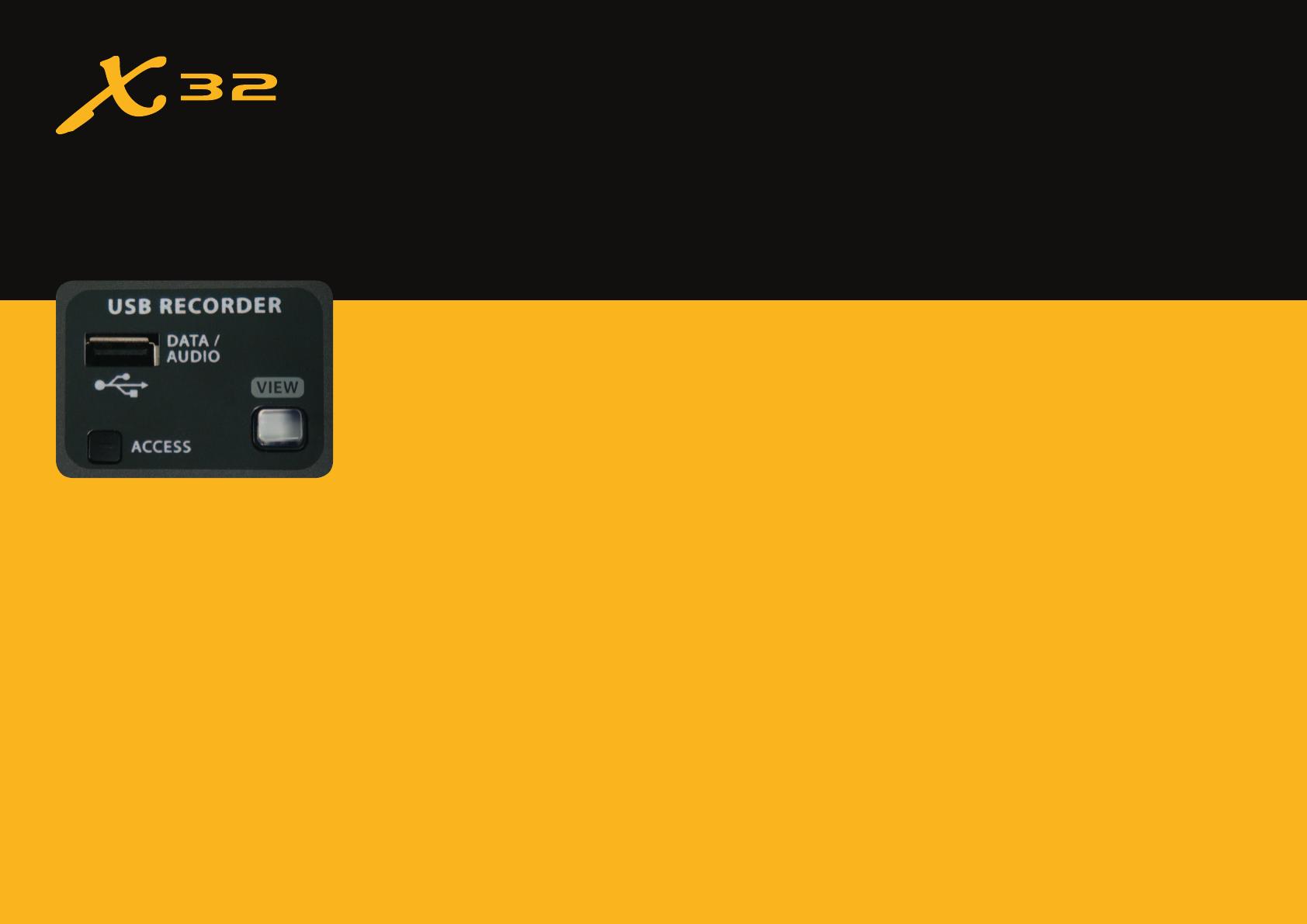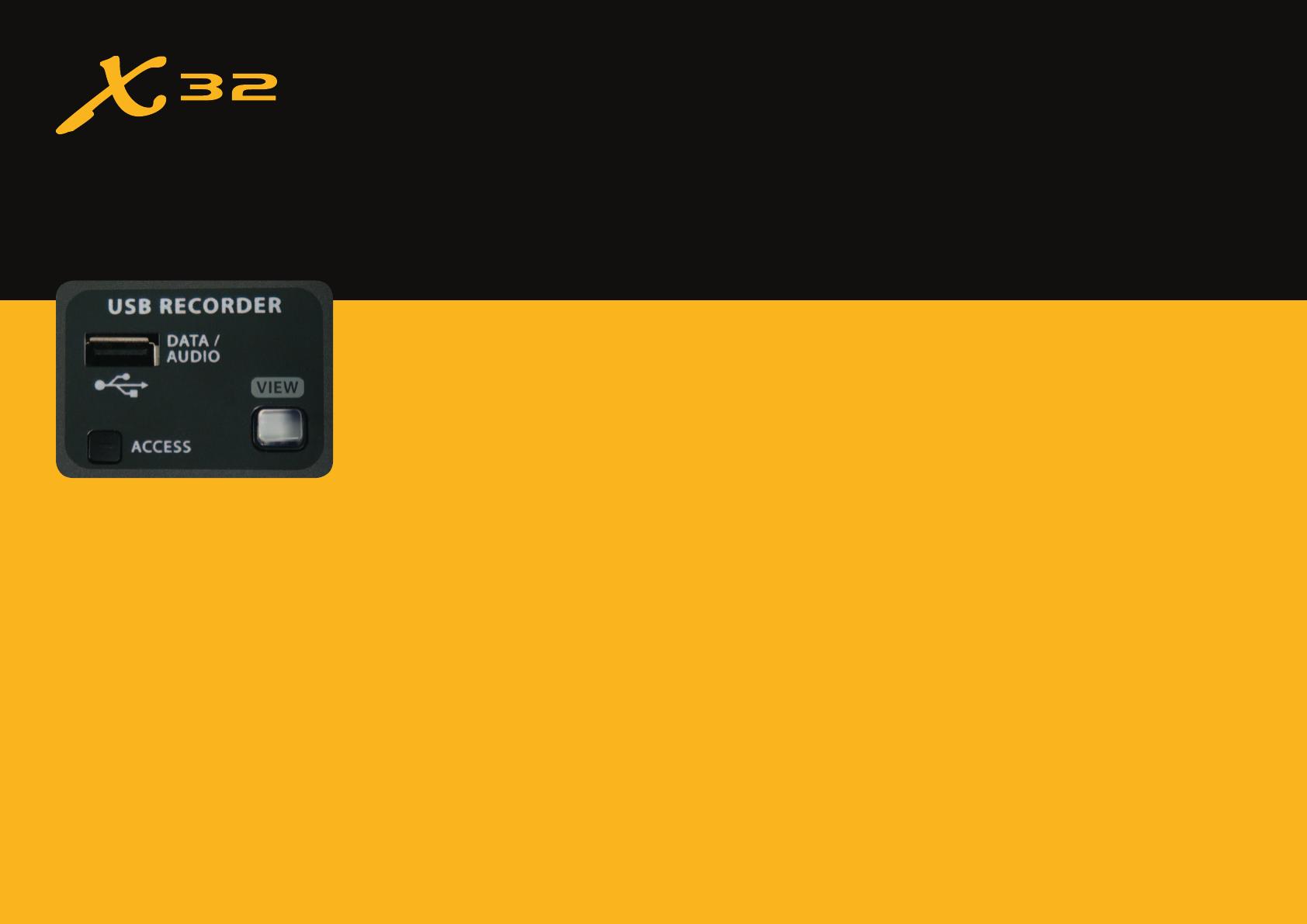
Firmware Updates / USB Stick Recording
To Update Firmware:
1. Go to behringer.com/X32 and click the “Downloads”
tab. Download the latest rmware to your computer
and “unzip” the le. Copy the rmware le onto the
root directory of a FAT formatted USB stick.
2. Insert the USB stick into the USB Recorder slot and
switch on the console. During boot, the X32 will run a
fully automatic rmware update.
3. Once complete, the console will boot to the normal
operating screen.
To Record to the USB Stick:
1. Insert the USB Stick into the USB RECORDER and
press the “view” button.
2. Press the 5th rotary encoder, under the screen,
to begin recording.
3. Use the rst encoder to stop. WAIT for the ACCESS
light to turn o before removing the stick.
Notes:
4. Stick must be formatted for FAT le system.
5. Maximum record time is approximately 3 hours for
each le, with a le size limit of 2GB.
6. Recording is at 16-bit, 44.1kHz or 48kHz depending
on console sample rate.