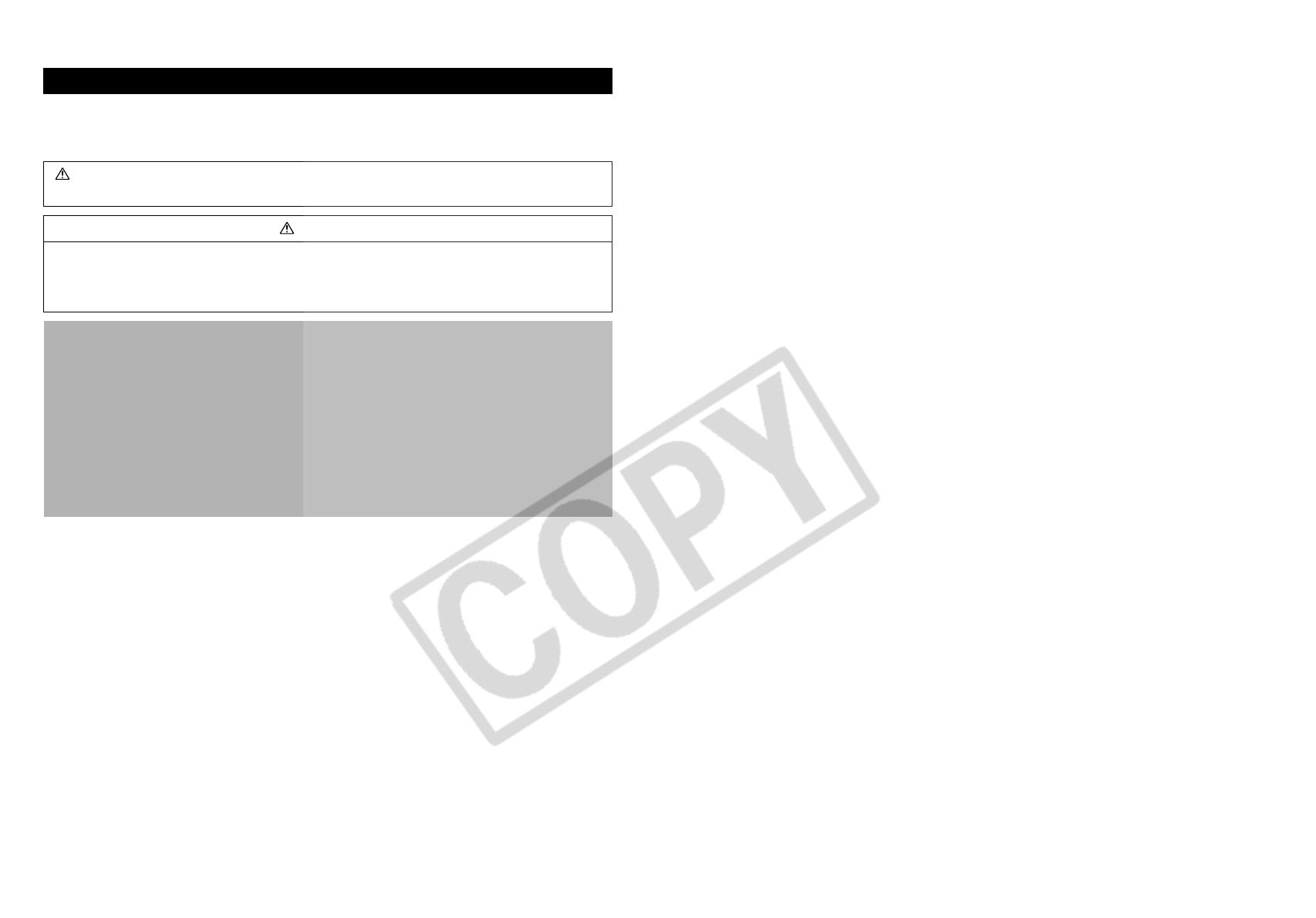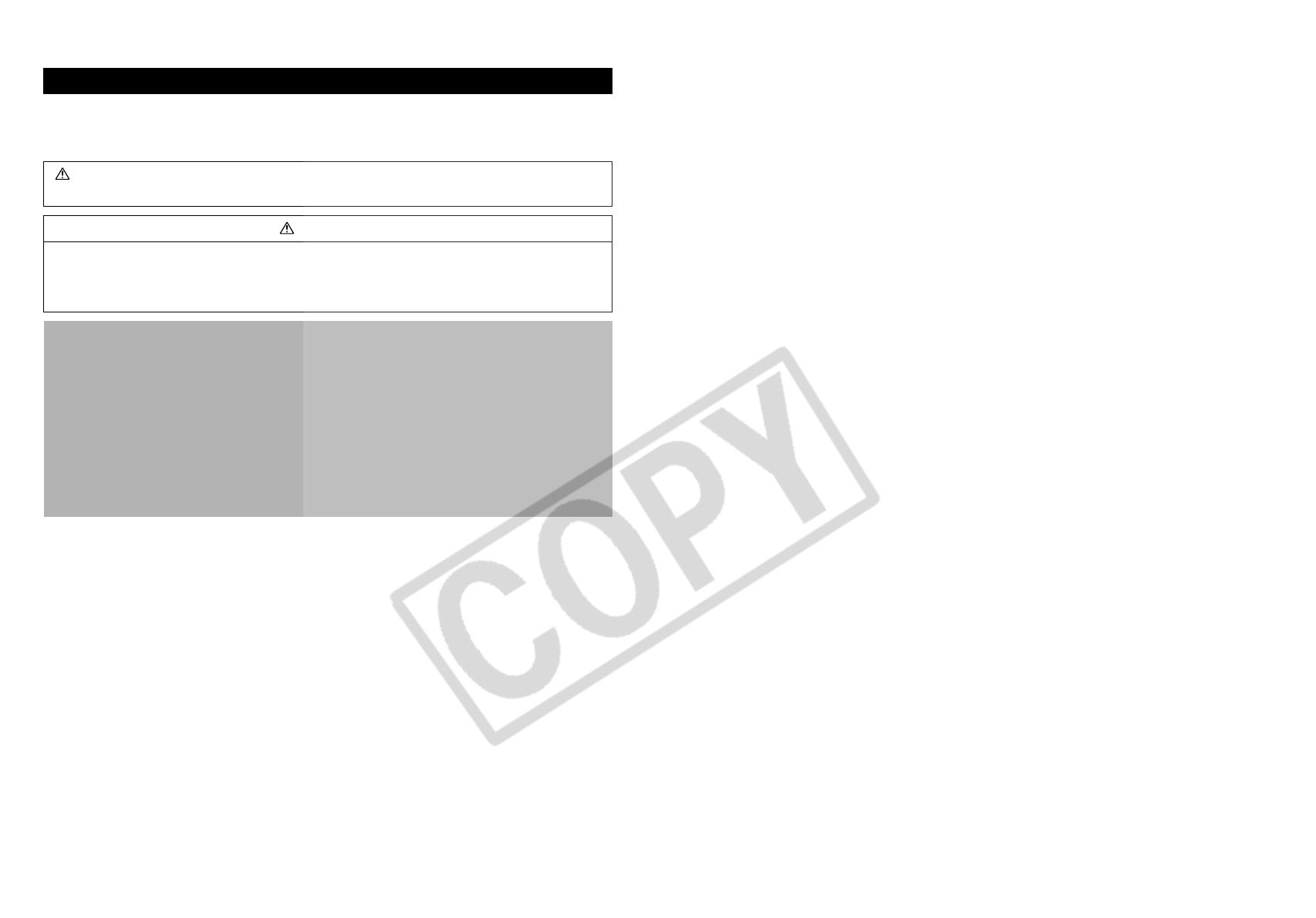
TheÅpre cautionsÅnotedÅwithinÅthisÅguideÅareÅintendedÅtoÅinstructÅyouÅinÅtheÅsafeÅandÅcorrectÅuseÅofÅ
theÅproductsÅandÅtoÅpreventÅinjuriesÅorÅdamageÅtoÅyourself,ÅotherÅpersonsÅandÅproperty.ÅPleaseÅ
readÅandÅensureÅthatÅyouÅunderstandÅthemÅbeforeÅproceedingÅtoÅotherÅsectionsÅofÅtheÅguide.Å
Trademark Acknowledgments
•Windows,ÅWindowsÅVistaÅandÅtheÅWindowsÅVistaÅlogoÅareÅtrademarksÅofÅMicrosoftÅCorporation,Å
registeredÅinÅtheÅU.S.ÅandÅotherÅcountries.
• Macintosh,ÅtheÅMacÅlogo,ÅQuicktimeÅandÅtheÅQuicktimeÅlogoÅareÅtrademarksÅofÅAppleÅComputerÅ
Inc.,ÅregisteredÅinÅtheÅU.S.ÅandÅotherÅcountries.
Canon Customer Support
ForÅCanonÅCustomerÅSupportÅcontacts,ÅpleaseÅseeÅtheÅcustomerÅsupportÅlistÅsuppliedÅwithÅyourÅ
camera.
CopyrightÅ©Å2007ÅCanonÅInc.ÅAllÅrightsÅreserved.
SAFETY PRECAUTIONS
Warnings
ThisÅsymbolÅindicatesÅtopicsÅthatÅcouldÅleadÅtoÅdeathÅorÅseriousÅinjuryÅifÅ
ignoredÅorÅhandledÅincorrectly.
Warnings
•DoÅnotÅplayÅtheÅsuppliedÅCD-ROM(s)ÅinÅanyÅCDÅplayerÅthatÅdoesÅnotÅsupportÅdataÅCD-
ROMs.ÅPlayingÅtheÅCD-ROM(s)ÅinÅanÅaudioÅCDÅplayerÅ(musicÅplayer)ÅcouldÅdamageÅtheÅ
speakers.ÅItÅisÅalsoÅpossibleÅtoÅsufferÅfromÅhearingÅlossÅfromÅlisteningÅwithÅheadphonesÅtoÅ
theÅloudÅsoundsÅofÅaÅCD-ROMÅ
playedÅonÅaÅmusicÅCDÅplayer.
Disclaimer
•WhileÅeveryÅeffortÅhasÅbeenÅmadeÅtoÅensureÅthatÅtheÅinformationÅcontainedÅinÅthisÅguideÅisÅ
accurateÅandÅcomplete,ÅnoÅliabilityÅcanÅbeÅacceptedÅforÅanyÅerrorsÅorÅomissions.ÅCanonÅ
reservesÅtheÅrightÅtoÅchangeÅtheÅspecificationsÅofÅtheÅhardwareÅandÅsoftwareÅdescribedÅ
hereinÅatÅanyÅtimeÅwithoutÅpriorÅnotice.
•NoÅ
partÅofÅthisÅguideÅmayÅbeÅreproduced,Åtransmitted,Åtranscribed,ÅstoredÅinÅaÅretrievalÅ
system,ÅorÅtranslatedÅintoÅanyÅlanguageÅinÅanyÅform,ÅbyÅanyÅmeans,ÅwithoutÅtheÅpriorÅ
writtenÅpermissionÅofÅCanon.
•CanonÅmakesÅnoÅwarrantiesÅforÅdamagesÅresultingÅfromÅcorruptedÅorÅlostÅdataÅdueÅtoÅaÅ
mistakenÅoperationÅorÅmalfunctionÅ
ofÅtheÅcamera,ÅtheÅsoftware,ÅtheÅmemoryÅcards,Å
personalÅcomputers,ÅperipheralÅdevices,ÅorÅuseÅofÅnon-CanonÅmemoryÅcards.