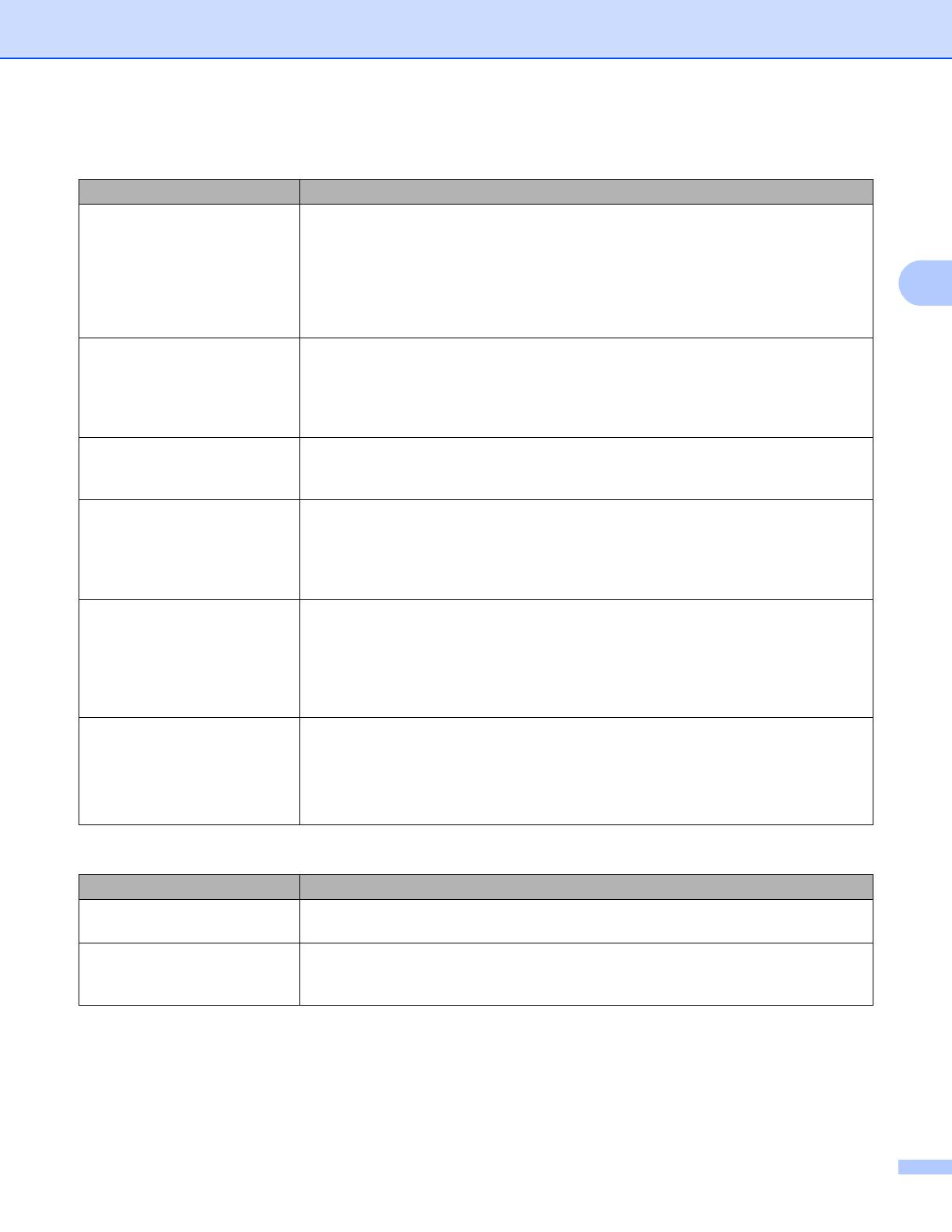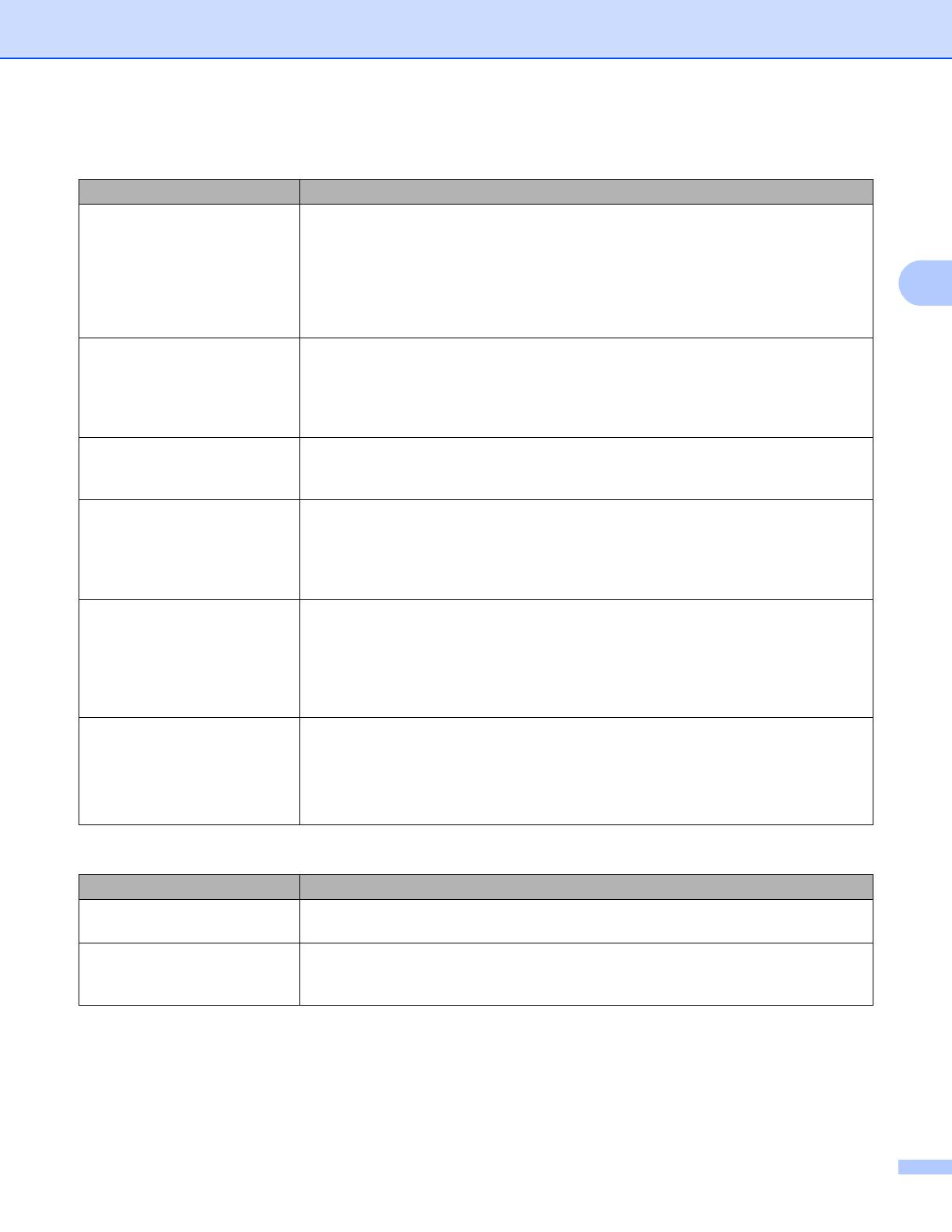
Troubleshooting
12
3
I cannot complete the Wi-Fi Direct™ network setup configuration.
Check Solution
Are your security settings
(SSID/password) correct?
Reconfirm the SSID and password.
When you are configuring the network manually, the SSID and password are
displayed on your Brother machine. If your mobile device supports the manual
configuration, the SSID and password will be displayed on your mobile device’s
screen.
For more information on the SSID name, see SSID on page 13.
Are you using Android™ 4.0?
Does your mobile device
disconnect approximately six
minutes after using
Wi-Fi Direct™?
Try the one-push configuration using WPS (recommended) and set the Brother
machine as a G/O.
Is your Brother machine
placed too far from your
mobile device?
Move your Brother machine within about 3.3 feet (1 meter) of the mobile device
when you configure the Wi-Fi Direct™ network settings.
Are there any obstructions
(walls or furniture, for
example) between your
machine and the mobile
device?
Move your Brother machine to an obstruction-free area.
Is there a wireless computer,
Bluetooth supported device,
microwave oven or digital
cordless phone near the
Brother machine or the mobile
device?
Move other devices away from the Brother machine or the mobile device.
If you have checked and tried
all of the above, but still cannot
complete the Wi-Fi Direct™
configuration, do the following.
Turn your Brother machine off and back on. Then try to configure the
Wi-Fi Direct™ settings again.
If you are using your Brother machine as a client, confirm how many devices
are allowed in the current Wi-Fi Direct™ network, and then check how many
devices are connected.
I want to make sure that my network devices are working correctly.
Check Solution
Are both your Brother machine
and mobile device turned on?
Make sure you have confirmed all instructions in Make sure you have checked the
following: on page 10.
Where can I find my Brother
machine's network settings,
such as IP address?
Print the Network Configuration Report (see Software and Network User's Guide).