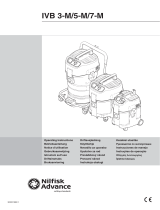Page is loading ...

Part No. P0935740 05
Multimedia Call Center
Web Developer Guide

2
P0935740 05
Multimedia Call Center Web
Developer Guide
Copyright © 2002 Nortel Networks
All rights reserved. 2002.
The information in this document is subject to change without notice. The statements, configurations, technical data, and
recommendations in this document are believed to be accurate and reliable, but are presented without express or implied
warranty. Users must take full responsibility for their applications of any products specified in this document. The information in
this document is proprietary to Nortel Networks NA Inc.
The software described in this document is furnished under a license agreement and may be used only in accordance with the
terms of that license. The software license agreement is included in this document.
Trademarks
NORTEL NETWORKS is a trademark of Nortel Networks.
Microsoft, MS, MS-DOS, Windows, and Windows NT are registered trademarks of Microsoft Corporation.
All other trademarks and registered trademarks are the property of their respective owners.

3
Multimedia Call Center Web Developer Guide
Contents
Chapter 1
About Multimedia Call Center web pages . . . . . . . . . . . . . . . . . . . . . . . . . . . 5
Prerequisites for customizing Multimedia Call Center web pages . . . . . . . . . . . . . . . . . 5
How to get help . . . . . . . . . . . . . . . . . . . . . . . . . . . . . . . . . . . . . . . . . . . . . . . . . . . . . . . 6
Chapter 2
Integrating Multimedia Call Center with a website . . . . . . . . . . . . . . . . . . . . 9
Restricting caller access to Multimedia Call Center . . . . . . . . . . . . . . . . . . . . . . . . . . . 9
The call command . . . . . . . . . . . . . . . . . . . . . . . . . . . . . . . . . . . . . . . . . . . . . . . . . . . . . 9
How call types use the call command . . . . . . . . . . . . . . . . . . . . . . . . . . . . . . . . . . . 9
Voice and data call . . . . . . . . . . . . . . . . . . . . . . . . . . . . . . . . . . . . . . . . . . . . . . 9
Data only call . . . . . . . . . . . . . . . . . . . . . . . . . . . . . . . . . . . . . . . . . . . . . . . . . . 9
Multimedia Call Center CGI parameters . . . . . . . . . . . . . . . . . . . . . . . . . . . . . . . . . . . 10
Optional Multimedia Call Center CGI parameters . . . . . . . . . . . . . . . . . . . . . . . . . 10
Using call command parameters in HTML forms . . . . . . . . . . . . . . . . . . . . . . . . . 11
Using a URL-encoded hypertext link interface . . . . . . . . . . . . . . . . . . . . . . . . . . . . . . 12
Using voice button with HTML Frames . . . . . . . . . . . . . . . . . . . . . . . . . . . . . . . . . . . . 12
Using Follow-me browsing with JavaScript and ASPs . . . . . . . . . . . . . . . . . . . . . . . . . 12
Communicating with Multimedia Call Center agent software . . . . . . . . . . . . . . . . . . . 13
Placing a browser only call to an agent . . . . . . . . . . . . . . . . . . . . . . . . . . . . . . . . . 13
Call preferences - the setup command . . . . . . . . . . . . . . . . . . . . . . . . . . . . . . . . . . . . 14
Bypassing Multimedia Call Center setup information . . . . . . . . . . . . . . . . . . . . . . . . . 15
Multimedia Call Center graphics . . . . . . . . . . . . . . . . . . . . . . . . . . . . . . . . . . . . . . . . . 16
Chapter 3
Multimedia Call Center messages . . . . . . . . . . . . . . . . . . . . . . . . . . . . . . . . 17
Call setup messages . . . . . . . . . . . . . . . . . . . . . . . . . . . . . . . . . . . . . . . . . . . . . . . . . . 18
Call setup page for first-time callers . . . . . . . . . . . . . . . . . . . . . . . . . . . . . . . . . . . 18
Call setup page for subsequent callers . . . . . . . . . . . . . . . . . . . . . . . . . . . . . . . . . 19
Status and error messages . . . . . . . . . . . . . . . . . . . . . . . . . . . . . . . . . . . . . . . . . . . . . 20
Multimedia Call Center unavailable message . . . . . . . . . . . . . . . . . . . . . . . . . . . . 20
No agents logged on message . . . . . . . . . . . . . . . . . . . . . . . . . . . . . . . . . . . . . . . 20
Bad calling preferences message . . . . . . . . . . . . . . . . . . . . . . . . . . . . . . . . . . . . . 21
Choose how to connect message . . . . . . . . . . . . . . . . . . . . . . . . . . . . . . . . . . . . . 21
Session completed message . . . . . . . . . . . . . . . . . . . . . . . . . . . . . . . . . . . . . . . . 22
User busy message . . . . . . . . . . . . . . . . . . . . . . . . . . . . . . . . . . . . . . . . . . . . . . . 22
Lines busy message . . . . . . . . . . . . . . . . . . . . . . . . . . . . . . . . . . . . . . . . . . . . . . . 22
Make call failed message . . . . . . . . . . . . . . . . . . . . . . . . . . . . . . . . . . . . . . . . . . . 23
Preferences message . . . . . . . . . . . . . . . . . . . . . . . . . . . . . . . . . . . . . . . . . . . . . . 23

4 Contents
P0935740 05
No answer message . . . . . . . . . . . . . . . . . . . . . . . . . . . . . . . . . . . . . . . . . . . . . . . 23
Connected message . . . . . . . . . . . . . . . . . . . . . . . . . . . . . . . . . . . . . . . . . . . . . . . 24
Call transferred message . . . . . . . . . . . . . . . . . . . . . . . . . . . . . . . . . . . . . . . . . . . 24
Web refresh message . . . . . . . . . . . . . . . . . . . . . . . . . . . . . . . . . . . . . . . . . . . . . . . . . 24
Chapter 4
Customizing Multimedia Call Center web pages . . . . . . . . . . . . . . . . . . . . 25
Downloading web pages and viewing web page lists . . . . . . . . . . . . . . . . . . . . . . . . . 25
Customizing web pages . . . . . . . . . . . . . . . . . . . . . . . . . . . . . . . . . . . . . . . . . . . . . . . 28
Overviews of downloading, customizing and uploading pages . . . . . . . . . . . . . . . 28
Uploading or deleting web pages . . . . . . . . . . . . . . . . . . . . . . . . . . . . . . . . . . . . . . . . 29
About customizing Multimedia Call Center web pages . . . . . . . . . . . . . . . . . . . . . . . . 30
Customizing msg.html . . . . . . . . . . . . . . . . . . . . . . . . . . . . . . . . . . . . . . . . . . . . . . . . . 31
Customizing CallSetup.html . . . . . . . . . . . . . . . . . . . . . . . . . . . . . . . . . . . . . . . . . . . . . 31
Customizing CallerSetup.html . . . . . . . . . . . . . . . . . . . . . . . . . . . . . . . . . . . . . . . . . . . 31
Customizing LaunchMonitor.html . . . . . . . . . . . . . . . . . . . . . . . . . . . . . . . . . . . . . . . . 31
Customizing Refresh.html . . . . . . . . . . . . . . . . . . . . . . . . . . . . . . . . . . . . . . . . . . . . . . 32
Customizing txt files . . . . . . . . . . . . . . . . . . . . . . . . . . . . . . . . . . . . . . . . . . . . . . . . . . . 33
Creating and distributing web page lists . . . . . . . . . . . . . . . . . . . . . . . . . . . . . . . . . . . 33
Creating customized interfaces . . . . . . . . . . . . . . . . . . . . . . . . . . . . . . . . . . . . . . . . . . 34
Index . . . . . . . . . . . . . . . . . . . . . . . . . . . . . . . . . . . . . . . . . . . . . . . . . . . . . . . . 35

5
Multimedia Call Center Web Developer Guide
Chapter 1
About Multimedia Call Center web pages
This guide is about how a web developer integrates Multimedia Call Center with a company
website and customizes its Multimedia Call Center web pages.
You or the system administrator can:
• customize the default Multimedia Call Center message templates
• create and distribute lists of web pages that Multimedia Call Center agents push to callers
For information about:
• the default Multimedia Call Center messages see “Multimedia Call Center messages” on page
17
• downloading message templates see “Downloading web pages and viewing web page lists” on
page 25
• customizing messages see “About customizing Multimedia Call Center web pages” on page
30
• uploading web pages see “Uploading or deleting web pages” on page 29
creating and distributing web page lists see “Creating and distributing web page lists” on page 33
Prerequisites for customizing Multimedia Call Center web
pages
To customize Multimedia Call Center web pages you must know:
• Web page development techniques, including using frames and tables
• HTML syntax, especially the <FORM> tag
• how to access CGI scripts
• the host name where the Multimedia Call Center service is installed
Multimedia Call Center uses a client browser with two windows. One window contains an applet
that provides the Multimedia Call Center functionality. The other window displays web pages,
either as a result of performing a Multimedia Call Center operation, or from following a link from
a previous page.
In this document the server that Multimedia Call Center is installed on is referred to as
“voicebutton.<domain>”
where:
• <domain> is the domain name of the business, for example nortelnetworks.com
• “voicebutton” is the hostname of the server within the domain.
The server is usually called “voicebutton”, although any unique hostname within the domain is
acceptable.

6 Chapter 1 About Multimedia Call Center web pages
P0935740 05
The Call Center system administrator must provide you with:
• the domain name of the Business Communications Manager 3.0 ("voicebutton.<domain>")
Where <domain> is the domain name of the business, for example, NortelNetworks.com or
NortelNetworks.org
• the name of the Business Communications Manager 3.0 account
• the IDs of the skillsets to be used for Multimedia Call Center calls
How to get help
USA and Canada
Authorized Distributors - Technical Support
Telephone:
1-800-4NORTEL (1-800-466-7835)
If you already have a PIN Code, you can enter Express Routing Code (ERC) 196#.
If you do not yet have a PIN Code, or for general questions and first line support, you can enter
ERC 338#.
Website:
http://www.nortelnetworks.com/support
email:
naitas@nortelnetworks.com
Presales Support (CSAN)
Telephone:
1-800-4NORTEL (1-800-466-7835)
Use Express Routing Code (ERC) 1063#
EMEA (Europe, Middle East, Africa)
Technical Support
Telephone:
00800 800 89009
Fax:
44-191-555-7980
email:
emeahelp@nortelnetworks.com
CALA (Caribbean & Latin America)
Technical Support
Telephone:
1-954-858-7777
email:
csrmgmt@nortelnetworks.com

Chapter 1 About Multimedia Call Center web pages 7
Multimedia Call Center Web Developer Guide
APAC (Asia Pacific)
Technical Support
Telephone:
+61 388664627
Fax:
+61 388664644
email:
asia_support@nortelnetworks.com

8 Chapter 1 About Multimedia Call Center web pages
P0935740 05

9
Multimedia Call Center Web Developer Guide
Chapter 2
Integrating Multimedia Call Center with a website
This chapter is about using CGI scripts and HTML commands to control how Multimedia Call
Center is integrated with a company website.
Callers invoke Multimedia Call Center by clicking a link or voice button icon on a web page.
Callers can access Multimedia Call Center:
•from an HTML Form
• from a hypertext link to a URL
Both these methods of accessing Multimedia Call Center use one web interface that executes the
Multimedia Call Center CGI script
http://voicebutton.<domain>:6800/ivb-cgi-bin/vb.exe
where <domain> is the domain name of the business, for example, NortelNetworks.com or
NortelNetworks.org.
Restricting caller access to Multimedia Call Center
If your customer wants to restrict who is able to access Multimedia Call Center, you can configure
your web server to put the Multimedia Call Center access page in a directory that asks for user
identification and a password. By creating a log on page in front of the Multimedia Call Center
page your customer can limit who is able to click the Multimedia Call Center icon.
The call command
The Multimedia Call Center CGI script executes commands in the Multimedia Call Center system.
Several commands are available. This section covers the "call" command, which places a
phone-to-phone call between two parties. All of the web interfaces used to place a PSTN voice call
use the call command.To place a data only call, see “Placing a browser only call to an agent” on
page 14.
How call types use the call command
Voice and data call
This call uses a PSTN voice connection. This means a caller clicks a voice button icon with the
parameter "cmd=call".
Data only call
A data only call occurs if a caller clicks a voice button HTML icon with the parameter
"cmd=chat". The caller does not want to communicate using the PSTN and wants to be connected
in text chat mode only.

10 Chapter 2 Integrating Multimedia Call Center with a website
P0935740 05
Multimedia Call Center CGI parameters
Two fundamental parameters are passed to the Multimedia Call Center CGI script during call
setup:
• cmd - specifies the command to be executed in the script. This must be equal to "call" to place
a PSTN voice call, or “chat” to place a browser-only call
• group - specifies the skillset to be called. Contact your company's Multimedia Call Center
administrator for the IDs of the skillsets that accept calls for your company. For Professional
Call Center the ID range is 01-50. For Basic Call Center the range is 01-02. For example,
group = skset01.
Optional Multimedia Call Center CGI parameters
These optional parameters can be passed to the Multimedia Call Center CGI script:
• dn: specifies the dialing number to be called, also called the directory number.
• do_setup: can be equal to on or off. The default value is off. If set to on, the Multimedia Call
Center CGI script displays the Multimedia Call Center call setup page to prompt the caller for
their calling preferences.
Multimedia Call Center uses HTTP cookies to store user preferences such as type of call to be
made and whether to use a delay before making a call. You can override these preferences with
additional parameters to the call command.
Note: The value for skset must always be a two digit number.

Chapter 2 Integrating Multimedia Call Center with a website 11
Multimedia Call Center Web Developer Guide
Using call command parameters in HTML forms
You can use HTML forms to obtain and pass the parameters and values of the Multimedia Call
Center CGI script's "call" command. See section “Multimedia Call Center CGI parameters” on
page 10 and “Optional Multimedia Call Center CGI parameters” on page 10 for a list of the valid
parameters.
These examples show how to use the call command parameters in HTML forms interfaces:
This example displays an icon on the page which, when clicked by the caller, causes a call to be
placed between the caller and the agent.
This example displays a list of skillsets to be called.
FORM action="http://voicebutton.<domain>:6800/ivb-cgi-bin/vb.exe"
method="POST">
<INPUT TYPE="hidden" NAME="cmd" VALUE="call">
<INPUT TYPE="hidden" NAME="group" VALUE="skset01">
<INPUT TYPE="hidden" NAME="return_url"
VALUE="http://www.caller.com/thanks_for_calling_us.html">
<INPUT TYPE="image" ALIGN=MIDDLE SRC="call_us_button.gif"
BORDER=0>
</FORM>
<FORM ACTION="http://voicebutton.<domain>:6800/ivb-cgi-bin/vb.exe"
METHOD="POST">
<INPUT TYPE="hidden" NAME="cmd" VALUE="call">
<SELECT NAME="group">
<OPTION VALUE="skset01" SELECTED>Sales
<OPTION VALUE="skset02">Technical Support<OPTION
VALUE="skset03">Tracking Orders
</SELECT>
<INPUT TYPE="submit" VALUE="Call us now">
</FORM>

12 Chapter 2 Integrating Multimedia Call Center with a website
P0935740 05
Using a URL-encoded hypertext link interface
The simplest way to include the voice button on a web page is to encode a call to the Multimedia
Call Center CGI script within a hypertext link. Use this type of interface if you want callers to
click an HTML link to place a call.
This HTML code is an example of a URL-encoded hypertext interface:
When you encode the call to the CGI script from within a hypertext link:
• separate the options from the CGI command with a '?' character
• separate each parameter with a '&' character
Using voice button with HTML Frames
Since the Multimedia Call Center CGI script can return with a new page to be loaded in the
browser (such as the caller setup preferences page or the caller monitor applet page), use the
TARGET parameter in the <FORM> or <A HREF=...> tags if you use these within an HTML
frame. This ensures that the page that appears when the caller clicks the voice button appears in a
full web browser window. If you do not specify the TARGET parameter the web page can appear
in a small frame without functional scroll bars. This can render the caller setup page useless.
This example shows the use of the TARGET parameter:
<FORM action="http://voicebutton.<domain>:6800/ivb-cgi-bin/vb.exe" method="POST"
TARGET="_VB">
<INPUT TYPE="hidden" NAME="cmd" VALUE="call">
<INPUT TYPE="hidden" NAME="group" VALUE="skset01">
<INPUT TYPE="image" ALIGN=MIDDLE SRC="call_us_button.gif" BORDER=0>
</FORM>
<A HREF="http://voicebutton.<domain>:6800/
ivb-cgi-bin/vb.exe?cmd=call&skset=01">
Click here to call our sales department</A>
Click here to call our sales department

Chapter 2 Integrating Multimedia Call Center with a website 13
Multimedia Call Center Web Developer Guide
Designing a website to work with Multimedia Call Center
Follow-me browsing does not work with links that use the JavaScript pseudo-protocol.
Rather than encoding a link on your page as: href=javascript:func(),
instead use: href="" onclick="func(); return false;"
Follow-me browsing does not work for Active Server Pages within a frameset for callers who use
Netscape 4.x. Callers who use Internet Explorer or Netscape 6.x or 7.x will not have this problem.
Avoid using the JavaScript name command, for example: name="myName";
to rename the user's browser window. Multimedia Call Center targets the name "VB_OUTPUT"
for messages and URLs sent to the caller.
Note: Try to avoid incorporating downloaded plug-ins that users might not have in your
web pages, because plug-ins that users must install can require them to reboot their PCs.

14 Chapter 2 Integrating Multimedia Call Center with a website
P0935740 05
Communicating with Multimedia Call Center agent software
This HTML code shows how to use the caller monitor applet using a URL-encoded hypertext
interface:
When the caller clicks the link, the Multimedia Call Center caller interface appears in their
browser.
Placing a browser only call to an agent
When an agent is on a call with a caller (for example, an agent who calls a caller before any
Multimedia Call Center interface is initiated), the agent and caller can establish a Multimedia Call
Center browser only call. With a browser only call the agent and the caller can share information
using the URL push and text chat features of the Multimedia Call Center agent and caller
interfaces.
This HTML code is an example of a data exchange only call type using a URL-encoded hypertext
interface:
Note that "cmd" is equal to "chat" and not "call." By using this command, no voice call is
established between the caller and agent and no call setup preferences are needed.
<A HREF="http://voicebutton.<domain>:6800/
ivb-cgi-bin/vb.exe?
cmd=call&skset=01">
Click here to call a sales person</A>
Click here to call a sales person
<A HREF="http://voicebutton.<domain>:6800/
ivb-cgi-bin/vb.exe?
cmd=chat&skset=01">
Click here to communicate over the Internet with a sales
person</A>
Click here to communicate over
the Internet with a sales person

Chapter 2 Integrating Multimedia Call Center with a website 15
Multimedia Call Center Web Developer Guide
Call preferences - the setup command
Multimedia Call Center uses HTTP cookies to store information about the caller's call preferences.
The call preferences are whether to connect the call to the caller using PSTN voice and browser or
browser only.
• If the caller wants to connect with PSTN voice and browser, the dialing number of the caller is
specified.
• If the caller wants to connect using only a browser, nothing needs to be specified.
When first-time callers click the voice button icon, the “Call setup page for first-time callers” on
page 18 appears. First-time callers specify their preferences for how to place the call.
Multimedia Call Center obtains the call preferences for subsequent callers from the HTTP cookie
stored with their browser as a result of the first time call. You can include a link to the Multimedia
Call Center setup command on the web page so the caller can reconfigure their preferences.
This HTML code is an example of including a link to call setup preferences:
“Call setup page for subsequent callers” on page 19 shows the Multimedia Call Center preferences
page for subsequent callers. Unless you require callers to enter their calling preferences each time
(using the do_setup=on parameter), include a link to the subsequent caller setup page on the
HTML page that contains the link or voice button icon to Multimedia Call Center.
The Multimedia Call Center call setup pages for first time callers and subsequent callers are
customizable. See “About customizing Multimedia Call Center web pages” on page 30 for more
information. You can prompt callers each time for their calling preferences. You can prompt
callers each time by specifying the do_setup=on parameter to the Multimedia Call Center CGI
script.
This HTML code is an example of how to use the do_setup parameter in a URL-encoded hypertext
interface:
<A HREF="http://voicebutton.<domain>:6800/
ivb-cgi-bin/vb.exe?cmd=setup">
Configure your Multimedia Call Center preferences.
</A>
Configure your Multimedia Call Center
preferences
<A HREF="http://voicebutton.<domain>:6800/
ivb-cgi-bin/vb.exe?
cmd=call&skset=01&do_setup=on">
Click here to call our sales department</A>
Click here to call our sales department

16 Chapter 2 Integrating Multimedia Call Center with a website
P0935740 05
Bypassing Multimedia Call Center setup information
You can bypass the Multimedia Call Center call setup procedure for Multimedia Call Center
callers. You do this by specifying the necessary preference values in the HTML form interface.
The caller preference parameters are:
• dn_user: the caller's phone number to call when placing a PSTN-based call
• usermsg: a user message that is passed to Business Communications Manager 3.0 and then is
passed to a Multimedia Call Center agent. This parameter represents the name of the person
making the call. This is a mandatory parameter. The default templates for callsetup.html and
callsetup_l.html include a field for the caller's name. For information on customizing
Multimedia Call Center web pages refer to “About customizing Multimedia Call Center web
pages” on page 30.
This HTML code lets the caller enter preferences as part of a form interface where voice button is
used:
<FORM ACTION="http://voicebutton.<domain>:6800/
ivb-cgi-bin/vb.exe" METHOD="POST">
<INPUT TYPE="hidden" NAME="cmd" VALUE="call">
<INPUT TYPE="hidden" NAME="group"
VALUE="skset01">
Step 1: Configure how the call is to be placed:
<BR>
<UL>
<LI>Regular Phone:
<INPUT CHECKED TYPE="RADIO" NAME="dn_or_ip"
VALUE="dn">
<LI>Your phone number:
<INPUT TYPE="text" NAME="dn_user" SIZE=23
VALUE=""><BR>
</UL>
Step 2:
<INPUT TYPE="submit" VALUE="Click here to call us
now">
</FORM>

Chapter 2 Integrating Multimedia Call Center with a website 17
Multimedia Call Center Web Developer Guide
Multimedia Call Center graphics
You can design web pages that include these Multimedia Call Center graphics.
nortel.gif
vb_logo.jpg
vblogo3.gif
Welcomebanner3.gif

18 Chapter 2 Integrating Multimedia Call Center with a website
P0935740 05

17
Multimedia Call Center Web Developer Guide
Chapter 3
Multimedia Call Center messages
Multimedia Call Center messages are web pages that are sent from a business’ web site to callers,
who are customers, contacts, or web surfers who have contacted the business.
These messages assist callers in making contact with the business, give callers choices in the type
of media they use to contact the business, and provide callers with updates about the progress of
their call.
Multimedia Call Center messages are messages that are sent from a business’ web site to callers,
who are customers, contacts, or surfers that have contacted the business.
These messages assist customers in making contact with the business, give customers choices in
the type of media they use to contact the business, and provide updates about the progress of their
call.
You can:
• customize the default Multimedia Call Center message templates
• create lists of web pages that Multimedia Call Center agents push to callers
• create interfaces, which are sets of web pages specific to topics, such as sales and service
department, or languages, such as French, Spanish and German
For information about:
• default Multimedia Call Center messages see:
• “Call setup messages” on page 18
• “Status and error messages” on page 20
• “Web refresh message” on page 24
• downloading message templates see “Downloading web pages and viewing web page lists” on
page 25
• customizing messages see “Customizing web pages” on page 28
• uploading web pages see “Uploading or deleting web pages” on page 29
• creating and distributing lists of web pages see “Creating and distributing web page lists” on
page 33
• creating customized interfaces see “Creating customized interfaces” on page 34

18 Chapter 3 Multimedia Call Center messages
P0935740 05
Call setup messages
“Call setup page for first-time callers” on page 18 shows the interface for first-time callers.
“Call setup page for subsequent callers” on page 19 shows the interface for subsequent callers.
Call setup page for first-time callers
First-time callers see this html form when they click the voice button icon on an html page.
Subsequent callers see this page if the voicebutton icon or Multimedia Call Center link includes
the do_setup=on parameter. For information about the do_setup=on parameter see “Call
preferences - the setup command” on page 15.
CallSetup.html
/