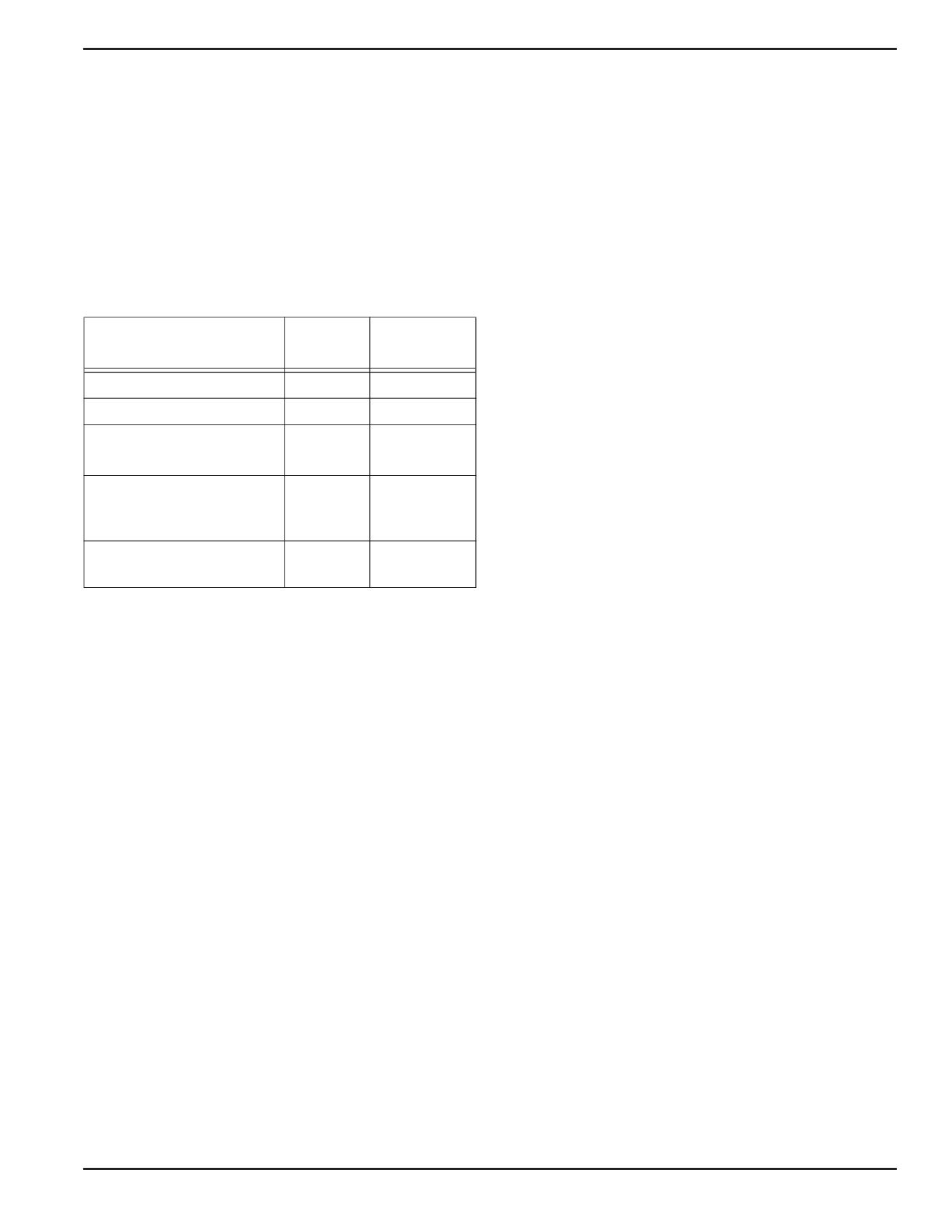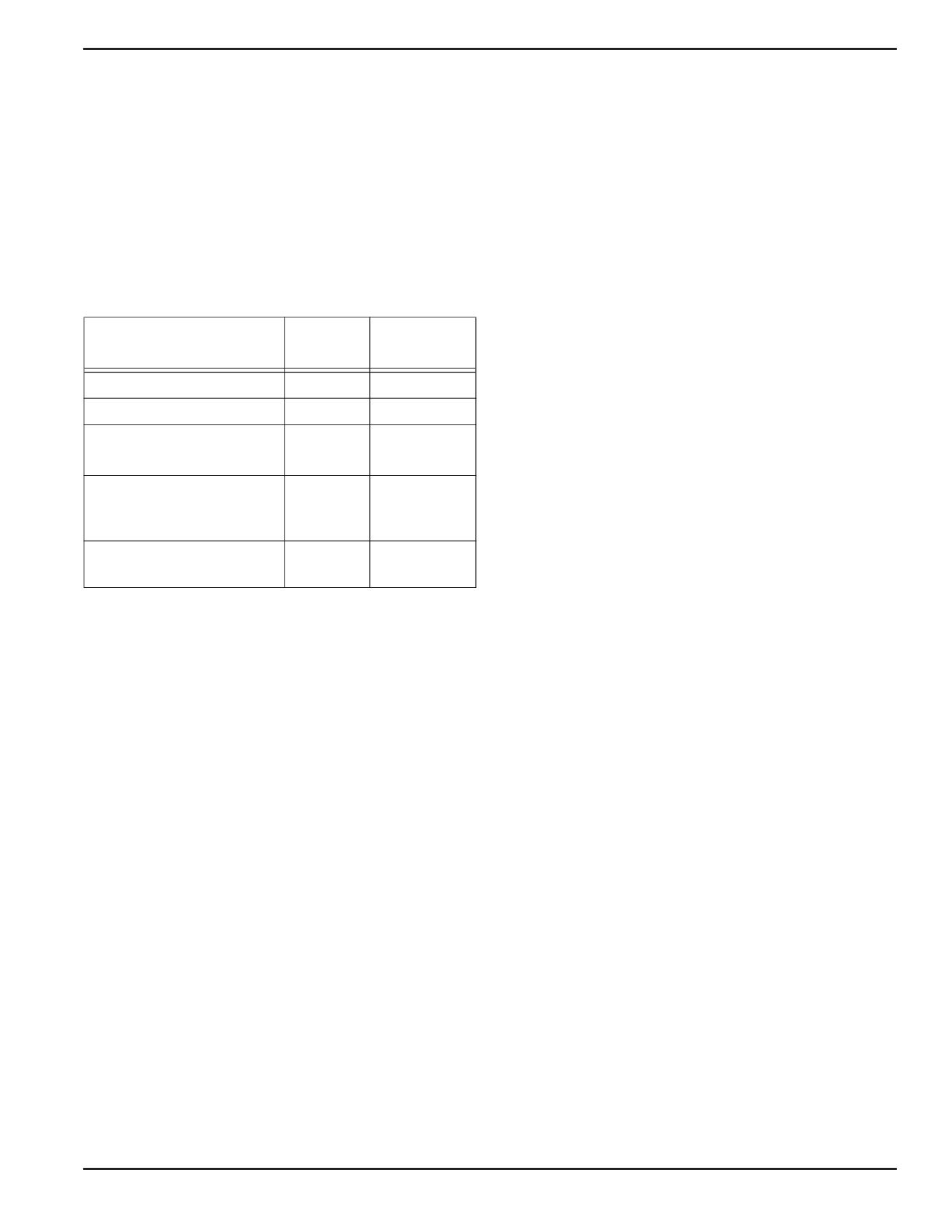
Installation
Automatic Transfer Switch Owner’s Manual 15
PWRview Installation and Setup
It is recommended to install the PWRview device during
initial transfer switch installation and setup. During setup,
the homeowner will automatically receive an email with a
link to download the PWRview App when a valid
homeowner email address is provided for account
creation.
Verify you have the required information from Table 3-1
depending on who is performing the installation and
setup, and follow the steps below.
1. Download the PWRview Installer App to your
smartphone, available on the App Store and
Google Play.
2. Open the PWRview Installer App and indicate you
are the Installer making the connection.
3. Enter your existing Installer Account credentials (if
an account already exists), or create a new
account.
4. Click the “+Add/Reconfigure” button to start the
connection to the meter.
5. Click the “Search for PWRview Wi-Fi Network”
button. This will take you to the Wi-Fi setting page
for your device.
NOTE: The network name will be “PWRview-#####”. If
the network name does not appear, cycle power to the
PWRview device using the PWRview Reset Toggle
Switch. See PWRview Monitor Reset.
6. Select the PWRview network name.
7. Return to the PWRview App.
8. Create a Location Name for the meter and select
the time zone.
9. Click the “Next” → “Configure Meter” button.
10. Select the CT Type being used and click “Next”.
11. Select the Electricity Service.
NOTE: 2-Phase (Split Phase) is the most common in
North America.
12. Select if any additional power generation (i.e.
solar) is on site and the connection.
13. Click “Next”.
NOTE: Advanced settings are used if configuring and
installing a system where connecting the PWRview device
to more than one panel or to configure CT settings, such as
inverting the readings. Further information about connecting
the PWRview device to multiple panels can be found at
http://www.generac.com/service-support/PWRview.
14. Verify the CT Readings. Scroll down to click “Next”.
15. Verify the Channel Readings. Scroll down to click
“Next”.
16. Upload photos of the installation, showing CT
placement (recommended).
17. Configuration of the meter is completed when you
receive the “Almost Done” screen. Click “Next” to
configure Wi-Fi settings.
18. Select the country. Click “Next”.
19. Select the home Wi-Fi network name and enter the
password when prompted.
20. A prompt to listen to the chime to determine if a
successful connection was made will be available.
21. Once the device connects successfully and you
hear a long chime, click “I Heard the Success
Chime” button.
NOTE: If you hear a failing tone, click the “I Heard the
Failure Chime” button to go back and choose the home
network again. If the signal is too weak to connect to, a
Wi-Fi signal booster may be needed. See Chime
Definitions for descriptions of each chime.
22. Click “OK”. If the PWRview device is being set up
by an installer, proceed to the next step. If the
homeowner is installing the device, the process is
complete.
23. Installer setup only: Enter the homeowner’s email
address. An email will be sent to them to download
the PWRview App, where they will be prompted to
set up an account to log in and view their device.
NOTE: The email entered at this step will be associated
with the device. Verify the homeowner’s email address is
correct.
Table 3-1. PWRview Required Information
Required Information
Installer
Setup
Homeowner
Setup
Installer email address
Yes No
Homeowner email address Yes Yes
Homeowner Wi-Fi
®
network name
Yes Yes
Homeowner Wi-Fi network
password (if password
protected)
Yes Yes
Mobile device (tablet,
smartphone)
Yes Yes