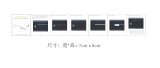Page is loading ...

IHMH100
Intel® Core ™ i5-5200U 2.70 GHz
M-Series Box PC
User Manual
Version 1.1
Document Part Number:
91521117100A

USER MANUAL CONTENTS
- 2 -
CONTENTS
PREFACE ................................................................................................................................................ - 4 -
ABOUT THIS USER MANUAL .................................................................................................................. - 8 -
CHAPTER 1: GENERAL INFORMATION ................................................................................................. - 10 -
1.1 INTRODUCTION .................................................................................................................................... - 10 -
1.2 FEATURES ........................................................................................................................................... - 10 -
1.3 PACKAGE CONTENTS ............................................................................................................................. - 11 -
1.4 PHYSICAL DESCRIPTION ......................................................................................................................... - 12 -
1.4.1 Connector Placement .............................................................................................................. - 12 -
1.4.2 Dimensions .............................................................................................................................. - 13 -
CHAPTER 2: HARDWARE INSTALLATION .............................................................................................. - 15 -
2.1 CONNECTOR PIN ASSIGNMENTS .............................................................................................................. - 15 -
2.1.1 Isolated DC in Connector ......................................................................................................... - 15 -
2.1.2 Audio In and Audio Out ........................................................................................................... - 15 -
2.1.3 COM1 Serial Port Connector .................................................................................................... - 15 -
2.1.4 COM2 Serial Port Connector .................................................................................................... - 16 -
2.1.5 USB 3.0 Connector ................................................................................................................... - 16 -
2.1.6 VGA Output Connector ............................................................................................................ - 16 -
2.1.7 HDMI Output Connector .......................................................................................................... - 17 -
2.1.8 LAN Connector ......................................................................................................................... - 17 -
2.2 HARDWARE INSTALLATION ...................................................................................................................... - 18 -
2.2.1 Hard Disk Replacement ........................................................................................................... - 18 -
2.2.2 PCI Card, RAM, Internal SSD, Fuse Replacement ..................................................................... - 19 -
CHAPTER 3: DRIVER INSTALLATION ..................................................................................................... - 22 -
3.1 CHIPSET DRIVER ................................................................................................................................... - 22 -
3.2 GRAPHICS DRIVER ................................................................................................................................ - 25 -
3.3 AUDIO DRIVER ..................................................................................................................................... - 29 -
3.4 ETHERNET DRIVER ................................................................................................................................ - 32 -
3.5 FINTEK COM PORT DRIVER ................................................................................................................... - 36 -
3.6 INTEL® MANAGEMENT ENGINE SOFTWARE ............................................................................................... - 38 -
3.7 USB 3.0 DRIVER INSTALLATION (WINDOWS 7) .......................................................................................... - 41 -
CHAPTER 4: AMI UEFI BIOS SETUP ...................................................................................................... - 46 -
4.1 WHEN AND HOW TO USE BIOS SETUP .................................................................................................... - 46 -

USER MANUAL CONTENTS
- 3 -
4.2 BIOS FUNCTIONS ................................................................................................................................ - 47 -
4.2.1 Main Menu .............................................................................................................................. - 48 -
4.2.2 Advanced Menu ...................................................................................................................... - 50 -
4.2.3 Chipset Menu .......................................................................................................................... - 64 -
4.2.4 Security Menu ......................................................................................................................... - 72 -
4.2.5 Boot Menu............................................................................................................................... - 75 -
4.2.6 Save & Exit .............................................................................................................................. - 78 -
4.3 USING RECOVERY WIZARD TO RESTORE COMPUTER .................................................................................... - 80 -
4.4 HOW TO ENABLE WATCHDOG ................................................................................................................. - 82 -
CHAPTER 5: TECHNICAL SUPPORT ....................................................................................................... - 85 -
5.1 SOFTWARE DEVELOPER SUPPORT ............................................................................................................ - 85 -
5.2 PROBLEM REPORT FORM ....................................................................................................................... - 86 -
APPENDIX A: PCIE CARD DIMENSIONS ................................................................................................ - 88 -
APPENDIX B: PRODUCT SPECIFICATIONS ............................................................................................. - 90 -

USER MANUAL PREFACE
- 4 -
PREFACE
Copyright Notice
No part of this document may be reproduced, copied, translated, or transmitted in any
form or by any means, electronic or mechanical, for any purpose, without the prior
written permission of the original manufacturer.
Trademark Acknowledgement
Brand and product names are trademarks or registered trademarks of their respective
owners.
Disclaimer
We reserve the right to make changes, without notice, to any product, including circuits
and/or software described or contained in this manual in order to improve design and/or
performance. We assume no responsibility or liability for the use of the described
product(s), conveys no license or title under any patent, copyright, or masks work rights
to these products, and makes no representations or warranties that these products are
free from patent, copyright, or mask work right infringement, unless otherwise specified.
Applications that are described in this manual are for illustration purposes only. We
make no representation or warranty that such application will be suitable for the
specified use without further testing or modification.
Warranty
We warrant that each of its products will be free from material and workmanship defects
for a period of one year from the invoice date.(Standard is one year, extended warranty
will need to discuss with our sales representatives. If the customer discovers a defect, we
will, at its option, repair or replace the defective product at no charge to the customer,
provided it is returned during the warranty period of one year, with transportation
charges prepaid. The returned product must be properly packaged in its original
packaging to obtain warranty service.
If the serial number and the product shipping data differ by over 30 days, the
in-warranty service will be made according to the shipping date. In the serial numbers
the third and fourth two digits give the year of manufacture, and the fifth digit means
the month (e. g., with A for October, B for November and C for December).
For example, the serial number 1W16Axxxxxxxx means October of year 2016.

USER MANUAL PREFACE
- 5 -
Customer Service
We provide a service guide as below for any problem by the following steps: First,
contact your distributor, sales representative, or our customer service center for
technical support if you need additional assistance. You need to prepare the following
information before you call:
Product serial number
Peripheral attachments
Software (OS, version, application software, etc.)
Detailed problem description
The exact wording of any error messages
In addition, free technical support is available from our engineers every business day. We
are always ready to give advice on application requirements or specific information on
the installation and operation of any of our products. Please do not hesitate to call or
e-mail us.

USER MANUAL PREFACE
- 6 -
Advisory Conventions
Four types of advisories are used throughout the user manual to provide helpful
information or to alert you to the potential for hardware damage or personal injury.
These are Notes, Important, Cautions, and Warnings. The following is an example of each
type of advisory.
NOTE:
A note is used to emphasize helpful information
IMPORTANT:
An important note indicates information that is important for you to
know.
CAUTION
A Caution alert indicates potential damage to hardware and explains
how to avoid the potential problem.
WARNING!
An Electrical Shock Warning indicates the potential harm from electrical
hazards and how to avoid the potential problem.

USER MANUAL PREFACE
- 7 -
Safety Precautions
WARNING!
Always completely disconnect the power from OPS module whenever
you work with the hardware. Do not make connections while the
power is on. Sensitive electronic components can be damaged by
sudden power surges.
CAUTION
Always ground yourself to remove any static charge before touching
the CPU card. Modern electronic devices are very sensitive to static
electric charges. As a safety precaution, use a grounding wrist strap at
all times. Place all electronic components in a static-dissipative surface
or static-shielded bag when they are not in the chassis.
Safety and Warranty
1. Please read these safety instructions carefully and keep this user manual for later
reference.
2. Please disconnect this equipment from any AC outlet before cleaning. Do not use
liquid or spray detergents for cleaning. Use a damp cloth.
3. For pluggable equipment, the power outlet must be installed near the equipment
and must be easily accessible.
4. Put this equipment on a reliable surface during installation. Dropping it or letting it
fall could cause damage.
5. Make sure the voltage of the power source is correct before connecting the
equipment to the power outlet.
6. Position the power cord so that people cannot step on it. Do not place anything
over the power cord.
7. If the equipment is not used for a long time, disconnect it from the power source to
avoid damage by transient over-voltage.
8. If any of the following situations arises, get the equipment checked by service
personnel:
A. The power cord or plug is damaged.
B. Liquid has penetrated into the equipment.
C. The equipment has been exposed to moisture.
D. The equipment does not work well, or you cannot get it to work according to
the user’s manual.
E. The equipment has been dropped and damaged.
F. The equipment has obvious signs of breakage

USER MANUAL ABOUT THIS USER MANUAL
- 8 -
ABOUT THIS USER MANUAL
This User Manual provides information about using the Winmate® M-Series Box PC with
Intel® Core ™ i5-5200U 2.70 GHz processor. The documentation set for the M -Series Box
PC provides information for specific user needs, and includes:
M-Series Box PC User Manual – contains detailed description on how to use the
Box PC, its components and features.
NOTE:
Some pictures in this guide are samples and can differ from actual
product.
Document Revision History
Version
Date
Note
1.0
9-Sep-2016
Initial release
1.1
24-May-2017
Revise mechanical drawing.

USER MANUAL CHAPTER 1 GENERAL INFORMATION
- 9 -
GENERAL INFORMATION
This chapter includes IHMH100 M-Series Box
PC background information.

USER MANUAL CHAPTER 1 GENERAL INFORMATION
- 10 -
CHAPTER 1: GENERAL INFORMATION
This chapter includes Winmate® IHMH100 M-Series Box PC background information such
as features, hardware specification, dimensions and appearance.
1.1 Introduction
Thank you for choosing the Winmate® IHMH100 M-Series Box PC. This is versatile and
cost-effective solution for your industrial needs. Intel® Core ™ i5-5200U 2.70 GHz
processor onboard with fanless cooling system assures steady performance and silent
functioning. Motherboard offers various inputs/ output connectors: two Ethernet ports,
four USB3.0, HDMI and VGA outputs, two serial ports and one 2.5” SSD Bay.
M-Series Box PC perfectly fits in applications where total costs of ownership (TCO) and
quick recovery of failure is important. The flexible system design provides easy access to
components and can be serviced by local maintenance team.
Versatile, easy-to-service and upgradable IHMH100 offers the best solution for industrial
and building automation.
1.2 Features
Winmate® IHMH100 M-Series Box PC has the following features:
Modular design
Auto detection of the connected display, No settings necessary
Quick & Easy Replaceable Hard Disk Design, No Tools needed
Support wide range 12-24V DC input
Optional with Modular front Display as a Panel PC
Expansion slot for PCIex4
Two Quick & Easy Removable 2.5” SSD Bay Slots

USER MANUAL CHAPTER 1 GENERAL INFORMATION
- 11 -
1.3 Package Contents
Carefully remove the box and unpack your IHMH100 M-Series Box PC. Please check if all
the items listed below are inside your package. If any of these items are missing or
damaged contact us immediately.
Standard factory shipment list:
IHMH100 Box PC
Driver CD
Quick Start Guide
(Hardcopy)
Varies by product
specifications
917111161000
915211101023
Open Wire Cable
Power Cord
AC Adapter + Terminal
Block
(12V/ 80W)
94EL02X020E0
Varies by country
90PO12080007

USER MANUAL CHAPTER 1 GENERAL INFORMATION
- 12 -
1.4 Physical Description
This section explains physical characteristics of the IHMH100 M-Series Box PC.
1.4.1 Connector Placement
The module front panel consists of 2.5” SSD Bay, power/reset buttons, audio jacks, two
RJ45 connectors, HDMI and VGA outputs, and four USB3.0 ports.
No
Description
No
Description
①
12-24V DC-in
⑨
COM2
②
PCIe Slot Cover ( 1 x Half-length PCIe x4 Card)
⑩
COM1
③
LAN
⑪
Two 2.5” SSD Bay
④
LAN
⑫
Audio in
⑤
2 x USB 3.0
⑬
Audio out
⑥
2 x USB3.0
⑭
HDD indicators
⑦
HDMI output
⑮
Reset
⑧
VGA Output
⑯
Power Button

USER MANUAL CHAPTER 1 GENERAL INFORMATION
- 13 -
1.4.2 Dimensions
Figure below shows the dimensions of the Winmate® IHMH100 M-Series Box PC.
Measurements shown in mm
All Dimensions are ± 0.5 mm
*Note: this is a simplified drawing and some components are not marked in detail.

USER MANUAL CHAPTER 2 HARDWARE INSTALLATION
- 14 -
HARDWARE INSTALLATION
This chapter provides information on how to use
jumpers and connectors on the motherboard, and
the IHMH100 M-Series Box PC hardware
specifications and installation instruction.

USER MANUAL CHAPTER 2 HARDWARE INSTALLATION
- 15 -
CHAPTER 2: HARDWARE INSTALLATION
This chapter provides information on external connectors on IHMH100 M-Series Box PC
and hardware specifications and installation instruction.
2.1 Connector Pin Assignments
This section includes I/O side connectors and its pinouts.
2.1.1 Isolated DC in Connector
IHMH100 has a 3pin terminal block that accepts DC in 12~24V.
2.1.2 Audio In and Audio Out
2.1.3 COM1 Serial Port Connector
The IHMH100 Box PC uses D-SUB 9pin connector to connect serial interfaces. Serial
COM1 settings can be configured for RS-232, RS-422 or RS-485 by jumpers located on the
motherboard.
Voltage
Minimum Voltage 12V
Maximum Voltage 24V
Maximum Current 6.6A
Color
Signal Name
Blue
Line In
Green
Line Out
Pin №
RS-232
(Default)
RS-422
RS-485
1
DCD
TxD-
D-
2
RXD
TxD+
D+
3
TXD
RxD+
NC
4
DTR
RxD-
NC
5
GND
GND
GND
6
DSR
NC
NC
7
RTS
NC
NC
8
CTS
NC
NC
9
RI
NC
NC

USER MANUAL CHAPTER 2 HARDWARE INSTALLATION
- 16 -
2.1.4 COM2 Serial Port Connector
The IHMH100 uses D-SUB 9pin connector to connect serial interfaces.
2.1.5 USB 3.0 Connector
Use USB3.0 connectors to connect external devices such as mouse or keyboard to the
device.
2.1.6 VGA Output Connector
The IHMH100 has VGA connector (D-Sub 15pin Female). Use VGA cable to connect the
display to the PC system.
Pin №
Signal Name
Pin №
Signal Name
1
DCD
2
DSR
3
RXD
4
RTS
5
TXD
6
CTS
7
DTR
8
RI
9
GND
10
GND
Pin №
Signal Name
Pin №
Signal Name
1
+5V
2
USB_D-
3
USB_D+
4
GND
5
STDA_SSRX-
6
STDA_SSRX+
7
GND_DRAIN
8
STDA_SSTX-
9
STDA_SSTX+
Pin №
Signal Name
Pin №
Signal Name
1
RED
2
GREEN
3
BLUE
4
ID2/RES
5
GND
6
RED_RTN
7
GREEN_RTN
8
BLUE_RTN
9
KEY/PWR
10
GND
11
ID0/RES
12
ID1/SDA
13
HSync
14
VSync
15
ID3/SCL

USER MANUAL CHAPTER 2 HARDWARE INSTALLATION
- 17 -
2.1.7 HDMI Output Connector
Use HDMI A Type19-pin female output connector to connect the HMI device to an
external display.
2.1.8 LAN Connector
The IHMH100 equipped with one RJ45 10/100/1000 Mbps Ethernet interface for
connecting to the internet.
Pin №
Signal Name
Pin №
Signal Name
1
TMDS_DATA2+
2
GND
3
TMDS_DATA2-
4
TMDS_DATA1+
5
GND
6
TMDS_DATA1-
7
TMDS_DATA0+
8
GND
9
TMDS_DATA0-
10
TMDS_CLOCK+
11
GND
12
TMDS_CLOCK-
13
CEC
14
NC
15
DDC_CLOCK
16
DDC_DATA
17
GND
18
5V
19
Hot Plug Detect
Pin №
Signal Name
Pin №
Signal Name
1
TX1+
2
TX1-
3
TX2+
4
TX2-
5
TX3+
6
TX3-
7
TX4+
8
TX4-

USER MANUAL CHAPTER 2 HARDWARE INSTALLATION
- 18 -
2.2 Hardware Installation
This section explains how to replace HDD/SDD, install PCI Card/ RAM/ Internal SSD, and
replace fuses on the IHMH100 M-Series Box PC.
WARNING!
Switch off the power and unplug the power cord. Each time the IHMH100
M-Series Box PC is serviced, users should be aware of this condition.
2.2.1 Hard Disk Replacement
To remove the hard disk:
1. Loosen by hand one thumbscrew on the rear bottom side of the device. In order
to loosen the screw slightly push the screw and turn it to the left.
2. Open the cover door.
3. Carefully pull the 2.5” hard disk bay out of the slot.
4. The hard disk bay don’t not fall out by itself, the retaining springs hold it in place.
Hard disk can’t be inserted in the wrong direction.
Reverse this procedure to install the hard disk bay.

USER MANUAL CHAPTER 2 HARDWARE INSTALLATION
- 19 -
2.2.2 PCI Card, RAM, Internal SSD, Fuse Replacement
To remove the PCI card, RAM, Internal SSD, Fuse:
1. Turn the device right-side up, with the back toward you.
2. Loosen two Philips M3x5 screws that secure side cover.
3. Loosen four Philips M3x5 screws that secure top cover.
4. Remove PCI card/ RAM/ Internal SSD/ Fuse

USER MANUAL CHAPTER 2 HARDWARE INSTALLATION
- 20 -
Reverse this procedure to install the PCI card/ RAM/ Internal SSD/ Fuse.
/