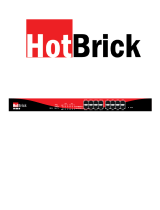i
TABLE OF CONTENTS
1: INTRODUCTION ................................................................................................................................ 1
Internet Features ............................................................................................................................ 1
Other Features................................................................................................................................ 3
Package Contents .......................................................................................................................... 4
Physical Details .............................................................................................................................. 4
2: BASIC SETUP.................................................................................................................................... 8
Overview.......................................................................................................................................... 8
Procedure........................................................................................................................................ 8
3: ADVANCED PORT SETUP ............................................................................................................. 19
Overview........................................................................................................................................ 19
Port Options.................................................................................................................................. 19
Load Balance ................................................................................................................................ 21
Advanced PPPoE.......................................................................................................................... 23
Advanced PPTP............................................................................................................................ 24
4: ADVANCED SETUP ........................................................................................................................ 25
Overview........................................................................................................................................ 25
Host IP Setup ................................................................................................................................ 25
Virtual Server ................................................................................................................................ 28
Custom Virtual Server.................................................................................................................. 30
Special Application ...................................................................................................................... 32
Dynamic DNS................................................................................................................................ 34
Multi DMZ....................................................................................................................................... 36
UPnP .............................................................................................................................................. 38
NAT................................................................................................................................................. 39
Advanced Features ...................................................................................................................... 41
5: SECURITY MANAGEMENT ……………………………………………………………………………..44
Block URL...................................................................................................................................... 44
Access Filter ................................................................................................................................. 46
Session Limit ................................................................................................................................ 46
System Filter Exception………………………………………………………………………….…… 49
6: QOS CONFIGURATION ………………………………………………………………………………….50
Overview ………………………………………………………………………………………………...50
QoS Setup ..................................................................................................................................... 50
Policy Configuration .................................................................................................................... 51
7: MANAGEMENT ASSISTANT.......................................................................................................... 52
Overview........................................................................................................................................ 52
SNMP.............................................................................................................................................. 52
Email Alert..................................................................................................................................... 53
Syslog............................................................................................................................................ 55
Admin Password .......................................................................................................................... 57
Upgrade Firmware........................................................................................................................ 58
8: ADVANCED LAN CONFIGURATION ………………………………………………………………...59
Overview........................................................................................................................................ 59
Existing DHCP Server ………………………………………………………………………………...59
Routing .......................................................................................................................................... 59